Thật sự dễ dàng để loại bỏ khoảng trắng kép giữa các đoạn và khoảng trắng giữa các câu trong Microsoft Word. Bạn sẽ tìm thấy bên dưới các bước để loại bỏ khoảng trắng trong Tài liệu Word.
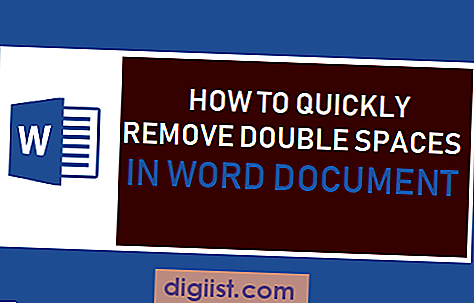
Xóa dấu cách kép trong tài liệu Word
Nếu bạn đã bắt gặp một tài liệu Word có khoảng trắng kép, có khả năng bạn đang xem một tài liệu có khoảng trắng kép giữa các đoạn hoặc một tài liệu có khoảng cách gấp đôi giữa các câu.
Mặc dù có khoảng cách đơn hoặc đôi giữa các đoạn là vấn đề lựa chọn cá nhân, nhưng thực tế cũ là thêm một khoảng trắng sau mỗi khoảng thời gian, dấu phẩy và dấu hai chấm có thể bị người khác coi là thiếu hiểu biết hoặc nhầm lẫn.
Trong trường hợp bạn quan tâm, bạn có thể đọc thêm về nguồn gốc của khoảng cách gấp đôi giữa các câu trong bài viết này.
Trong mọi trường hợp, thực sự dễ dàng để loại bỏ khoảng cách gấp đôi giữa các đoạn và cũng có khoảng cách gấp đôi giữa các câu trong Microsoft Word.
1. Xóa khoảng cách gấp đôi giữa các đoạn trong Tài liệu Word
Nếu bạn đang xử lý một tài liệu lớn, bạn có thể tạo một khoảng trống toàn bộ hoặc một phần của tài liệu bằng cách làm theo các bước dưới đây.
1. Mở Tài liệu Word với khoảng cách gấp đôi giữa các đoạn.
2. Nhấp vào Thiết kế> Khoảng cách đoạn.

3. Trong menu thả xuống xuất hiện, nhấp vào tùy chọn Không có Đoạn văn.

Nhấp vào tùy chọn Không gian đoạn văn sẽ ghi đè cài đặt khoảng cách gấp đôi hiện tại cho tài liệu và chuyển nó về cài đặt mặc định (Không gian đơn).
2. Xóa khoảng cách gấp đôi giữa các câu trong tài liệu Word
Thực hiện theo các bước bên dưới để thay đổi khoảng trắng kép giữa các câu thành không gian đơn trong Tài liệu Word.
1. Mở Tài liệu Microsoft Word có khoảng trắng gấp đôi giữa các câu.
2. Chọn một phần của tài liệu và nhấp vào tùy chọn Thay thế nằm trong menu Home.

3. Trên cửa sổ của Tìm Tìm và Thay thế, hãy nhập hai khoảng trắng vào hộp Tìm Tìm, và nhập một khoảng trắng vào hộp Thay thế bằng Hộp.

Lưu ý: Bạn cũng có thể nhấn CTRL + H để hiển thị hộp Tìm và thay thế hộp thoại
4. Sau khi nhập Tìm và Thay thế các mục, bấm vào nút Thay thế Tất cả để thay thế tất cả các trường hợp của khoảng trắng kép bằng một khoảng trống trong phần đã chọn của tài liệu Word.
5. Bạn sẽ thấy một cửa sổ bật lên, thông báo cho bạn về số lần thay thế được thực hiện. Nhấp vào OK để đóng cửa sổ bật lên.
Tương tự, bạn có thể chọn các phần còn lại của tài liệu và lặp lại các bước trên để thay thế không gian kép bằng không gian đơn.
Lưu ý: Nếu bạn không chọn bất kỳ phần nào của tài liệu và sử dụng Tìm kiếm & Thay thế, Microsoft Word sẽ tìm kiếm toàn bộ tài liệu để tìm khoảng trắng kép và thay thế chúng bằng Dấu cách đơn.
Tuy nhiên, nhược điểm của việc cho phép Tìm kiếm và Thay thế hoạt động trên toàn bộ tài liệu là Microsoft Word sẽ thay thế tất cả các trường hợp của hai khoảng trắng, bao gồm cả không gian tab (và không chỉ là khoảng trắng giữa các câu).
Vì lý do này, sẽ an toàn hơn khi thực hiện quy trình Tìm kiếm và Thay thế trên các phần được chọn của tài liệu, thay vì sử dụng nó trên toàn bộ tài liệu.





