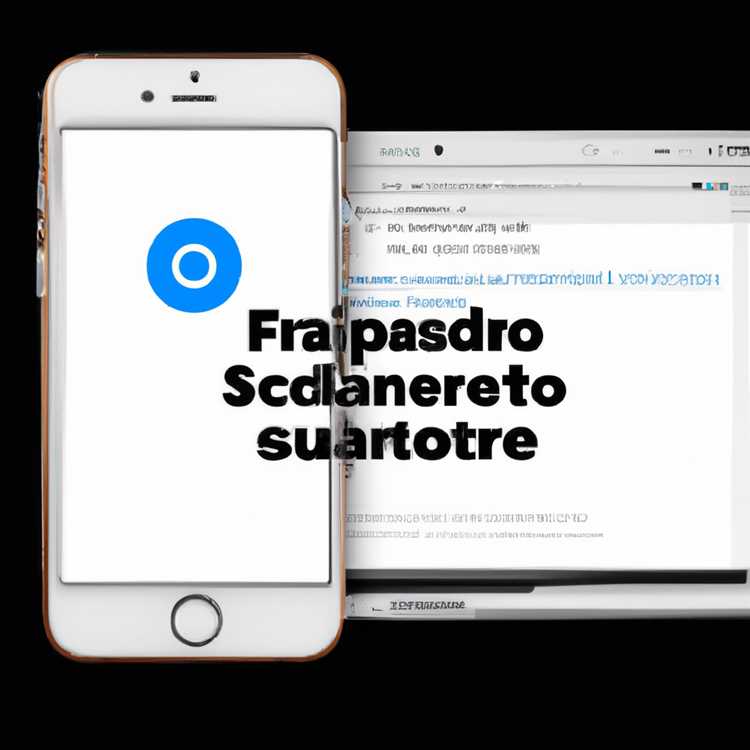Bạn có mệt mỏi với sự gián đoạn liên tục từ các thông báo của các đội Microsoft không? Cho dù bạn đang ở trong một cuộc họp quan trọng, cần tập trung vào thời hạn hoặc chỉ muốn một số thời gian không bị gián đoạn, việc quản lý thông báo nhóm của bạn là rất quan trọng để duy trì hiệu quả. Trong hướng dẫn toàn diện này, chúng tôi sẽ hướng dẫn bạn các bước để tùy chỉnh và quản lý cài đặt thông báo của bạn, để bạn có thể kiểm soát trải nghiệm nhóm của mình.
Quản lý thông báo trong các nhóm Microsoft là một quá trình đơn giản. Bằng cách mở ứng dụng nhóm, bạn có thể truy cập menu Cài đặt để điều chỉnh tùy chọn của mình. Khi bạn đang ở trong ứng dụng, nhấp vào ảnh hồ sơ của bạn hoặc tên viết tắt ở góc trên cùng bên phải, bên cạnh thanh tìm kiếm. Từ menu thả xuống xuất hiện, chọn "Cài đặt" để mở bảng Cài đặt.
Trong bảng cài đặt, điều hướng đến tab "Thông báo". Tại đây, bạn sẽ tìm thấy một danh sách tất cả các tùy chọn thông báo mà các nhóm cung cấp. Bạn có thể chọn nhận thông báo cho tất cả các hoạt động, chỉ các tin nhắn hướng vào bạn hoặc đơn giản là tắt hoàn toàn thông báo. Mức độ tùy biến này cho phép bạn tự do điều chỉnh các nhóm theo nhu cầu và sở thích cụ thể của bạn.
Một trong những tính năng hữu ích nhất để quản lý thông báo là khả năng ghim thông báo. Bằng cách nhấp vào Ellipsis (...) bên cạnh một thông báo, bạn có thể chọn "PIN" để giữ nó ở đầu danh sách của bạn. Điều này là hữu ích để giữ các thông điệp quan trọng hoặc đề cập dễ dàng truy cập, ngay cả khi chúng bị chôn vùi bởi các thông báo mới hơn.
Nếu bạn thích, bạn cũng có thể tùy chỉnh âm thanh thông báo của bạn. Trong phần "Âm thanh thông báo" trong bảng Cài đặt, bạn có thể chọn từ nhiều tùy chọn âm thanh hoặc thậm chí tải lên của riêng bạn. Điều này cho phép bạn cá nhân hóa trải nghiệm nhóm của bạn và đảm bảo rằng các thông báo quan trọng thu hút sự chú ý của bạn.
Đừng lo lắng nếu bạn đang sử dụng các nhóm trên máy Mac hoặc thiết bị di động - quy trình quản lý thông báo là tương tự trên tất cả các nền tảng. Chỉ cần truy cập cài đặt nhóm của bạn và làm theo các bước tương tự được đề cập trước đó. Cho dù bạn đang ở trên Windows, Mac hoặc thiết bị di động, bạn có quyền quản lý và điều chỉnh thông báo của mình cho phù hợp với tùy chọn của bạn.
Tóm lại, hiểu cách quản lý hoặc tắt thông báo của Microsoft Teams là điều quan trọng để duy trì sự tập trung và năng suất. Bằng cách làm theo hướng dẫn từng bước được cung cấp trong bài viết này, bạn có thể điều chỉnh cài đặt thông báo để đáp ứng nhu cầu cụ thể của mình. Cho dù bạn muốn được thông báo về mọi tương tác hay muốn tập trung mà không bị phân tâm, Teams sẽ cung cấp cho bạn các công cụ để tùy chỉnh trải nghiệm của bạn. Vì vậy, hãy kiểm soát thông báo của bạn và tối ưu hóa việc sử dụng Teams để có quy trình làm việc hiệu quả và năng suất hơn!
Tìm hiểu thông báo của Microsoft Teams

Microsoft Teams là một ứng dụng mạnh mẽ mang đến cho bạn khả năng quản lý và cộng tác với nhóm của mình hiệu quả hơn. Tuy nhiên, với tất cả các tính năng mà nó cung cấp, điều quan trọng là phải hiểu cách điều hướng và điều chỉnh thông báo cho phù hợp với nhu cầu của bạn. Hướng dẫn này sẽ giúp bạn hiểu và quản lý các thông báo của Microsoft Teams để giảm thiểu sự gián đoạn và giữ cho quy trình làm việc của bạn đi đúng hướng.
1. Tùy chọn thông báo: Microsoft Teams cho phép bạn chọn loại thông báo bạn nhận được và cách chúng xuất hiện. Bạn có thể đi tới cài đặt thông báo bằng cách nhấp vào ảnh hồ sơ của bạn ở góc trên bên phải của ứng dụng và chọn "Cài đặt". Từ đó, điều hướng đến tab "Thông báo" và điều chỉnh cài đặt theo sở thích của bạn.
2. Quản lý thông báo cuộc họp: Microsoft Teams cho phép bạn nhận thông báo về các cuộc họp sắp tới. Nếu muốn tắt thông báo cuộc họp, bạn có thể làm như vậy bằng cách đi tới cài đặt thông báo và tắt tùy chọn "Thông báo cuộc họp". Bằng cách này, bạn có thể tập trung vào các nhiệm vụ khác mà không bị gián đoạn.
3. Tắt tiếng cuộc trò chuyện: Trong Microsoft Teams, bạn có tùy chọn tắt tiếng cuộc trò chuyện hoặc trò chuyện để tránh các thông báo liên tục. Điều này có thể đặc biệt hữu ích nếu bạn là thành viên của một nhóm có nhiều tin nhắn được chia sẻ. Để tắt tiếng cuộc trò chuyện, chỉ cần nhấp chuột phải vào cuộc trò chuyện và chọn tùy chọn "Tắt tiếng". Bạn vẫn có thể xem tin nhắn nhưng sẽ không nhận được thông báo về chúng.
4. Ghim các cuộc trò chuyện quan trọng: Nếu có một số cuộc trò chuyện hoặc cuộc trò chuyện nhất định mà bạn muốn theo dõi, bạn có thể ghim chúng vào đầu danh sách trò chuyện của mình. Để thực hiện việc này, nhấp chuột phải vào cuộc trò chuyện và chọn tùy chọn "Ghim". Bằng cách này, bạn sẽ không bỏ lỡ bất kỳ tin nhắn quan trọng nào từ những cuộc trò chuyện đó.
Tóm lại, Microsoft Teams cung cấp một loạt các tùy chọn để giúp bạn quản lý hiệu quả các thông báo của mình. Bằng cách hiểu và áp dụng các tùy chọn thông báo này, bạn có thể sử dụng ứng dụng mà không bị choáng ngợp bởi các thông báo liên tục. Cho dù bạn thích tắt thông báo hoàn toàn hoặc chọn lọc một số nhóm hoặc trò chuyện nhất định, các nhóm Microsoft cho phép bạn tùy chỉnh trải nghiệm của mình cho phù hợp với nhu cầu của mình.
Quản lý thông báo của các nhóm Microsoft
Microsoft Teams là một công cụ mạnh mẽ để hợp tác và truyền thông trực tuyến, nhưng nó cũng có thể tạo ra rất nhiều thông báo, đôi khi có thể bị gián đoạn. Nếu bạn thấy mình nhận được quá nhiều thông báo hoặc nếu bạn chỉ muốn tùy chỉnh tùy chọn thông báo của mình, thì hướng dẫn này sẽ giúp bạn hiểu cách quản lý và tắt thông báo của các nhóm Microsoft trên Windows và Mac.
1. Quản lý thông báo trên Windows:
- Mở các đội Microsoft và đi đến góc trên cùng bên phải của ứng dụng.
- Nhấn vào ảnh hồ sơ của bạn hoặc tên viết tắt để mở menu.
- Chọn "Cài đặt" từ menu.
- Trong tab "Thông báo", bạn có thể điều chỉnh loại thông báo bạn nhận được. Bạn có tùy chọn để tắt tất cả các thông báo, ngoại trừ những thông báo được đề cập dưới đây:
- Điều chỉnh cài đặt thông báo cho tin nhắn trò chuyện, đề cập, lượt thích, phản ứng, v. v.
- Tùy chỉnh tùy chọn thông báo cho các cuộc trò chuyện và cuộc gọi nhóm.
- Ghim hoặc tắt tiếng các cuộc trò chuyện cụ thể để tập trung vào những gì quan trọng nhất với bạn.
2. Quản lý thông báo trên MAC:
- Mở các nhóm Microsoft trên máy Mac của bạn.
- Nhấp vào hình ảnh hồ sơ của bạn hoặc tên viết tắt ở góc trên cùng bên phải của ứng dụng.
- Chọn "Cài đặt thông báo" từ menu.
- Trong tab "Hàng ngày", bạn có thể chọn nhận thông báo cho các tin nhắn bạn đã bỏ lỡ hoặc chỉ tập trung vào các tin nhắn quan trọng.
- Thông báo tùy chỉnh cũng có thể theo tab "Ứng dụng".
Bằng cách làm theo các bước này, bạn có thể quản lý thông báo của Microsoft Team cho phù hợp với sở thích và nhu cầu của bạn. Cho dù bạn muốn tắt một số loại thông báo nhất định, điều chỉnh âm thanh họ phát hoặc tùy chỉnh chúng cho các nhóm hoặc trò chuyện cụ thể, các nhóm Microsoft cung cấp cho bạn sự linh hoạt để thực hiện các thay đổi này và giúp bạn tập trung.
Tắt thông báo của Microsoft Teams

Microsoft Teams là một ứng dụng mạnh mẽ giúp các nhóm cộng tác và giao tiếp hiệu quả. Tuy nhiên, dòng thông báo liên tục đôi khi có thể bị áp đảo và có thể cản trở quy trình làm việc của bạn. May mắn thay, các nhóm Microsoft cung cấp cho bạn tùy chọn quản lý hoặc tắt thông báo cho các cuộc trò chuyện, cuộc trò chuyện hoặc cuộc họp cụ thể.
Tắt thông báo cho các cuộc trò chuyện
Nếu bạn thấy mình liên tục bị gián đoạn bởi thông báo trò chuyện, bạn có thể tắt tiếng hoặc tắt thông báo cho các cuộc trò chuyện hoặc cuộc trò chuyện cụ thể. Để làm điều này, hãy làm theo các bước sau:
- Mở tab "Trò chuyện" trong các nhóm Microsoft.
- Chọn cuộc trò chuyện hoặc trò chuyện mà bạn muốn tắt thông báo.
- Ở góc trên cùng bên phải của cửa sổ trò chuyện, nhấp vào menu "Tùy chọn khác" (được biểu thị bằng ba dấu chấm).
- Từ menu thả xuống, chọn "Tắt thông báo" để tắt tiếng cuộc trò chuyện.
Bạn cũng có thể tùy chỉnh cài đặt thông báo của mình bằng cách mở menu "Thêm tùy chọn" của trò chuyện và chọn "Cài đặt thông báo". Điều này cung cấp cho bạn tùy chọn để chọn xem bạn có muốn được thông báo cho tất cả các tin nhắn, đề cập hoặc chỉ được thông báo cho những người bạn được đề cập trực tiếp.
Tắt thông báo cho các cuộc họp
Nếu bạn đang ở trong một cuộc họp hoặc muốn tránh gián đoạn trong các cuộc họp, các nhóm Microsoft cho phép bạn tạm thời tắt thông báo cuộc họp. Để làm điều này:
- Trong khi trong một cuộc họp, nhấp vào menu "Tùy chọn khác" (được biểu thị bằng ba dấu chấm) trong cửa sổ cuộc họp.
- Từ menu thả xuống, chọn "Tắt thông báo" để tắt tiếng thông báo cuộc họp.
Điều này sẽ giúp bạn tập trung trong cuộc họp mà không bị làm phiền bởi các thông báo liên tục.
Tùy chỉnh cài đặt thông báo cho các nhóm Microsoft
Nếu bạn muốn có nhiều quyền kiểm soát hơn đối với cài đặt thông báo của mình, bạn có thể tùy chỉnh chúng theo sở thích của bạn. Đây là cách:
- Nhấp vào hình ảnh hồ sơ của bạn ở góc trên cùng bên phải của ứng dụng Microsoft Teams.
- Chọn "Cài đặt" từ menu thả xuống.
- Trong tab "Thông báo", bạn sẽ tìm thấy các tùy chọn khác nhau để tùy chỉnh cài đặt thông báo của mình.
Tại đây, bạn có thể chọn loại thông báo bạn muốn nhận, âm thanh đi kèm với thông báo và liệu bạn có muốn có một biểu ngữ hay thông báo bật lên. Bạn cũng có thể chọn nhận thông báo ngay cả khi bạn đang ở chế độ "không làm phiền".
Hiểu phù hiệu và ghim thông báo
Microsoft Teams sử dụng huy hiệu thông báo để biểu thị các tin nhắn hoặc cuộc hội thoại mới hoặc chưa đọc. Bạn có thể kiểm soát hoạt động của các huy hiệu này bằng cách tùy chỉnh cài đặt thông báo của mình từ menu "Cài đặt", như đã đề cập ở trên.
Ngoài huy hiệu, bạn cũng có thể ghim các cuộc trò chuyện hoặc cuộc trò chuyện cụ thể để giữ chúng ở đầu danh sách trò chuyện của bạn. Điều này giúp bạn dễ dàng tìm và truy cập các cuộc trò chuyện quan trọng mà không cần phải cuộn qua danh sách dài các cuộc trò chuyện.
Bằng cách quản lý và tùy chỉnh hiệu quả cài đặt thông báo của bạn trong Microsoft Teams, bạn có thể giảm bớt phiền nhiễu, tập trung vào nhiệm vụ trước mắt và đảm bảo rằng bạn không bao giờ bỏ lỡ các tin nhắn hoặc cuộc họp quan trọng.