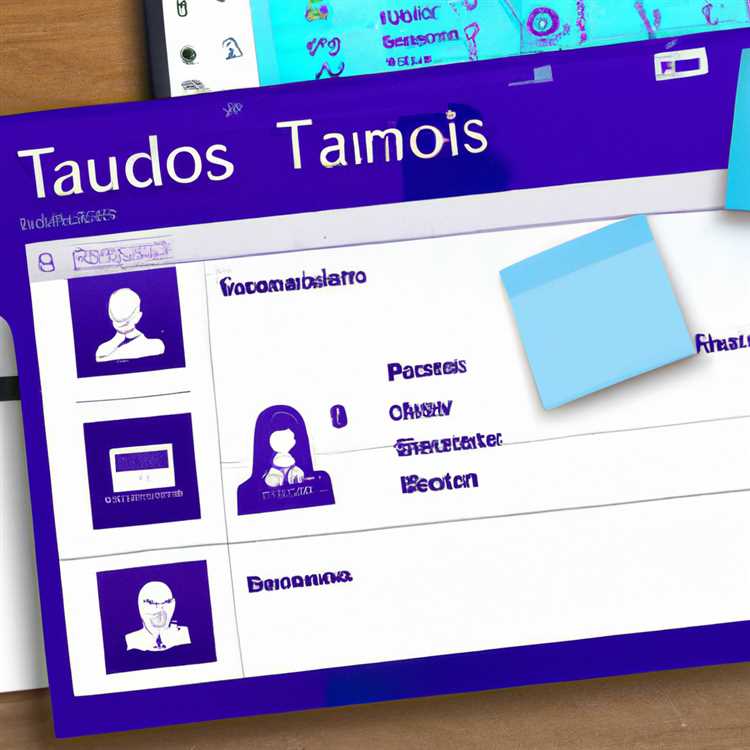Nếu bạn gặp sự cố khi kết nối với mạng Wi-Fi trên iPhone chạy iOS 11. 4 thì bạn không đơn độc. Nhiều người dùng iPhone đã báo cáo lỗi thiết bị của họ không thể kết nối với mạng Wi-Fi ngay cả khi họ nhập đúng mật khẩu. Điều này có thể gây khó chịu, đặc biệt nếu bạn dựa vào Wi-Fi để truy cập Internet. May mắn thay, có một số giải pháp nhanh chóng và dễ dàng để giải quyết vấn đề này.
Trước tiên, hãy đảm bảo rằng bạn đã nhập đúng mật khẩu. Rất dễ gõ nhầm mật khẩu dài và phức tạp, vì vậy hãy kiểm tra kỹ để đảm bảo rằng bạn đã nhập đúng. Nếu bạn không chắc chắn mật khẩu chính xác là gì, hãy thử kết nối một thiết bị khác, chẳng hạn như máy tính xách tay hoặc máy tính bảng, với cùng một mạng Wi-Fi. Nếu thiết bị kia có thể kết nối mà không gặp bất kỳ sự cố nào thì vấn đề có thể nằm ở iPhone của bạn.
If you're still unable to connect even after entering the correct password, try resetting your network settings. This will remove all saved Wi-Fi passwords and network settings from your iPhone, so you'll need to enter them again after the reset. To reset your network settings, go to Settings > General > Reset >Đặt lại Cài đặt mạng. Điều này sẽ giải quyết mọi vấn đề về cấu hình có thể ngăn iPhone của bạn kết nối với mạng Wi-Fi.
If resetting your network settings doesn't work, you can also try forgetting the Wi-Fi network and then reconnecting. To do this, go to Settings >Wi-Fi, nhấn vào mạng Wi-Fi mà bạn đang gặp sự cố, sau đó nhấn "Quên mạng này". Sau đó, hãy thử kết nối lại mạng bằng cách chọn mạng đó từ danh sách các mạng khả dụng và nhập mật khẩu. Điều này đôi khi có thể giải quyết mọi sự cố với kết nối mạng của iPhone.
If none of the above solutions work, you may want to consider updating your iPhone to the latest iOS version. Apple frequently releases updates to fix bugs and improve device performance, so it's possible that the issue you're experiencing has already been addressed in a newer version of iOS. To check for updates, go to Settings > General >Nâng cấp phần mềm. Nếu có bản cập nhật, hãy tải xuống và cài đặt nó để xem liệu nó có giải quyết được sự cố Wi-Fi hay không.
Trong một số trường hợp, sự cố có thể xảy ra với chính mạng Wi-Fi của bạn chứ không phải do iPhone của bạn. Nếu bạn không thể kết nối với bất kỳ mạng Wi-Fi nào, hãy thử khởi động lại bộ định tuyến Wi-Fi. Điều này thường có thể giải quyết các vấn đề kết nối bằng cách làm mới kết nối mạng. Bạn cũng có thể thử kết nối với mạng Wi-Fi khác để xem sự cố còn tồn tại không. Nếu đúng như vậy thì vấn đề có thể nằm ở iPhone của bạn.
Nếu bạn đã thử tất cả các giải pháp trên mà vẫn không thể kết nối với mạng Wi-Fi thì có thể đã xảy ra sự cố với phần cứng iPhone của bạn. Trong trường hợp này, bạn có thể cần liên hệ với bộ phận hỗ trợ của Apple hoặc ghé thăm cửa hàng Apple để được hỗ trợ thêm. Họ sẽ có thể chẩn đoán sự cố và đề xuất cách hành động tốt nhất để giúp iPhone của bạn sao lưu và hoạt động trơn tru.
Khắc phục sự cố kết nối WiFi

Bạn gặp sự cố khi kết nối với WiFi? Đừng lo lắng, chúng tôi đã bảo vệ bạn. Trong bài viết này, chúng tôi sẽ thảo luận về một số cách phổ biến để khắc phục sự cố kết nối WiFi trên iPhone chạy iOS 11. 4. 1 và 11. 4. 2.
Nếu bạn đang gặp sự cố với kết nối WiFi, điều đầu tiên bạn nên làm là xác minh rằng bạn đang nhập đúng mật khẩu. Đôi khi bạn rất dễ gõ nhầm mật khẩu hoặc quên mật khẩu hoàn toàn. Kiểm tra kỹ mật khẩu với người khác có quyền truy cập vào cùng mạng hoặc tìm mật khẩu trong cài đặt của bộ định tuyến.
Nếu mật khẩu đúng nhưng bạn vẫn không kết nối được, hãy thử khởi động lại iPhone. Khởi động lại đơn giản có thể khắc phục nhiều sự cố về hiệu suất và có thể giải quyết được sự cố WiFi của bạn. Để khởi động lại iPhone, hãy nhấn và giữ nút nguồn cho đến khi thanh trượt "trượt để tắt nguồn" xuất hiện, sau đó trượt để tắt điện thoại. Đợi một lát rồi nhấn và giữ nút nguồn một lần nữa cho đến khi logo Apple xuất hiện.
If restarting your iPhone doesn't fix the issue, try updating your iOS. Apple often releases new iOS updates that bring fixes and improvements to known issues. Updating your iPhone's firmware can help resolve compatibility issues with the WiFi network. To update your iOS, go to "Settings" > "General" >"Cập nhật phần mềm" và làm theo hướng dẫn trên màn hình.
Another troubleshooting step you can try is resetting your network settings. Resetting your network settings erases all saved WiFi networks, so you'll need to reenter their passwords. To reset your network settings, go to "Settings" > "General" > "Reset" >"Đặt lại Cài đặt mạng". Sau khi quá trình thiết lập lại hoàn tất, hãy kết nối lại với mạng WiFi ưa thích của bạn.
If the problem persists, try forgetting the WiFi network and then reconnecting to it. To forget a WiFi network, go to "Settings" >"Wi-Fi", nhấn vào biểu tượng (i) bên cạnh mạng bạn muốn quên, sau đó nhấn "Quên mạng này". Sau đó, kết nối lại với mạng bằng cách chọn nó và nhập mật khẩu.
In some cases, turning off Wi-Fi Assist may help. Wi-Fi Assist is a feature that automatically switches your iPhone's internet connection to cellular data when your WiFi signal isn't strong enough. To disable Wi-Fi Assist, go to "Settings" >"Di động" và cuộn xuống để tìm nút chuyển đổi Hỗ trợ Wi-Fi.
Nếu không có giải pháp nào trong số này khắc phục được sự cố WiFi của bạn, bạn có thể cân nhắc liên hệ với bộ phận hỗ trợ của Apple hoặc nhà sản xuất bộ định tuyến WiFi để được hỗ trợ thêm. Họ có thể giúp bạn khắc phục các sự cố cụ thể liên quan đến kiểu máy iPhone, chương trình cơ sở của bộ định tuyến hoặc thiết lập mạng.
Tóm lại, sự cố kết nối WiFi thường có thể được khắc phục bằng cách kiểm tra kỹ mật khẩu, khởi động lại iPhone, cập nhật iOS, đặt lại cài đặt mạng, quên và kết nối lại với mạng hoặc tắt Hỗ trợ Wi-Fi. Nếu không có cách khắc phục nào trong số này hoạt động, liên hệ với Apple hoặc nhà sản xuất bộ định tuyến là bước tiếp theo.
Đặt lại cài đặt mạng
Nếu bạn đang gặp phải vấn đề mật khẩu WiFi không chính xác trên iPhone chạy iOS 11. 4, việc đặt lại cài đặt mạng có thể giúp giải quyết vấn đề. Phương pháp này dễ thực hiện và có thể thực hiện nhanh chóng.
Khi bạn đặt lại cài đặt mạng, nó sẽ xóa tất cả các mạng WiFi đã lưu trên thiết bị của bạn. Vì vậy, hãy nhớ ghi lại mật khẩu của mạng WiFi mà bạn muốn kết nối sau khi quá trình hoàn tất.
Để đặt lại cài đặt mạng trên iPhone của bạn, hãy làm theo các bước sau:
| Bước 1 | Đi tới ứng dụng "Cài đặt" trên iPhone của bạn. |
| Bước 2 | Cuộn xuống và nhấn vào "Chung". |
| Bước 3 | Cuộn xuống một lần nữa và nhấn vào "Đặt lại". |
| Bước 4 | Nhấn vào "Đặt lại cài đặt mạng". |
| Bước 5 | Bạn có thể được yêu cầu nhập mật mã để xác nhận hành động. |
| Bước 6 | Nhấn vào "Đặt lại cài đặt mạng" một lần nữa để xác nhận. |
| Bước 7 | IPhone của bạn sẽ khởi động lại và cài đặt mạng sẽ được đặt lại về giá trị mặc định. |
Sau khi quá trình thiết lập lại hoàn tất, hãy chuyển đến cài đặt WiFi và thử kết nối với mạng hiển thị mật khẩu không chính xác trước đó. Nhập đúng mật khẩu và kiểm tra xem sự cố đã được giải quyết chưa.
Đặt lại cài đặt mạng cũng có thể khắc phục các sự cố khác liên quan đến WiFi, chẳng hạn như WiFi chậm, WiFi không hoạt động hoặc WiFi liên tục ngắt kết nối. Tuy nhiên, hãy nhớ rằng phương pháp này sẽ xóa tất cả các mạng WiFi đã lưu và mật khẩu của chúng, vì vậy bạn sẽ phải kết nối lại với chúng theo cách thủ công.
Nếu sự cố vẫn tiếp diễn sau khi đặt lại cài đặt mạng, bạn có thể thử các phương pháp khác để khắc phục sự cố mật khẩu WiFi không chính xác trên iPhone chạy iOS 11. 4. Bạn cũng có thể liên hệ với bộ phận Hỗ trợ của Apple để được hỗ trợ thêm.
Bản tóm tắt
Trong phần này, chúng tôi đã thảo luận về phương pháp đặt lại cài đặt mạng trên iPhone chạy iOS 11. 4 để khắc phục sự cố mật khẩu WiFi không chính xác. Phương pháp này có thể giải quyết được sự cố, nhưng điều quan trọng là bạn phải ghi lại mật khẩu của mạng WiFi mà bạn muốn kết nối trước khi thực hiện thiết lập lại. Đặt lại cài đặt mạng cũng có thể giúp giải quyết các sự cố khác liên quan đến WiFi. Nếu sự cố vẫn tiếp diễn, bạn có thể thử các phương pháp khác hoặc tìm kiếm sự trợ giúp từ bộ phận Hỗ trợ của Apple.
Cách hủy liên kết Apple ID khỏi iPhone mà không cần mật khẩu

Nếu bạn đang gặp phải vấn đề mật khẩu WiFi không chính xác trên iPhone chạy iOS 11. 4, có một giải pháp để khắc phục. Tuy nhiên, nếu bạn vẫn gặp sự cố ngay cả sau khi thử nhiều cách sửa lỗi hoặc cập nhật lên phiên bản iOS mới nhất, bạn có thể cần phải hủy liên kết ID Apple khỏi iPhone của mình. Điều này có thể hữu ích nếu bạn không còn quyền truy cập vào mật khẩu hoặc nếu bạn gặp sự cố với ID Apple hiện tại của mình.
Dưới đây là các bước để hủy liên kết Apple ID khỏi iPhone mà không cần mật khẩu:
- Đảm bảo bạn có PC Windows hoặc Mac chạy phiên bản iTunes mới nhất.
- Tạo bản sao lưu tất cả các tệp quan trọng trên iPhone của bạn để đảm bảo không có gì bị mất trong quá trình này.
- Tải xuống tệp IPSW cho iOS 11. 4. 2 hoặc phiên bản mới nhất có sẵn cho kiểu thiết bị của bạn.
- Kết nối iPhone của bạn với máy tính bằng cáp USB và mở iTunes.
- Đặt iPhone của bạn vào chế độ Phục hồi bằng cách làm theo các bước cụ thể cho mô hình thiết bị của bạn.
- Trong iTunes, chọn iPhone của bạn và nhấp vào nút "Khôi phục iPhone".
- Chọn tệp IPSW bạn đã tải xuống trước đó khi được nhắc chọn một tệp.
- Đợi iTunes cài đặt bản cập nhật iOS trên iPhone của bạn. Việc này có thể sẽ mất vài phút.
- Sau khi cài đặt hoàn tất, hãy thiết lập iPhone của bạn như một thiết bị mới.
- Đăng nhập bằng ID Apple khác hoặc tạo một ID mới nếu cần.
- Khôi phục các tệp sao lưu của bạn về iPhone của bạn, nếu muốn, để truy xuất dữ liệu và cài đặt của bạn.
Bằng cách làm theo các bước này, bạn có thể hủy liên kết ID Apple khỏi iPhone mà không cần mật khẩu. Điều này có thể hữu ích trong trường hợp bạn gặp sự cố WiFi đột ngột, iPhone của bạn tiếp tục làm cạn kiệt thời lượng pin hoặc bạn chỉ muốn sử dụng ID Apple khác trên thiết bị của mình.
Hãy nhớ rằng phương pháp này sẽ xóa mọi thứ trên iPhone của bạn, vì vậy điều cần thiết là tạo sao lưu trước khi tiến hành. Ngoài ra, điều quan trọng cần lưu ý là việc cập nhật lên iOS 11. 4. 2 hoặc phiên bản mới hơn sẽ khắc phục nhiều lỗi và vấn đề bảo mật, đảm bảo hiệu suất và độ ổn định tốt hơn cho thiết bị của bạn.
Tóm lại, nếu bạn gặp phải vấn đề "Mật khẩu WiFi không chính xác" trên iPhone với iOS 11. 4, bạn có thể thử nhiều cách khác nhau để khắc phục nó. Tuy nhiên, nếu không có giải pháp nào hoạt động, hãy tháo ID Apple của bạn khỏi iPhone mà không có mật khẩu có thể là một tùy chọn khả thi. Chỉ cần đảm bảo làm theo các bước cẩn thận và tiến hành thận trọng để tránh mất dữ liệu hoặc các vấn đề khác.
Sử dụng xác thực hai yếu tố
Xác thực hai yếu tố là một lớp bảo mật bổ sung giúp bảo vệ iPhone của bạn và các thiết bị Apple khác khỏi truy cập trái phép. Nó hoạt động bằng cách cung cấp một bước bổ sung để xác minh danh tính của bạn trước khi cho phép truy cập vào tài khoản và dữ liệu của bạn.
Nếu bạn gặp sự cố với mật khẩu WiFi không chính xác trên iPhone chạy iOS 11. 4, điều quan trọng là bạn phải đảm bảo rằng bạn đã bật xác thực hai yếu tố cho ID Apple của mình. Biện pháp bảo mật bổ sung này có thể ngăn chặn truy cập trái phép và đảm bảo rằng chỉ bạn mới có thể truy cập tài khoản và thiết bị của mình.
Để cho phép xác thực hai yếu tố, hãy làm theo các bước sau:
Bước 1: Chuyển đến ứng dụng Cài đặt trên iPhone của bạn
Bước 2: Nhấn vào ID Apple của bạn ở đầu màn hình
Bước 3: Cuộn xuống và nhấn vào "Mật khẩu & Bảo mật"
Bước 4: Nhấn vào "Bật xác thực hai yếu tố"
Bước 5: Thực hiện theo các hướng dẫn trên màn hình để hoàn thành quy trình
Sau khi bật xác thực hai yếu tố, bạn sẽ nhận được mã xác minh trên các thiết bị đáng tin cậy của mình bất cứ khi nào bạn đăng nhập vào ID Apple của mình. Mã này đảm bảo rằng chính bạn đang cố truy cập vào tài khoản của mình.
Nếu bạn quên mật khẩu hoặc không thể truy cập các thiết bị đáng tin cậy của mình, Apple sẽ cung cấp cách đặt lại mật khẩu cho bạn bằng xác thực hai yếu tố. Bạn có thể truy cập trang web tài khoản Apple ID và sử dụng số điện thoại đáng tin cậy của mình để nhận mã xác minh qua SMS.
Hãy nhớ rằng, điều quan trọng là phải giữ an toàn cho ID Apple và mật khẩu của bạn. Tránh chia sẻ mật khẩu của bạn với bất kỳ ai và sử dụng mật khẩu mạnh, duy nhất, khó đoán. Xác thực hai yếu tố bổ sung thêm một lớp bảo mật để bảo vệ tài khoản và thiết bị của bạn khỏi bị truy cập trái phép.
Liên hệ với bộ phận hỗ trợ của Apple

Nếu bạn đã thử tất cả các phương pháp được đề cập trong bài viết này mà vẫn không thể khắc phục sự cố "Mật khẩu WiFi không chính xác" trên iPhone chạy iOS 11. 4, có lẽ đã đến lúc liên hệ với bộ phận Hỗ trợ của Apple để được hỗ trợ thêm. Bộ phận hỗ trợ của Apple tận tâm giúp người dùng giải quyết mọi vấn đề họ có thể gặp phải với thiết bị của mình và có thể cung cấp các giải pháp được cá nhân hóa cho vấn đề cụ thể của bạn.
Trước khi liên hệ với bộ phận Hỗ trợ của Apple, hãy đảm bảo bạn biết chi tiết chính xác về vấn đề bạn đang gặp phải. Điều này sẽ giúp bộ phận Hỗ trợ của Apple hiểu rõ hơn vấn đề của bạn và đưa ra giải pháp nhanh hơn. Hãy sẵn sàng cung cấp thông tin như phiên bản iOS (11. 4. 2 trong trường hợp này), kiểu iPhone của bạn và bất kỳ mã lỗi hoặc thông báo nào bạn đã nhận được.
Bạn có thể liên hệ với bộ phận Hỗ trợ của Apple thông qua nhiều kênh khác nhau. Một lựa chọn là gọi trực tiếp cho họ. Bạn có thể tìm thấy số điện thoại Hỗ trợ của Apple trên trang web chính thức của Apple. Một tùy chọn khác là trò chuyện trực tuyến với đại diện Hỗ trợ của Apple. Bạn có thể bắt đầu phiên trò chuyện trên trang web Hỗ trợ của Apple trong giờ làm việc của họ.
Nếu muốn, bạn cũng có thể lên lịch gọi lại từ bộ phận Hỗ trợ của Apple. Điều này cho phép bạn chọn thời gian thuận tiện để bộ phận Hỗ trợ của Apple gọi cho bạn, do đó bạn không cần phải đợi điện thoại. Tùy chọn này có thể đặc biệt hữu ích nếu bạn không thể thực hiện cuộc gọi trong giờ làm việc bình thường.
Ngoài việc liên hệ trực tiếp với bộ phận Hỗ trợ của Apple, bạn cũng có thể tìm kiếm sự trợ giúp từ Cộng đồng hỗ trợ của Apple. Diễn đàn trực tuyến này có rất nhiều người dùng hiểu biết và các chuyên gia của Apple, những người có thể đã gặp phải vấn đề tương tự trong quá khứ. Bạn có thể duyệt qua các cuộc thảo luận hiện có hoặc đăng câu hỏi của riêng mình để nhận trợ giúp từ cộng đồng.
Hãy nhớ rằng Bộ phận hỗ trợ của Apple luôn sẵn sàng hỗ trợ bạn, vì vậy đừng ngần ngại liên hệ nếu bạn không thể tự mình giải quyết vấn đề "Mật khẩu WiFi không chính xác". Họ sẽ hướng dẫn bạn quy trình khắc phục sự cố và giúp bạn tìm ra giải pháp.