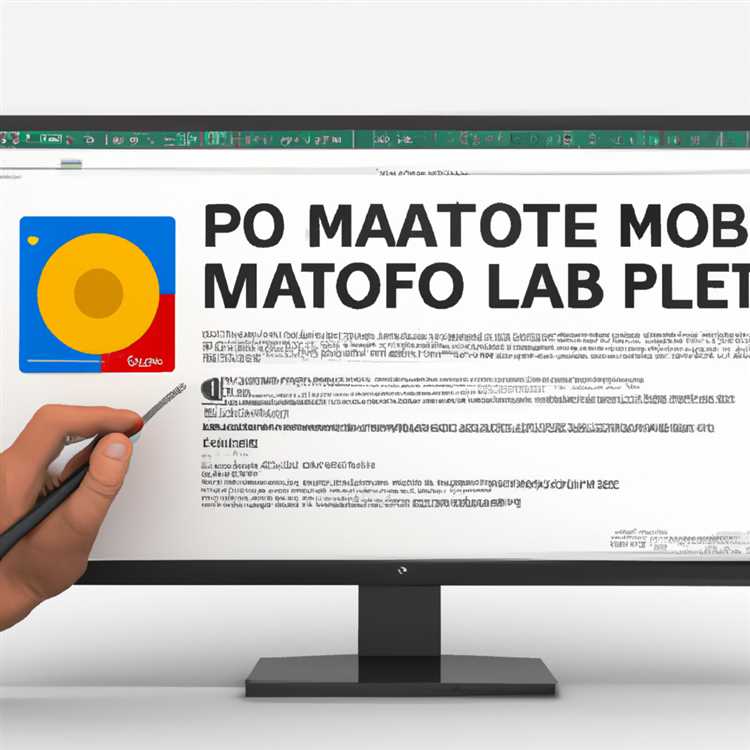Bạn đang sử dụng Outlook Online và muốn thêm tài khoản Gmail của mình để dễ dàng truy cập vào tất cả các email và sự kiện lịch của bạn? Chúng tôi ở đây để giúp đỡ! Trong hướng dẫn từng bước này, chúng tôi sẽ chỉ cho bạn cách kết nối tài khoản Gmail của bạn với Outlook Online, để bạn có thể truy cập tất cả thông tin quan trọng của mình ở một nơi.
Thêm tài khoản Gmail của bạn vào Outlook Online là một quy trình đơn giản, nhưng bạn có thể có một số câu hỏi trên đường đi. Đừng lo lắng, chúng tôi có câu trả lời! Chúng tôi sẽ giải quyết các câu hỏi thường gặp và cung cấp hướng dẫn để đảm bảo thiết lập suôn sẻ. Vậy hãy bắt đầu!
Trước khi chúng tôi bắt đầu, hãy chắc chắn rằng bạn có thông tin cần thiết trong tay. Bạn sẽ cần thông tin đăng nhập tài khoản Gmail và cài đặt tài khoản Gmail của bạn. Nếu bạn sử dụng xác thực hai yếu tố, bạn cũng sẽ cần mã xác minh của mình. Điều này đảm bảo rằng tài khoản Gmail của bạn vẫn an toàn và được mã hóa, ngay cả khi được truy cập từ các trang web hoặc ứng dụng email khác.
Bây giờ, hãy xem cách thêm tài khoản Gmail của bạn vào Outlook Online:
|
Bước 1: |
Mở Outlook trực tuyến và truy cập bảng cài đặt bằng cách nhấp vào biểu tượng Gear ở góc trên cùng bên phải của trang. |
|
Bước 2: |
Trong bảng Cài đặt, nhấp vào tùy chọn "Xem tất cả các cài đặt Outlook" ở phía dưới. |
|
Bước 3: |
Trên trang Cài đặt, nhấp vào tùy chọn "Đồng bộ hóa email" trong danh mục "Thư". |
|
Bước 4: |
Trong phần "email đồng bộ hóa", nhấp vào tùy chọn "Thêm tài khoản được kết nối". |
|
Bước 5: |
Nhập địa chỉ email tài khoản Gmail của bạn và nhấp vào "Tiếp theo". |
|
Bước 6: |
Nhập mật khẩu tài khoản Gmail của bạn và nhấp vào "Đăng nhập". |
|
Bước 7: |
Nếu bạn đã bật xác thực hai yếu tố, hãy làm theo hướng dẫn để nhập mã xác minh của bạn. Bước này đảm bảo rằng chỉ bạn mới có thể kết nối tài khoản Gmail của mình với Outlook Online. |
|
Bước 8: |
Chọn thông tin bạn muốn đồng bộ hóa từ tài khoản Gmail của bạn, chẳng hạn như thư, danh bạ và lịch. Bạn có thể chọn nhập toàn bộ hộp thư của mình hoặc chỉ các thư mục được chọn. |
|
Bước 9: |
Sau khi chọn các tùy chọn mong muốn, nhấp vào "OK" để hoàn thành quy trình thiết lập. |
Chúc mừng! Bạn đã thêm thành công tài khoản Gmail của mình vào Outlook Online. Bây giờ bạn có thể truy cập email, danh bạ và các sự kiện lịch Gmail của mình trong Outlook Online. Bất kỳ thay đổi nào bạn thực hiện đối với tài khoản Gmail của bạn sẽ được tự động đồng bộ hóa để Outlook trực tuyến, luôn cập nhật cả hai nền tảng.
Nếu bạn vẫn còn thắc mắc hoặc cần hỗ trợ thêm, đừng ngần ngại tham khảo Câu hỏi thường gặp hoặc liên hệ với nhóm hỗ trợ trực tuyến Outlook. Họ sẽ sẵn lòng giúp bạn với bất kỳ bước bổ sung hoặc khắc phục sự cố mà bạn có thể cần.
Với tài khoản Gmail của bạn được kết nối với Outlook Online, giờ đây bạn có thể tận hưởng những lợi ích của việc quản lý nhiều tài khoản email ở một nơi. Tuyên bố hộp thư đến của bạn, sử dụng các tính năng quản lý lịch và email mạnh mẽ của Outlook và giữ cho giao tiếp cá nhân và chuyên nghiệp của bạn được tổ chức và ở một địa điểm an toàn.
Vì vậy, tại sao phải đợi? Thực hiện theo các hướng dẫn trên và thêm tài khoản Gmail của bạn vào Outlook Online ngay hôm nay! Tận hưởng sự tiện lợi và hiệu quả của việc có tất cả thông tin quan trọng của bạn ở một nơi.
Hướng dẫn từng bước: Thêm tài khoản Gmail vào Outlook Online

Nếu bạn có tài khoản Gmail và muốn kết nối nó với Outlook Online, hướng dẫn từng bước này sẽ giúp bạn vượt qua quy trình. Thêm tài khoản Gmail của bạn vào Outlook Online cho phép bạn truy cập email, lịch và dữ liệu khác từ một nơi. Nó cũng cho phép bạn tận dụng các tính năng nâng cao của Outlook như tự động giải mã hộp thư đến, lịch sạch của bạn, v. v. Vậy hãy bắt đầu!
Cách thêm tài khoản Gmail của bạn vào Outlook Online
- Mở Outlook. com trong trình duyệt web của bạn.
- Đăng nhập vào tài khoản Outlook. com của bạn. Nếu bạn không có, bạn có thể thiết lập nó bằng cách làm theo các hướng dẫn trên màn hình.
- Sau khi đăng nhập, nhấp vào biểu tượng Cài đặt (GEAR) ở góc trên cùng bên phải của trang.
- Trong bảng Cài đặt, chọn "Xem tất cả các cài đặt Outlook" ở cuối menu.
- Trong menu bên trái, nhấp vào "Mail" và sau đó "Đồng bộ hóa email".
- Trên trang email đồng bộ, nhấp vào "Thêm tài khoản mới".
- Chọn "Gmail" từ danh sách các nhà cung cấp dịch vụ email.
- Nhập địa chỉ email và mật khẩu Gmail của bạn vào các trường được cung cấp.
- Nhấp vào nút "Kết nối" để tiếp tục.
- Bạn có thể được yêu cầu trải qua một quy trình xác minh để đảm bảo bảo đảm tài khoản của bạn. Thực hiện theo các hướng dẫn trên màn hình để hoàn thành xác minh.
- Sau khi thiết lập hoàn tất, bạn sẽ thấy một bảng có cài đặt cho tài khoản Gmail của mình. Tại đây, bạn có thể chọn nhập toàn bộ hộp thư của mình hay chỉ các thư mục cụ thể.
- Khi bạn đã chọn tùy chọn của mình, hãy nhấp vào nút "Lưu" để hoàn tất thiết lập.
Sau khi thêm tài khoản Gmail của bạn vào Outlook Online, bạn sẽ có thể truy cập và quản lý email, lịch và hơn thế nữa, tất cả ở một nơi. Sự tích hợp này làm cho nó dễ dàng hơn nhiều để duy trì tổ chức và giữ mọi thứ đồng bộ. Bạn có thể truy cập tài khoản Gmail của mình thông qua Outlook. com trên web hoặc thông qua khách hàng Outlook cho Windows.
Nếu bạn có bất kỳ câu hỏi nào về quy trình thiết lập hoặc cách sử dụng Outlook. com với tài khoản Gmail của bạn, đây là một số câu hỏi thường gặp (Câu hỏi thường gặp) và câu trả lời của họ:
Câu hỏi thường gặp
- Tại sao tôi nên thêm tài khoản Gmail của mình vào Outlook Online?: Thêm tài khoản Gmail của bạn vào Outlook. com cho phép bạn truy cập và quản lý email, lịch và dữ liệu khác từ một nơi, giúp nó thuận tiện và hiệu quả hơn.
- Có an toàn để thêm tài khoản Gmail của tôi vào Outlook Online không?: Có, Outlook. com sử dụng các kết nối được mã hóa và các biện pháp bảo mật nâng cao để đảm bảo quyền riêng tư và an toàn của dữ liệu của bạn.
- Tôi vẫn có thể truy cập tài khoản Gmail của mình thông qua các trang web của Google?: Có, thêm tài khoản Gmail của bạn vào Outlook. com không xóa quyền truy cập của bạn vào các trang web và dịch vụ của Google. Bạn vẫn có thể sử dụng chúng như bình thường.
- Tần suất đồng bộ hóa Outlook Online với tài khoản Gmail của tôi?: Theo mặc định, Outlook. com đồng bộ hóa với tài khoản Gmail của bạn cứ sau vài phút để cập nhật dữ liệu của bạn.
- Tôi có cần nhớ hai mật khẩu cho tài khoản gmail của mình không?: Không, với tài khoản Gmail được thêm vào Outlook. com, bạn có thể sử dụng mật khẩu Outlook. com của mình để truy cập cả hai tài khoản.
Với các bước đơn giản này, bạn có thể dễ dàng thêm tài khoản Gmail của mình vào Outlook Online và tận hưởng những lợi ích của việc có tất cả các email, lịch và dữ liệu khác của bạn ở một nơi. Nói lời tạm biệt để chuyển đổi giữa các ứng dụng email khác nhau và tận hưởng sự tiện lợi của Outlook. com!
Bước 1: Truy cập Outlook Online
Để bắt đầu quá trình thêm tài khoản Gmail của bạn vào Outlook Online, trước tiên bạn sẽ cần truy cập Outlook Online. Outlook Online là một ứng dụng email dựa trên web cho phép bạn quản lý email, lịch và dữ liệu khác từ bất kỳ thiết bị nào có kết nối Internet.
Để truy cập Outlook Online, hãy làm theo các bước đơn giản sau:
- Truy cập trang web Outlook bằng cách nhập www. outlook. com vào thanh địa chỉ của trình duyệt web của bạn và nhấn Enter.
- Bạn sẽ được đưa đến trang đăng nhập Outlook. com. Tại đây, nhập địa chỉ email Gmail của bạn và nhấp vào nút tiếp theo.
- Trên trang tiếp theo, nhập mật khẩu tài khoản Gmail của bạn và nhấp vào nút Đăng nhập.
- Nếu bạn đã bật xác thực hai yếu tố cho tài khoản Gmail của mình, bạn có thể được yêu cầu xác minh danh tính của mình. Thực hiện theo các hướng dẫn trên màn hình để hoàn thành quá trình xác minh.
Khi bạn đã đăng nhập vào Outlook Online, bạn sẽ thấy hộp thư đến và các thư mục khác trên bảng điều khiển bên tay trái. Bạn cũng có thể thấy các thư mục hộp thư Gmail của mình, chẳng hạn như đã gửi, bản nháp và thùng rác, được liệt kê ở đây. Trong cửa sổ chính, bạn sẽ thấy email của mình và có thể thực hiện các hành động khác nhau trên chúng, chẳng hạn như đọc, trả lời hoặc xóa.
Trước khi chúng tôi chuyển sang bước tiếp theo, hãy dành một chút thời gian để hiểu lý do tại sao bạn có thể muốn thêm tài khoản Gmail của mình vào Outlook Online và cách nó có thể giúp bạn.
Tại sao kết nối Gmail với Outlook Online?
Có một số lý do tại sao bạn có thể muốn kết nối tài khoản Gmail của mình với Outlook Online:
- Quản lý email hợp nhất: Bằng cách thêm tài khoản Gmail của bạn vào Outlook Online, bạn có thể quản lý tất cả các email của mình từ các tài khoản khác nhau ở một nơi. Điều này giúp bạn tiết kiệm thời gian và cho phép bạn có tổ chức.
- Truy cập vào các tính năng bổ sung: Outlook Online cung cấp một số tính năng mà Gmail có thể không có, chẳng hạn như lịch tích hợp, trình quản lý tác vụ và khả năng nhập dữ liệu từ các trang web và ứng dụng email khác.
- Cải thiện bảo mật: Outlook Online thực hiện một số biện pháp để giữ cho email và dữ liệu của bạn an toàn. Email được mã hóa và bạn có tùy chọn để kích hoạt xác thực đa yếu tố để bảo mật bổ sung.
- Tổ chức email tốt hơn: Các công cụ quản lý hộp thư đến mạnh mẽ của Outlook Online giúp bạn giải mã hộp thư đến của mình và giữ cho nó sạch sẽ. Bạn có thể tạo các quy tắc để tự động sắp xếp email của mình vào các thư mục khác nhau, thiết lập các bộ lọc để ưu tiên các thông báo quan trọng và hơn thế nữa.
Bây giờ bạn đã biết lý do tại sao việc kết nối Gmail với Outlook Online có thể có lợi, chúng ta hãy chuyển sang bước tiếp theo và tìm hiểu cách thêm tài khoản Gmail của bạn vào Outlook Online.
Bước 2: Mở cài đặt tài khoản

Khi bạn đã kết nối Outlook với tài khoản Gmail của mình, bạn có thể có một số câu hỏi về cách truy cập một số tính năng hoặc cài đặt nhất định. Trong Outlook Online, bạn có thể tìm thấy các tùy chọn này bằng cách mở cài đặt tài khoản của mình. Hướng dẫn từng bước này sẽ chỉ cho bạn cách giải mã hộp thư đến của bạn, thiết lập xác minh đa yếu tố và truy cập lịch Google của bạn trong Outlook.
Cách mở cài đặt tài khoản trong Outlook Online

- Đầu tiên, đăng nhập vào tài khoản Outlook của bạn. Nếu bạn chưa thêm tài khoản Gmail của mình, hãy làm theo hướng dẫn trong Bước 1: Thêm tài khoản Gmail của bạn vào Outlook Online.
- Ở góc trên bên phải của trang, nhấp vào biểu tượng bánh răng để truy cập bảng Cài đặt.
- Trong menu thả xuống, chọn "Xem tất cả cài đặt Outlook" ở cuối bảng điều khiển.
- Một cửa sổ mới sẽ mở ra với nhiều tùy chọn khác nhau. Để truy cập cài đặt tài khoản Gmail của bạn, hãy nhấp vào tab "Đồng bộ hóa email", nằm ở phía bên trái của cửa sổ.
- Trong cài đặt Đồng bộ hóa email, bạn sẽ thấy các tùy chọn để quản lý dữ liệu hộp thư của mình, thiết lập trả lời tự động, v. v. Để truy cập các cài đặt bổ sung, hãy nhấp vào tab "Đồng bộ hóa lịch" và "Đồng bộ hóa danh bạ".
Bằng cách khám phá Cài đặt tài khoản trong Outlook Online, bạn có thể tùy chỉnh trải nghiệm của mình và đảm bảo rằng tất cả dữ liệu Gmail của bạn được đồng bộ hóa chính xác với ứng dụng khách Outlook. Nếu bạn có bất kỳ câu hỏi nào về một số cài đặt nhất định hoặc cần hỗ trợ thêm, bạn có thể tham khảo Câu hỏi thường gặp về Outlook để biết thêm thông tin.
Tại sao phải mở Cài đặt tài khoản trong Outlook?

Việc mở Cài đặt tài khoản trong Outlook Online cho phép bạn quản lý tài khoản Gmail của mình trong nền tảng Outlook. Bằng cách đó, bạn có thể dễ dàng truy cập và sử dụng email, lịch và danh bạ Gmail của mình từ một vị trí trung tâm. Nó cũng cho phép bạn nhập toàn bộ hộp thư đến và kho lưu trữ Gmail của mình vào Outlook, giữ cho thông tin của bạn luôn sạch sẽ và có tổ chức. Ngoài ra, Cài đặt tài khoản cung cấp cho bạn tùy chọn bật mã hóa để tăng cường bảo mật và chọn tần suất Outlook đồng bộ hóa với tài khoản Gmail của bạn.
Bằng cách làm theo các bước sau để mở Cài đặt tài khoản trong Outlook Online, bạn có thể tận dụng tối đa các tính năng và khả năng mà Outlook và Gmail kết hợp mang lại. Cho dù bạn sử dụng Outlook cho mục đích cá nhân hay chuyên nghiệp, việc tích hợp tài khoản Gmail của bạn trong Outlook sẽ giúp đơn giản hóa việc quản lý email của bạn và đảm bảo quy trình làm việc liền mạch.
Bước 3: Thêm tài khoản Gmail
Bây giờ bạn đã hoàn tất quá trình thiết lập ban đầu và thiết lập và chạy tài khoản Outlook. com của mình, đã đến lúc thêm tài khoản Gmail của bạn vào Outlook Online. Việc thêm tài khoản Gmail sẽ cho phép bạn truy cập và quản lý email và lịch Gmail của mình trong giao diện Outlook. com. Hãy làm theo hướng dẫn bên dưới để thêm tài khoản Gmail của bạn:
- 1. Nhấp vào biểu tượng bánh răng "Cài đặt" nằm ở góc trên bên phải của trang Outlook. com.
- 2. Trong menu thả xuống, nhấp vào "Xem tất cả cài đặt Outlook".
- 3. Trên trang Cài đặt, nhấp vào tab "Thư".
- 4. Trong phần "Đồng bộ hóa email", nhấp vào tùy chọn "Thêm tài khoản email".
- 5. Một cửa sổ mới sẽ xuất hiện nơi bạn cần nhập địa chỉ email Gmail của mình và nhấp vào nút "Kết nối".
- 6. Nhập mật khẩu tài khoản Gmail của bạn và nhấp vào "Kết nối".
- 7. Outlook. com bây giờ sẽ cố gắng kết nối với tài khoản Gmail của bạn. Nếu được nhắc, hãy làm theo các hướng dẫn trên màn hình để cấp quyền cho Outlook. com để truy cập vào tài khoản Gmail của bạn.
- 8. Sau khi kết nối thành công, bạn sẽ thấy một thông báo xác nhận và tài khoản Gmail của bạn sẽ được thêm vào Outlook. com.
- 9. Bây giờ bạn có thể nhấp vào nút "Chuyển đến Hộp thư đến" để xem và quản lý cả email Gmail và Outlook. com của bạn trong một hộp thư đến duy nhất.
- 10. Bạn cũng có thể thêm lịch Gmail của mình vào Outlook. com bằng cách nhấp vào tab "Lịch" trong trang Cài đặt và làm theo các hướng dẫn được cung cấp.
Bằng cách thêm tài khoản Gmail của bạn vào Outlook. com, bạn có thể đơn giản hóa việc quản lý email của mình và có tất cả các email và lịch của bạn ở một nơi. Nếu bạn có bất kỳ câu hỏi hoặc cần hỗ trợ thêm, hãy xem phần Câu hỏi thường gặp (Câu hỏi thường gặp) hoặc liên hệ với nhóm hỗ trợ của chúng tôi để được giúp đỡ.
Lưu ý: Khi thêm tài khoản Gmail vào Outlook. com, email và dữ liệu từ tài khoản Gmail của bạn vẫn sẽ được lưu trữ trên máy chủ của Google. Outlook. com truy cập thông tin này thông qua giao thức IMAP, vì vậy mọi thay đổi bạn thực hiện trong tài khoản Gmail của mình (như xóa hoặc di chuyển email) sẽ được phản ánh trong Outlook. com và ngược lại.
Tại sao thêm tài khoản Gmail của bạn vào Outlook. com?
Có một số lợi thế để thêm tài khoản Gmail của bạn vào Outlook. com:
- - Bạn có thể xem và quản lý tất cả các email của mình từ các tài khoản khác nhau ở một nơi.
- - Bạn có thể truy cập lịch Gmail của mình trong giao diện Outlook. com.
- - Bạn có thể thiết lập chuyển tiếp email tự động từ tài khoản Gmail của mình lên Outlook. com.
- - Bạn có thể chọn cách tách email của bạn hoặc hợp nhất chúng với hộp thư đến Outlook. com của bạn.
- - Bạn có thể kích hoạt xác thực đa yếu tố cho bảo mật nâng cao.
- - Bạn có thể nhập danh bạ và dữ liệu khác từ tài khoản Gmail của bạn vào Outlook. com.
Thêm tài khoản Gmail của bạn vào Outlook. com cho phép bạn có trải nghiệm lịch và lịch thống nhất, trong khi vẫn giữ nguyên tài khoản Gmail của bạn. Vì vậy, hãy tiếp tục, làm theo các hướng dẫn ở trên để thêm tài khoản Gmail của bạn vào Outlook. com và tận hưởng thiết lập email có tổ chức và hợp lý hơn!