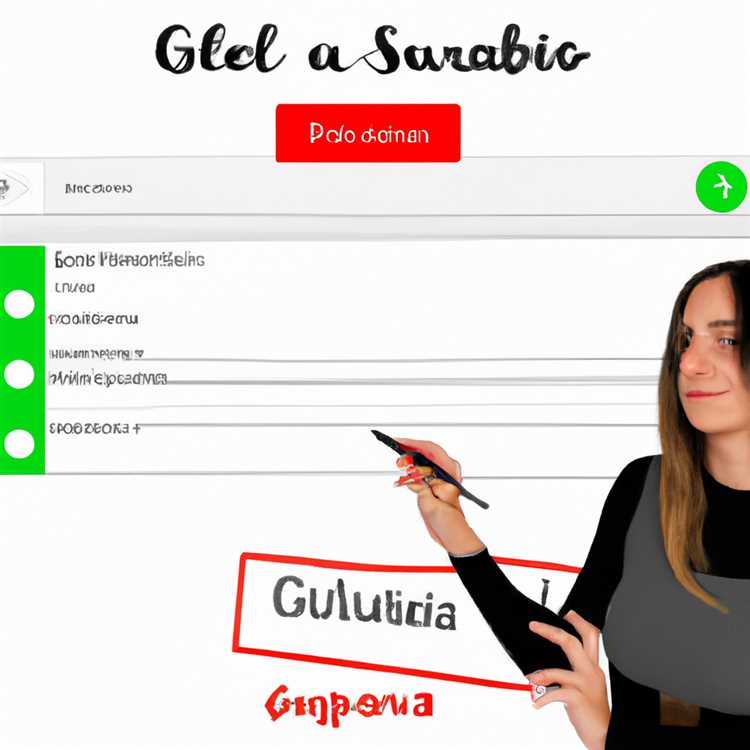Nếu bạn đang tìm cách ghi lại màn hình của mình trên Windows 11, cho dù đó là để trình bày một ứng dụng mới hoặc chia sẻ hướng dẫn, bạn sẽ gặp may. Hệ điều hành mới nhất của Microsoft, Windows 11, đi kèm với khả năng ghi màn hình tích hợp, giúp dễ dàng nắm bắt và chia sẻ những gì đang xảy ra trên màn hình máy tính của bạn.
Windows 11 cung cấp năm phương pháp khác nhau để ghi màn hình, mỗi phương pháp có bộ tính năng và lợi ích riêng. Cho dù bạn thích một cách tiếp cận đơn giản và đơn giản hoặc muốn các tùy chọn nâng cao hơn, có một phương pháp phù hợp với bạn. Hãy khám phá năm phương pháp này và học cách sử dụng chúng.
Phương pháp 1: Sử dụng thanh trò chơi Xbox
Thanh trò chơi Xbox là một công cụ được cài đặt sẵn trên Windows 11 cho phép bạn ghi lại màn hình của mình và chụp ảnh màn hình. Để mở thanh trò chơi Xbox, chỉ cần nhấn phím Windows + G. từ đó, bạn có thể chọn các tùy chọn ghi âm bạn muốn sử dụng, chẳng hạn như ghi toàn màn hình hoặc cửa sổ đã chọn. Bạn cũng có thể thêm âm thanh, bật hoặc vô hiệu hóa micrô và điều chỉnh các cài đặt khác theo nhu cầu của bạn.
Phương pháp 2: Sử dụng ứng dụng Windows Store "Trình ghi màn hình"
Nếu bạn thích một công cụ ghi màn hình giàu tính năng hơn, bạn có thể tải xuống ứng dụng của bên thứ ba từ Windows Store. Một ứng dụng như vậy là "Trình ghi màn hình", cung cấp một loạt các tùy chọn, bao gồm ghi lại các bản ghi màn hình có hoặc không có âm thanh, thêm chú thích hoặc hình mờ và áp dụng các bộ lọc vào video của bạn. Ứng dụng này là một lựa chọn tuyệt vời nếu bạn muốn kiểm soát nhiều hơn đối với các bản ghi màn hình của mình và muốn tăng cường chúng với các hiệu ứng hoặc tính năng bổ sung.
Phương pháp 3: Sử dụng tính năng PowerPoint "Slide Slide"
Nếu bạn đã quen thuộc với Microsoft PowerPoint, bạn có thể biết rằng nó có tính năng ghi màn hình tích hợp. Với phương pháp này, bạn có thể ghi lại màn hình của mình trong khi trình bày trình chiếu PowerPoint. Đơn giản chỉ cần mở PowerPoint, chuyển đến tab "Slide Show" và nhấp vào "Bản ghi trình chiếu bản ghi". Từ đó, bạn có thể quyết định chỉ ghi lại slide hiện tại hay toàn bộ bài thuyết trình. Phương pháp này đặc biệt tiện dụng nếu bạn muốn ghi lại các trình diễn màn hình cùng với các slide PowerPoint của bạn.
Phương pháp 4: Sử dụng công cụ Snip & Phác thảo
Nếu bạn đang tìm kiếm một cách nhanh chóng và dễ dàng để chụp ảnh màn hình hoặc thực hiện các chú thích đơn giản trên màn hình của bạn, công cụ Snip & Sketch là một lựa chọn tuyệt vời. Với công cụ này, bạn có thể chụp ảnh màn hình toàn bộ màn hình của mình hoặc chỉ là một cửa sổ hoặc khu vực đã chọn. Bạn cũng có thể sử dụng các công cụ bút hoặc công cụ highlighter để vẽ trên ảnh chụp màn hình của bạn và thêm chú thích. Công cụ Snip & Phác thảo là hoàn hảo để chụp và chia sẻ những khoảnh khắc cụ thể trên màn hình của bạn mà không cần ghi âm toàn màn hình.
Phương pháp 5: Sử dụng các công cụ ghi màn hình của bên thứ ba
Bên cạnh các tùy chọn tích hợp được cung cấp bởi Windows 11, còn có rất nhiều công cụ ghi màn hình của bên thứ ba có sẵn để tải xuống. Các công cụ này thường đi kèm với các tính năng và tùy chọn tùy chỉnh bổ sung, chẳng hạn như khả năng ghi lại các cửa sổ hoặc ứng dụng cụ thể, giảm nhiễu nền và thậm chí ghi lại từ webcam của bạn. Một số lựa chọn phổ biến bao gồm OBS Studio, Camtasia và Bandicam. Những công cụ này là những lựa chọn tuyệt vời nếu bạn đang tìm kiếm các khả năng ghi màn hình nâng cao hơn.
Cho dù bạn chọn sử dụng thanh trò chơi Xbox, ứng dụng ghi màn hình, tính năng ghi của PowerPoint, công cụ Snip & Sketch hoặc công cụ ghi màn hình của bên thứ ba, Windows 11 cung cấp cho bạn nhiều tùy chọn để ghi lại màn hình của bạn một cách dễ dàng. Bây giờ bạn có thể tự tin ghi lại và chia sẻ các cuộc biểu tình, hướng dẫn hoặc các cuộc họp trực tuyến của bạn mà không gặp rắc rối. Vì vậy, hãy tiếp tục và nhấn nút ghi đó, và để sự sáng tạo của bạn chảy!
Và đó không phải là tất cả! Windows 11 có nhiều tính năng và thủ thuật tuyệt vời hơn, vì vậy hãy theo dõi để khám phá những gì mới với hệ điều hành mới nhất của Microsoft vào năm 2022 và hơn thế nữa.
Tìm hiểu cách ghi lại màn hình trên Windows 11
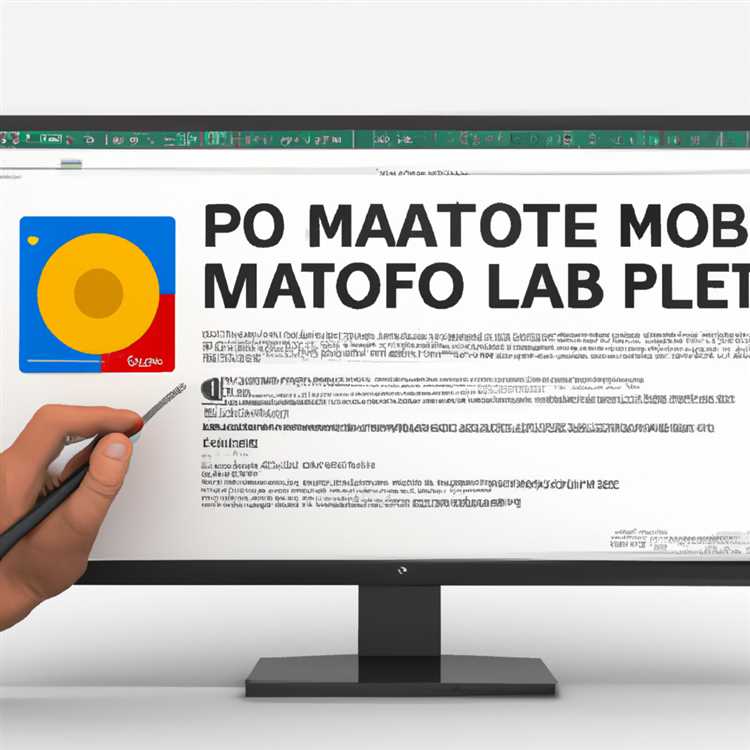

Nếu bạn đang sử dụng Windows 11 và muốn học cách ghi lại màn hình của mình, bạn sẽ gặp may! Windows 11 đi kèm với một số công cụ tích hợp giúp dễ dàng chụp màn hình của bạn và tạo screencasts. Trong bài viết này, chúng tôi sẽ khám phá năm phương pháp khác nhau mà bạn có thể sử dụng để ghi lại màn hình của mình trên Windows 11, vì vậy hãy đi sâu!
1. Thanh trò chơi Xbox
Nếu bạn có máy tính Windows 11, bạn có thanh trò chơi Xbox được cài đặt sẵn. Xbox Game Bar là một công cụ mạnh mẽ cung cấp nhiều tính năng khác nhau, bao gồm ghi màn hình. Chỉ cần mở thanh trò chơi Xbox bằng cách nhấn Windows Key + G, chọn Widget Capture và bắt đầu ghi màn hình của bạn. Bạn thậm chí có thể sử dụng thanh trò chơi Xbox để chỉnh sửa bản ghi của mình.
2. chia sẻ
Sharex là một công cụ ghi màn hình miễn phí và nguồn mở có tính tùy biến cao. Bạn có thể dễ dàng chọn vùng màn hình mà bạn muốn ghi lại, thêm chú thích và thậm chí bao gồm các hình mờ. Sharex cũng bao gồm một trình soạn thảo tích hợp cho phép bạn thực hiện các chỉnh sửa cho bản ghi của mình trước khi chia sẻ chúng.
3. ActivePresenter
ActivePresenter là một công cụ ghi màn hình đa năng, hoàn hảo để tạo ra các bản ghi hình chuyên nghiệp và hướng dẫn video. Nó bao gồm các tính năng như khả năng chỉnh sửa nâng cao, đèn chiếu sáng và hiệu ứng âm thanh. ActivePresenter cũng cho phép bạn tự động ghi lại màn hình của mình trong thời gian được chỉ định hoặc khi một số ứng dụng nhất định hoạt động.
4. Microsoft PowerPoint
Nếu bạn không muốn tải xuống bất kỳ công cụ bổ sung nào, bạn có thể sử dụng Microsoft PowerPoint để ghi lại màn hình của mình trên Windows 11. Chỉ cần mở PowerPoint, hãy truy cập tab "Chèn", nhấp vào "Ghi màn hình" và chọn khu vực của bạnmàn hình mà bạn muốn ghi lại. PowerPoint cũng bao gồm một trình soạn thảo dòng thời gian nơi bạn có thể thực hiện các chỉnh sửa cho bản ghi của mình.
5. Ứng dụng của bên thứ ba
Bên cạnh các phương pháp được đề cập ở trên, còn có nhiều ứng dụng ghi màn hình của bên thứ ba có sẵn cho Windows 11, chẳng hạn như OBS Studio, Camtasia và Bandicam. Những công cụ này cung cấp một loạt các tính năng và phổ biến trong các nhà tạo và doanh nghiệp nội dung.
Tóm lại, cho dù bạn là một game thủ muốn chia sẻ những khoảnh khắc chơi trò chơi hoành tráng của mình, một chuyên gia kinh doanh tiến hành các cuộc họp trực tuyến hay chỉ đơn giản là muốn tạo hướng dẫn, có rất nhiều tùy chọn có sẵn để ghi lại màn hình của bạn trên Windows 11. Hãy thử thửCác phương pháp khác nhau và tìm một phương pháp phù hợp nhất với nhu cầu của bạn!
Phương pháp ghi lại màn hình trên Windows 11
Ghi lại màn hình của bạn trên Windows 11 có thể hữu ích cho các mục đích khác nhau, chẳng hạn như tạo hướng dẫn, ghi lại trò chơi hoặc chia sẻ bài thuyết trình. Trong bài viết này, chúng tôi sẽ thảo luận về năm phương pháp dễ dàng để ghi lại màn hình của bạn trên Windows 11.
1. Trình ghi màn hình tích hợp của Windows 11
Windows 11 đi kèm với một công cụ ghi màn hình tích hợp cho phép bạn chụp màn hình mà không cần phải cài đặt bất kỳ phần mềm bổ sung nào. Để sử dụng công cụ này, hãy làm theo các bước sau:
- Nhấn phím Windows + G để mở thanh trò chơi.
- Nhấp vào nút "Ghi lại" hoặc nhấn phím Windows + Alt + R để bắt đầu ghi.
- Bạn có thể chỉ định các tùy chọn ghi âm, chẳng hạn như đầu vào âm thanh và chất lượng ghi, bằng cách nhấp vào biểu tượng Gear.
- Sau khi bạn hoàn thành việc ghi, nhấp vào nút "Dừng" hoặc nhấn lại Windows Key + Alt + R để dừng ghi.
- Video được ghi của bạn sẽ được lưu trong thư mục "chụp" trong thư viện video của bạn.
2. Phần mềm ghi màn hình của bên thứ ba
Nếu bạn cần các tính năng nâng cao hơn hoặc tùy chọn tùy chỉnh, bạn có thể sử dụng phần mềm ghi màn hình của bên thứ ba. Dưới đây là một số lựa chọn phổ biến:
- Sharex: Sharex là một công cụ ghi và ghi màn hình mạnh mẽ bao gồm các tùy chọn khác nhau để ghi, xuất và chia sẻ bản ghi của bạn.
- Camtasia Studio: Camtasia Studio là một phần mềm ghi màn hình chuyên nghiệp cung cấp các tính năng chỉnh sửa nâng cao và xuất bản ghi của bạn ở các định dạng khác nhau.
- OBS Studio: OBS Studio là một phần mềm ghi và phát trực tuyến màn hình miễn phí và nguồn mở được sử dụng rộng rãi bởi các game thủ và người tạo nội dung.
- Những người khác: Có nhiều phần mềm ghi màn hình khác có sẵn, chẳng hạn như Bandicam, Screencast-O-Matic và XSplit, mà bạn có thể khám phá và chọn dựa trên các yêu cầu của bạn.
Lưu ý rằng các giải pháp phần mềm của bên thứ ba này có thể yêu cầu tải xuống và cài đặt trên máy tính của bạn.
Vì vậy, cho dù bạn thích sử dụng máy ghi màn hình tích hợp hoặc chọn phần mềm của bên thứ ba, điều quan trọng là phải biết rằng việc chụp màn hình của bạn trên Windows 11 rất dễ dàng và cung cấp nhiều tùy chọn khác nhau để phù hợp với nhu cầu của bạn. Chọn phương pháp phù hợp nhất với bạn và bắt đầu ghi lại!
Dễ dàng ghi lại với thanh trò chơi Xbox
Nếu bạn đang tìm kiếm một cách đơn giản và hiệu quả để ghi lại màn hình của mình trên Windows 11, thì Xbox Game Bar là một tùy chọn tuyệt vời. Tính năng tích hợp này của Windows 11 giúp thu hút các bản ghi âm, video chơi trò chơi và hơn thế nữa.
Để truy cập thanh trò chơi Xbox, chỉ cần nhấn phím Windows + G trên bàn phím của bạn. Một bảng nhỏ sẽ xuất hiện ở đầu màn hình của bạn, cho phép bạn bắt đầu ghi ngay lập tức. Giao diện thân thiện với người dùng của Game Bar bao gồm một máy ghi âm, các tùy chọn để chụp ảnh màn hình và thậm chí cả nút micrô nếu bạn muốn thêm âm thanh vào bản ghi của mình.
Khi bạn bắt đầu ghi âm, một thanh nổi sẽ xuất hiện trên màn hình, hiển thị thời lượng của bản ghi, cũng như các nút để dừng ghi hoặc bật/tắt micrô. Thanh trò chơi cũng bao gồm một tiện ích tiện dụng cho phép bạn chụp ảnh màn hình nhanh chóng bằng cách nhấp vào biểu tượng máy ảnh. Sau đó, bạn có thể truy cập các bản ghi và ảnh chụp màn hình đã lưu của mình trong thư viện chụp ứng dụng Xbox.
Một trong những tính năng tuyệt vời của Xbox Game Bar là khả năng chỉ định xem bạn muốn ghi lại toàn bộ màn hình hay chỉ một phần của màn hình. Khi nhấp vào nút "Ghi", bạn sẽ thấy tùy chọn để chọn một khu vực cụ thể bằng công cụ cắt. Điều này đặc biệt hữu ích khi bạn muốn tập trung vào một cửa sổ hoặc ứng dụng cụ thể trong màn hình của mình.
Nếu bạn đang ghi bằng Xbox Game Bar, bạn có tùy chọn hiển thị hoặc ẩn bộ hẹn giờ ghi và thậm chí thêm chú thích hoặc hình mờ vào video của mình. Điều này đặc biệt hữu ích nếu bạn đang tạo hướng dẫn hoặc muốn thêm nét chuyên nghiệp vào bản ghi của mình. Bạn cũng có thể chỉ định chất lượng âm thanh và độ phân giải video để đảm bảo đầu ra tốt nhất cho nhu cầu của bạn.
Khi bản ghi của bạn hoàn tất, bạn có thể dễ dàng chia sẻ nó với người khác. Xbox Game Bar cung cấp cho bạn tùy chọn chia sẻ bản ghi trực tiếp lên các nền tảng như YouTube, Twitter, v. v. Bạn cũng có thể truy cập tệp trực tiếp trên máy tính của mình nếu bạn muốn chia sẻ tệp theo cách thủ công hoặc chỉnh sửa thêm bằng phần mềm chỉnh sửa video.
Với sự đơn giản và dễ sử dụng, Xbox Game Bar là một giải pháp tích hợp tuyệt vời để ghi lại màn hình của bạn trên Windows 11. Cho dù bạn là một game thủ muốn ghi lại lối chơi của mình hay là người cần tạo các hướng dẫn và bản trình diễn, thì Trò chơiBar cung cấp tất cả các công cụ bạn cần để tạo bản ghi chất lượng cao.
Lưu ý: Xbox Game Bar có sẵn miễn phí trên Windows 11 và yêu cầu cài đặt ứng dụng Xbox. Nếu chưa có ứng dụng Xbox trên máy tính, bạn có thể dễ dàng tải xuống từ Microsoft Store.
Ghi màn hình trên Windows 11 bằng Xbox Game Bar
Nếu bạn đang tìm kiếm một cách tích hợp để ghi lại màn hình của mình trên Windows 11 thì Xbox Game Bar sẵn sàng trợ giúp. Không cần tải xuống bất kỳ phần mềm bổ sung nào vì tính năng này đã được thêm vào Windows 11. Cho dù bạn muốn ghi lại phiên chơi trò chơi, tạo hướng dẫn hay ghi lại cuộc họp, Xbox Game Bar đều có thể giúp bạn.
Bước 1: Mở Thanh trò chơi Xbox
Để mở Xbox Game Bar, chỉ cần nhấn phím Windows + G trên bàn phím của bạn. Ngoài ra, bạn cũng có thể tìm kiếm "Xbox Game Bar" trên thanh tìm kiếm của Windows.
Bước 2: Bắt đầu ghi
Khi Xbox Game Bar mở, bạn sẽ thấy một tập hợp các thanh nổi trên màn hình. Nhấp vào nút "Chụp", trông giống như nút ghi hình tròn, để bắt đầu ghi.
Bước 3: Chọn vùng ghi

Một cửa sổ bật lên sẽ xuất hiện, cung cấp cho bạn các tùy chọn để chọn khu vực bạn muốn ghi. Bạn có thể chọn ghi lại toàn bộ màn hình, một cửa sổ cụ thể hoặc một khu vực được chọn tùy chỉnh. Thực hiện lựa chọn của bạn và nhấp vào "Ghi" để bắt đầu ghi.
Bước 4: Dừng ghi
Để dừng ghi, nhấp vào thanh công cụ nổi và nhấn nút dừng hình vuông. Ngoài ra, bạn có thể nhấn phím Windows + Alt + R trên bàn phím để dừng ghi.
Bước 5: Lưu và chia sẻ bản ghi của bạn
Bản ghi của bạn sẽ được lưu tự động và có thể tìm thấy trong thư mục "Captures" trong thư mục "Video" trên máy tính của bạn. Từ đó, bạn có thể chỉnh sửa, cắt bớt hoặc chia sẻ bản ghi của mình nếu cần.
Với tính năng ghi màn hình của Xbox Game Bar, bạn không chỉ có thể ghi lại quá trình chơi trò chơi mà còn cả các cuộc họp, hướng dẫn hoặc bất kỳ hoạt động nào khác trên màn hình của mình. Đây là một công cụ tiện lợi được cài đặt sẵn trong Windows 11 và cung cấp giao diện đơn giản và trực quan.
Hơn nữa, nếu bạn đang tìm kiếm các tính năng bổ sung như vẽ trên màn hình, thêm bộ lọc hoặc sử dụng màn hình xanh, bạn có thể khám phá các phần mềm ghi màn hình khác như OBS Studio, FlexClip hoặc Altr. Những công cụ này cung cấp các tùy chọn nâng cao hơn để ghi và chỉnh sửa màn hình của bạn.
Tóm lại, Xbox Game Bar là một lựa chọn tuyệt vời để ghi lại màn hình của bạn trên Windows 11. Cho dù bạn là game thủ, người sáng tạo nội dung hay người cần chụp màn hình của họ, Xbox Game Bar là một công cụ linh hoạt có thể giúp bạn đạt được điều đó. mục tiêu của bạn. Hãy dùng thử và bắt đầu ghi lại màn hình của bạn trên Windows 11 ngay hôm nay!