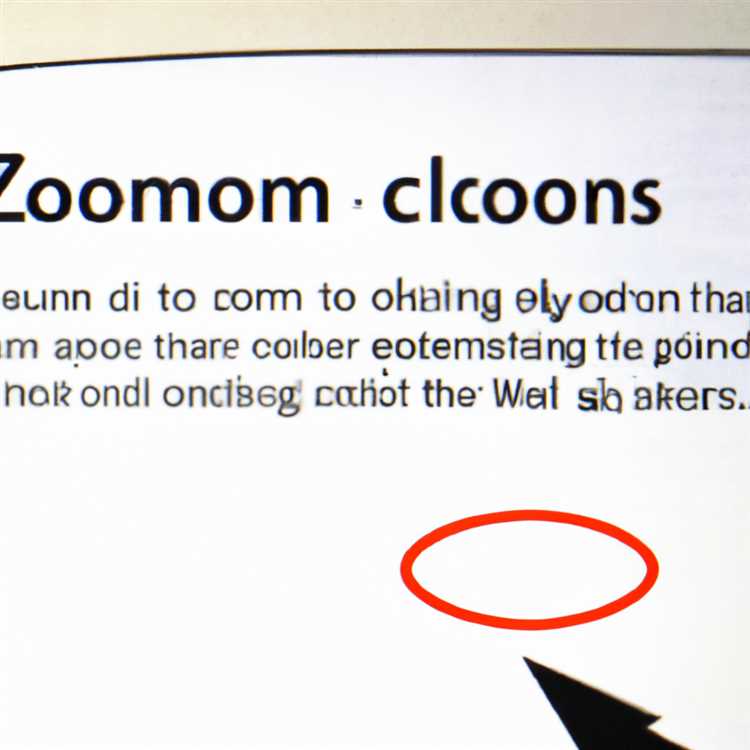Khi làm việc với Microsoft Excel, bạn có thể gặp phải tình huống trong đó văn bản trong một ô quá dài để vừa với chiều rộng mặc định. Vậy điều gì sẽ xảy ra với văn bản? Liệu nó chỉ mở rộng ra ngoài màn hình? Bạn có thể ngắt dòng văn bản theo cách thủ công mà không cần điều chỉnh độ rộng ô không?
Kính gửi người dùng Excel, chúng tôi sẵn sàng trợ giúp! Trong bài viết này, chúng ta sẽ khám phá các phương pháp ngắt dòng văn bản khác nhau trong Excel. Cho dù bạn muốn ngắt dòng văn bản trong một ô hay trên nhiều ô, chúng tôi đều có thể đáp ứng cho bạn.
Một cách để ngắt dòng văn bản trong Excel là sử dụng tùy chọn Wrap Text. Để thực hiện việc này, hãy chọn ô hoặc các ô mà bạn muốn ngắt dòng văn bản. Sau đó, đi tới Ribbon, nhấp vào tab Format và trong nhóm Alignment, nhấp vào nút Wrap Text. Điều này sẽ làm cho văn bản được bao bọc trong các ô đã chọn, điều chỉnh độ cao của hàng nếu cần.
Nhưng nếu bạn muốn ngắt dòng văn bản trong một cột cụ thể mà không ảnh hưởng đến phần còn lại của bảng thì sao? Đừng lo lắng, Excel cũng có tùy chọn cho việc đó! Bạn có thể sử dụng tính năng Hợp nhất & Trung tâm để hợp nhất các ô trong hàng tiêu đề của cột mà bạn muốn ngắt dòng văn bản. Điều này sẽ tạo ra một ô lớn hơn nơi văn bản được bao bọc có thể vừa khít một cách hoàn hảo. Chỉ cần nhập văn bản vào ô đã hợp nhất và nó sẽ tự động ngắt dòng mà không làm đứt hàng tiêu đề.
Bước 1: Chọn ô

Để ngắt dòng văn bản trong một ô, bạn cần chọn ô mà bạn muốn ngắt dòng văn bản. Bước này rất cần thiết vì mặc định Excel không ngắt dòng văn bản trong ô nên bạn cần thực hiện một số điều chỉnh thủ công. Đây là cách bạn có thể chọn ô:
- Mở Microsoft Excel và điều hướng đến tệp chứa bảng hoặc dữ liệu của bạn.
- Bấm vào ô mà bạn muốn ngắt dòng văn bản.
Nếu ô không hiển thị trên màn hình, bạn có thể cần phải cuộn hoặc điều chỉnh độ cao của hàng và cột để hiển thị ô đó. Để thực hiện việc này, bạn có thể nhấp và kéo tiêu đề hàng hoặc cột để phóng to hoặc thu nhỏ chúng.
Khi bạn đã chọn ô, bạn có thể tiến hành bước tiếp theo để ngắt dòng văn bản.
Bước 2: Vào menu Định dạng

Khi văn bản của bạn được nhập vào một ô và không được tự động ngắt dòng, bạn sẽ cần sử dụng các tùy chọn định dạng trong Excel để ngắt dòng văn bản. Đây là cách thực hiện:
Bước 2. 1: Chọn ô muốn ngắt dòng

Để áp dụng tính năng ngắt dòng văn bản cho các ô cụ thể, trước tiên, hãy chọn các ô bạn muốn ngắt dòng. Bạn có thể chọn nhiều ô bằng cách nhấp và kéo con trỏ chuột hoặc bạn có thể chọn một phạm vi ô bằng cách nhấp vào ô đầu tiên và giữ phím Shift trong khi nhấp vào ô cuối cùng trong phạm vi.
Bước 2. 2: Mở hộp thoại Định dạng ô
Sau khi chọn các ô, hãy chuyển đến menu Định dạng trong dải băng ở đầu cửa sổ Excel. Nhấp vào tùy chọn "Định dạng" và menu thả xuống sẽ xuất hiện. Từ menu thả xuống, chọn "Định dạng ô". Ngoài ra, bạn có thể nhấp chuột phải vào các ô đã chọn và chọn "Định dạng ô" từ menu ngữ cảnh.
Bước 2. 3: Đặt tùy chọn ngắt dòng văn bản
Trong hộp thoại Định dạng ô, chuyển đến tab "Căn chỉnh". Tại đây, bạn sẽ tìm thấy các tùy chọn định dạng khác nhau liên quan đến căn chỉnh văn bản. Để ngắt dòng văn bản trong các ô đã chọn, hãy chọn hộp có nội dung "Ngắt dòng văn bản". Điều này sẽ cho phép văn bản bao bọc trong ranh giới ô, làm cho tất cả văn bản hiển thị mà không cần mở rộng chiều rộng ô.
Bước 2. 4: Điều chỉnh độ rộng ô
Hãy nhớ rằng khi bạn ngắt dòng văn bản, độ rộng ô có thể cần phải được điều chỉnh để vừa với văn bản được ngắt dòng. Nếu chiều rộng ô không đủ rộng để vừa với văn bản được bao bọc, bạn sẽ thấy văn bản tràn sang các ô liền kề. Để điều chỉnh độ rộng ô, bạn có thể kéo ranh giới cột theo cách thủ công. Đặt con trỏ vào ranh giới bên phải của tiêu đề cột và khi con trỏ thay đổi thành mũi tên hai đầu, hãy kéo nó đến độ rộng mà bạn mong muốn.
Một cách khác để tự động điều chỉnh độ rộng ô là sử dụng tính năng "Tự động điều chỉnh độ rộng cột". Để thực hiện việc này, hãy nhấp chuột phải vào tiêu đề cột, chọn "Tự động điều chỉnh độ rộng cột" từ menu ngữ cảnh và Excel sẽ tự động điều chỉnh độ rộng cột để vừa với văn bản được bao bọc.
Khi bạn đã thực hiện các thay đổi mong muốn trong hộp thoại Định dạng ô, hãy nhấp vào "OK" để áp dụng các thay đổi và ngắt dòng văn bản trong các ô đã chọn.
Đây là các bước để ngắt dòng văn bản trong ô bằng các tùy chọn định dạng trong Excel. Ngắt dòng văn bản có thể hữu ích khi bạn muốn hiển thị các câu hoặc đoạn văn dài trong một ô mà không cần phải ngắt văn bản thành nhiều dòng theo cách thủ công. Tính năng ngắt dòng văn bản đảm bảo rằng tất cả nội dung đều hiển thị, giúp đọc và hiểu thông tin trong bảng tính của bạn dễ dàng hơn.
Bước 3: Chọn tab Căn chỉnh
Khi bạn đã chọn ô hoặc các ô mà bạn muốn ngắt dòng văn bản, hãy nhấp chuột phải vào ô đó và chọn tùy chọn "Định dạng ô" từ menu ngữ cảnh. Thao tác này sẽ mở hộp thoại Định dạng ô.
Trong hộp thoại Định dạng Ô, bấm vào tab Căn chỉnh. Tab này cung cấp các tùy chọn để tùy chỉnh căn chỉnh và hướng của văn bản trong ô hoặc các ô đã chọn.
Trong phần Ngang, bạn sẽ thấy các tùy chọn căn chỉnh khác nhau. Theo mặc định, tùy chọn được đặt thành "Chung". Điều này có nghĩa là Excel sẽ tự động xác định căn chỉnh tốt nhất dựa trên dữ liệu trong ô. Tuy nhiên, nếu bạn muốn buộc văn bản phải ngắt dòng trong ô, bạn cần chọn tùy chọn "Ngắt dòng văn bản".
Khi bạn chọn tùy chọn "Ngắt dòng văn bản", điều này cho phép văn bản của bạn vừa với chiều rộng ô và ngắt dòng sang dòng tiếp theo nếu cần. Nó đặc biệt hữu ích khi bạn đang làm việc với số lượng lớn văn bản hoặc dữ liệu có thể không vừa với một dòng.
Ngoài ra, nếu bạn muốn ngắt dòng văn bản theo chiều dọc, bạn có thể chọn tùy chọn "Xoay văn bản" và chọn góc mong muốn. Điều này có thể hữu ích khi bạn có tiêu đề dài hoặc thông tin liên quan cần được hiển thị theo chiều dọc.
Khi bạn đã thực hiện các thay đổi mong muốn, hãy nhấp vào nút OK để áp dụng định dạng cho ô hoặc các ô đã chọn.
Bây giờ, văn bản trong ô sẽ ngắt dòng và hiển thị trên nhiều dòng tùy theo chiều rộng của ô.
Bạn cũng có thể sử dụng phím tắt ALT+ENTER để thêm dấu ngắt dòng trong một ô theo cách thủ công. Chỉ cần nhấp đúp vào ô và nhập văn bản; khi bạn cần ngắt dòng, hãy nhấn ALT+ENTER. Điều này hữu ích nếu bạn có một số bài viết hoặc kết luận nhất định mà bạn muốn tách thành các đoạn văn trong một ô.
Và thế là xong! Bạn đã ngắt dòng thành công văn bản trong một ô trong Microsoft Excel. Tính năng này là một cách tuyệt vời để định dạng dữ liệu của bạn và làm cho dữ liệu dễ đọc và dễ hiểu hơn.
Bạn cũng có thể quan tâm
Nếu bạn thấy hướng dẫn từng bước này về cách ngắt dòng văn bản trong ô hữu ích thì có một số tùy chọn và tính năng khác trong Excel mà bạn cũng có thể thấy hữu ích.
Điều chỉnh chiều cao ô
Nếu bạn không thể nhìn thấy tất cả văn bản được ngắt dòng trong một ô và cần làm cho ô đó cao hơn, bạn có thể điều chỉnh độ cao theo cách thủ công. Chỉ cần nhấp đúp vào đường viền dưới cùng của ô. Ô sẽ mở rộng để vừa với văn bản được bao bọc.
Hợp nhất các ô
Nếu bạn có số lượng lớn văn bản cần được ngắt dòng trên nhiều cột, bạn có thể hợp nhất các ô để tạo không gian rộng hơn cho văn bản. Chọn các ô bạn muốn hợp nhất, nhấp chuột phải và sau đó nhấp vào "Hợp nhất ô" từ các tùy chọn. Thao tác này sẽ kết hợp các ô đã chọn thành một, cho phép văn bản được ngắt dòng mà không bị chia thành các ô riêng biệt.
Bạn cũng có thể hợp nhất các ô theo chiều dọc bằng cách chọn một hàng ô và chọn tùy chọn "Hợp nhất & Căn giữa" từ dải băng. Thao tác này sẽ kết hợp các ô đã chọn thành một, với văn bản được căn giữa theo chiều dọc.
Sử dụng tính năng ngắt văn bản
Nếu thường xuyên cần ngắt dòng văn bản trong ô, bạn có thể đặt định dạng mặc định là tự động ngắt dòng văn bản cho tất cả các ô mới. Chuyển đến tab "Trang chủ" trong dải băng. Nhấp vào lệnh "Gói văn bản" trong nhóm "Căn chỉnh". Điều này sẽ áp dụng định dạng văn bản ngắt dòng cho tất cả các ô mới bạn nhập. Bạn vẫn có thể tắt tính năng ngắt dòng cho từng ô bằng cách nhấp vào ô và bỏ chọn tùy chọn "Ngắt dòng văn bản" trong tab "Căn chỉnh" của cửa sổ Định dạng ô.
Nếu bạn đã nhập văn bản vào một ô và muốn áp dụng định dạng văn bản ngắt dòng, chỉ cần chọn ô hoặc các ô và nhấp vào lệnh "Gói văn bản" trong ruy-băng.
Chèn ngắt dòng trong ô
Nếu bạn cần chèn dấu ngắt dòng trong ô theo cách thủ công, bạn có thể sử dụng phím tắt Alt+Enter. Chỉ cần đặt con trỏ ở nơi bạn muốn ngắt dòng, sau đó nhấn Alt+Enter. Điều này sẽ buộc ngắt dòng trong ô, cho phép bạn nhập văn bản ở dòng tiếp theo.
Đây chỉ là một vài bài viết liên quan có thể giúp bạn thêm:
- Cách điều chỉnh độ rộng cột trong Excel
- Cách cố định các ô trong Excel
- Cách sắp xếp dữ liệu trong Excel
nếu bạn có bất kỳ câu hỏi nào khác hoặc cần hỗ trợ thêm, vui lòng hỏi. Chúng tôi ở đây để giúp đỡ!
Cách căn chỉnh văn bản theo chiều dọc trong một ô
Khi làm việc với văn bản trong bảng tính, điều quan trọng không chỉ là ngắt dòng văn bản mà còn phải căn chỉnh văn bản sao cho phù hợp trong các ô. Theo mặc định, văn bản được căn chỉnh theo chiều dọc xuống cuối ô. Tuy nhiên, có những trường hợp bạn có thể muốn căn chỉnh văn bản theo cách khác, chẳng hạn như ở giữa hoặc ở đầu ô.
Đây là cách bạn có thể căn chỉnh văn bản theo chiều dọc trong một ô:
- Chọn ô hoặc các ô mà bạn muốn căn chỉnh theo chiều dọc.
- Nhấp chuột phải vào (các) ô đã chọn và chọn tùy chọn "Định dạng ô" từ menu ngữ cảnh.
- Trong cửa sổ Định dạng ô, chuyển đến tab "Căn chỉnh".
- Trong phần "dọc", bạn sẽ thấy các tùy chọn khác nhau như "Top", "trung tâm" và "dưới cùng". Chọn tùy chọn căn chỉnh mong muốn.
- Nhấp vào "OK" để áp dụng các thay đổi.
Ngoài ra, bạn cũng có thể sử dụng phím tắt Bàn phím ALT + H, A, V để mở cửa sổ CELL CELLE và điều hướng đến tab Căn chỉnh.
Khi bạn đã căn chỉnh văn bản theo chiều dọc, bạn sẽ nhận thấy rằng văn bản mở rộng theo chiều dọc trong ô, thay vì bị cắt hoặc hiển thị dấu chấm lửng. Điều này đảm bảo rằng toàn bộ văn bản có thể nhìn thấy trong ô, ngay cả khi nó kéo dài nhiều dòng do gói.
Điều quan trọng cần lưu ý là nếu chiều cao hàng không được điều chỉnh bằng tay, văn bản có thể xuất hiện bị cắt hoặc được bọc trong ô ngay cả với sự liên kết dọc. Bạn có thể điều chỉnh thủ công chiều cao hàng bằng cách chọn (các) hàng, nhấp chuột phải và chọn tùy chọn "Chiều cao hàng". Ngoài ra, bạn có thể nhấp đúp vào dòng trong tiêu đề hàng để tự động điều chỉnh chiều cao hàng để phù hợp với nội dung.
Nếu bạn đang làm việc với một lượng lớn văn bản cần được bọc trong một ô duy nhất, bạn cũng có thể bật tính năng "văn bản bọc". Để thực hiện việc này, chọn (các) ô, nhấp chuột phải và chọn tùy chọn "Văn bản bọc". Điều này sẽ cho phép văn bản quấn trong ô và hiển thị trên nhiều dòng.
Điều gì sẽ xảy ra nếu văn bản của bạn rộng hơn chiều rộng cột? Trong trường hợp đó, bạn có thể điều chỉnh thủ công chiều rộng cột để phù hợp với văn bản. Chỉ cần chọn (các) cột, nhấp chuột phải và chọn tùy chọn "Chiều rộng cột" để nhập chiều rộng tùy chỉnh.
Ishaq, 37 tuổi, bước vào một cột mà không bị phá vỡ dòng, dẫn đến một văn bản quá rộng để phù hợp với trong ô. Nếu bạn không muốn văn bản kết thúc, bạn có thể thay thế đường tắt theo cách thủ công bằng cách điều chỉnh chiều rộng của ô.
Đó là những bước để căn chỉnh văn bản theo chiều dọc và đảm bảo nó được hiển thị đúng trong một ô trong Excel. Nếu bạn có thêm bất kỳ câu hỏi hoặc đề xuất nào, xin vui lòng cho chúng tôi biết trong các ý kiến!