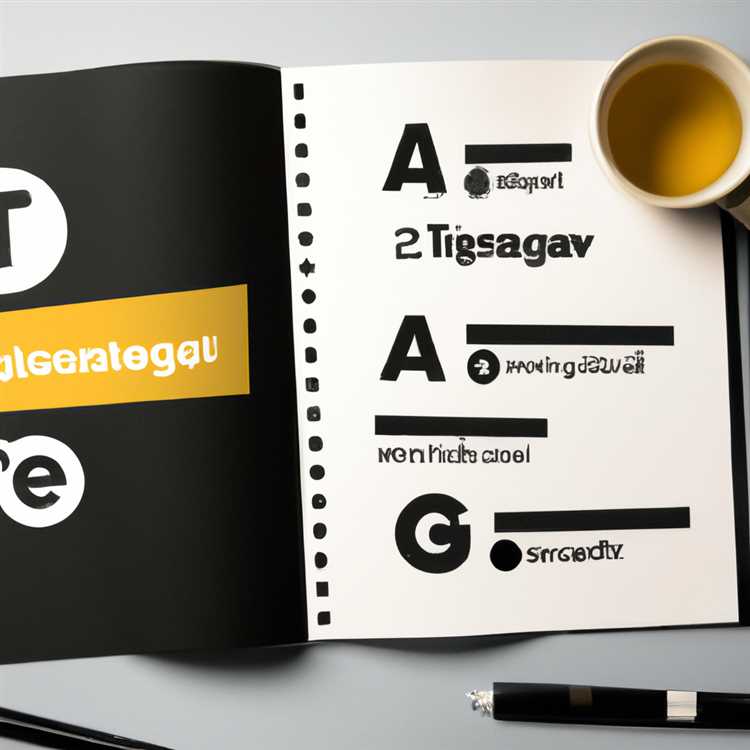Chúng tôi đã gửi email từ máy tính của mình từ lâu, sử dụng cách đăng nhập cũ vào tài khoản email, tìm kiếm địa chỉ liên hệ, viết một bản nháp và nhấp vào gửi. Bây giờ là lúc để làm quen với cách gửi email mới bằng Cortana, trợ lý kỹ thuật số hữu ích của bạn trong Windows 10.

Gửi email bằng Cortana
Gửi email bằng Cortana thực sự dễ dàng trong Windows 10. Trước tiên, bạn cần thiết lập tài khoản email bằng Microsoft Outlook hoặc Hotmail và làm theo các bước bên dưới.
Một vài bước đầu tiên là để thiết lập Cortana và đào tạo Cortana để nhận ra giọng nói của bạn. Bạn có thể bỏ qua các bước này trong trường hợp bạn đã thiết lập Cortana.
1. Nhấp vào hộp tìm kiếm Windows 10 hoặc hộp tìm kiếm Cortana vì nó đang ngày càng được nhắc đến.
2. Nhấp vào biểu tượng cài đặt của Cortana (Xem hình ảnh bên dưới)

3. Trên màn hình cài đặt, đảm bảo rằng Hey Cortana được đặt thành On Position (Xem hình ảnh bên dưới)
4. Đi xuống và nhấp vào nút Tìm hiểu giọng nói của tôi (Xem hình ảnh bên dưới)

5. Trong bước này, bạn sẽ đọc 6 cụm từ mà Cortana sẽ yêu cầu bạn nói và hoàn thành quy trình.
Bạn có thể bỏ qua bước 4 và 5 ở trên, vì Cortana hoạt động tốt ngay cả khi không cần luyện giọng. Tuy nhiên, dành một vài phút để đào tạo Cortana để nhận ra giọng nói của bạn sẽ giúp bạn có kết quả tốt hơn.
Khi bạn đã thiết lập Cortana và trải qua quá trình cấu hình giọng nói, bạn có thể tiến hành các bước tiếp theo để gửi email bằng cách ra lệnh bằng giọng nói cho trợ lý kỹ thuật số Cortana của bạn.
Yêu cầu Cortana gửi email
1. Nhấp vào biểu tượng micrô trong hộp tìm kiếm trong Cortana hoặc thanh tác vụ để đảm bảo rằng micrô của bạn được bật.
2. Sau khi mic được kích hoạt, hãy nói, Hey Hey Cortana, gửi email.
3. Cortana sẽ trả lời với ai Ai là email sẽ gửi tới - Nói tên người nhận.
Bạn cần phải có người nhận trong danh bạ của mình bằng tên và địa chỉ email, để Cortana có thể chọn đúng địa chỉ email.
4. Cortana sẽ hỏi bạn về chủ đề của bạn là gì - nói dòng chủ đề của bạn
5. Cortana sẽ nói tin nhắn Tin nhắn của bạn là gì - nói tin nhắn của bạn
6. Cortana sẽ hiển thị email mà cô ấy đã soạn và nói rằng Đây là email của bạn, gửi nó? Thêm nhiều hơn hoặc thực hiện thay đổi.
7. Trong trường hợp bạn muốn thực hiện thay đổi cho email, hãy nói, Hãy thực hiện Thay đổi, và thực hiện quy trình nhận email của bạn ngay.
8. Nói gửi nó, một khi bạn hài lòng với email.