Nếu bạn đang trong quá trình sử dụng Zoom cho doanh nghiệp của mình hoặc nhất quán trong quá trình làm việc từ xa, thì việc lặp lại trạng thái là điều cuối cùng bạn cần. Zoom là một ứng dụng hội nghị video phổ biến cần tốc độ Internet ổn định và nhanh chóng để hoạt động đúng. Nếu bạn đang gặp phải các vấn đề như tốc độ kết nối chậm hoặc email không được cấu hình chính xác, đừng lo lắng. Chúng tôi đã có cho bạn một hướng dẫn khắc phục sự cố chi tiết về cách khắc phục các sự cố phổ biến trong Zoom.
Đầu tiên và quan trọng nhất, lưu ý rằng vấn đề cơ bản và phổ biến nhất với Zoom là khi nó không hoạt động. Nếu bạn thấy rằng ứng dụng Zoom của bạn không di chuyển hoặc nó tiếp tục đóng băng, điều này có nghĩa là có thể có sự can thiệp từ các ứng dụng khác hoặc các yếu tố bên ngoài. Đảm bảo tốc độ Internet của bạn tương thích và máy ảnh và loa của bạn được cấu hình chính xác. Đôi khi, chỉ cần đóng và mở lại ứng dụng hoặc khởi động lại thiết bị của bạn có thể khắc phục sự cố.
Nếu bạn lo lắng về sự bảo mật của các cuộc họp zoom của mình, có khả năng bạn đã bị đánh bom. Trở thành bom zoom đề cập đến những người tham gia không mong muốn tham gia các cuộc họp của bạn và gây ra sự gián đoạn. Để ngăn chặn điều này, hãy chắc chắn rằng bạn có một mật mã cuộc họp mạnh mẽ! Ngoài ra, hãy kiểm tra xem ứng dụng Zoom có được cập nhật lên phiên bản mới nhất không vì chúng thường phát hành các bản vá bảo mật để sửa các lỗ hổng.
Một vấn đề bực bội khác với Zoom là khi nó không ghi lại các cuộc họp của bạn. Nếu bạn đang gặp phải sự cố này, trước tiên hãy kiểm tra xem bạn có đủ dung lượng lưu trữ trên thiết bị không. Nếu bạn đang sử dụng phiên bản Desktop của Zoom, hãy đảm bảo tính năng ghi được bật trong cài đặt. Ngoài ra, kiểm tra kỹ nếu bạn có các quyền cần thiết để ghi lại các cuộc họp vì một số tổ chức có thể hạn chế điều này.
Nếu bạn không còn âm thanh hoặc âm thanh bị biến dạng trong các cuộc gọi zoom, điều đầu tiên cần làm là kiểm tra cài đặt loa và micrô của bạn. Hãy chắc chắn rằng chúng không bị tắt tiếng hoặc được đặt thành khối lượng thấp. Nếu bạn vẫn chưa nhận được bất kỳ âm thanh nào, hãy thử sử dụng tai nghe hoặc loa bên ngoài để xem sự cố có nằm với loa tích hợp của thiết bị không. Bạn cũng có thể thử chuyển đổi thiết bị đầu ra âm thanh trong cài đặt zoom.
Vì vậy, nếu bạn gặp phải bất kỳ vấn đề nào với Zoom, đừng hoảng sợ! Với các mẹo khắc phục sự cố này và các cách khắc phục sự cố thường gặp, bạn sẽ có thể quay lại với nhu cầu hội nghị truyền hình của mình mà không gặp bất kỳ rắc rối nào. Hãy nhớ luôn kiểm tra kết nối Internet, cập nhật ứng dụng Zoom và kiểm tra kỹ cài đặt thiết bị của bạn. Chúc bạn phóng to vui vẻ!
Khắc phục sự cố về thu phóng
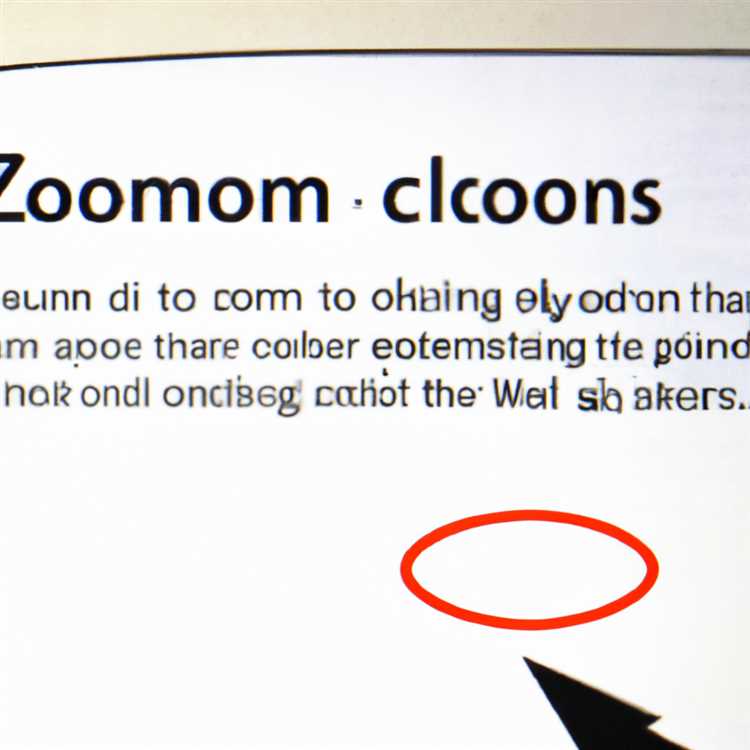
| Vấn đề | Giải pháp |
| 1. Zoom bị treo hoặc treo | Hãy thử cập nhật Zoom lên phiên bản mới nhất. Nếu cách đó không hiệu quả, hãy khởi động lại thiết bị của bạn và thử lại. Bạn cũng có thể thử tắt mọi ứng dụng chạy nền không cần thiết để cải thiện hiệu suất. |
| 2. Không có video hoặc chất lượng video kém | Kiểm tra cài đặt máy ảnh của bạn và đảm bảo nó được bật. Đảm bảo rằng Zoom có quyền truy cập vào máy ảnh của bạn. Ngoài ra, hãy kiểm tra kết nối Internet và tốc độ Wi-Fi của bạn, vì tốc độ chậm có thể ảnh hưởng đến chất lượng video. Nếu bạn đang sử dụng camera tích hợp, hãy thử kết nối camera bên ngoài để xem điều đó có cải thiện chất lượng video hay không. |
| 3. Không có âm thanh hoặc chất lượng âm thanh kém | Đảm bảo micrô của bạn không bị tắt tiếng và Zoom có quyền truy cập vào micrô của bạn. Kiểm tra micrô của bạn để đảm bảo nó hoạt động bình thường. Nếu bạn đang sử dụng các thiết bị cộng tác từ xa, chẳng hạn như tai nghe hoặc hệ thống phòng hội thảo, hãy kiểm tra cài đặt của chúng. Nếu vẫn thất bại, hãy thử sử dụng tùy chọn âm thanh điện thoại. |
| 4. Không thể nghe thấy những người tham gia khác hoặc họ không thể nghe thấy tôi | Kiểm tra cài đặt loa của bạn và đảm bảo chúng không bị tắt tiếng. Nếu bạn đang sử dụng tai nghe hoặc loa ngoài, hãy đảm bảo rằng chúng được kết nối đúng cách. Kiểm tra loa của bạn để đảm bảo chúng hoạt động chính xác. Nếu bạn vẫn gặp sự cố, hãy thử rời khỏi cuộc họp và tham gia lại. |
| 5. Không thể truy cập các điều khiển thu phóng hoặc hoạt động lạ | Khởi động lại Zoom và xem sự cố còn tồn tại không. Nếu không, nó có thể là một trục trặc tạm thời. Nếu sự cố vẫn tiếp diễn, hãy thử cài đặt lại Zoom hoặc xóa bộ nhớ đệm của trình duyệt nếu bạn đang sử dụng phiên bản web. Bạn cũng có thể thử sử dụng một thiết bị khác để xem sự cố có xảy ra với một thiết bị nào không. |
| 6. Bị đuổi khỏi phiên Zoom | Đảm bảo rằng kết nối internet của bạn ổn định và không gặp bất kỳ sự gián đoạn nào. Nếu bạn liên tục bị trục trặc, hãy thử chuyển sang kết nối có dây thay vì Wi-Fi. Nếu sự cố vẫn tiếp diễn, hãy liên hệ với nhà cung cấp dịch vụ Internet của bạn để được hỗ trợ. |
| 7. Email hoặc thư rác không mong muốn từ Zoom | Zoom cam kết bảo mật và không tham gia spam. Nếu bạn nhận được email không mong muốn, hãy đảm bảo rằng chúng là giao tiếp phóng to hợp lệ. Để tăng cường hơn nữa bảo mật, hãy cập nhật Zoom với các bản cập nhật mới nhất và thận trọng khi nhấp vào các liên kết hoặc tệp đính kèm đáng ngờ. |
Bằng cách làm theo các mẹo khắc phục sự cố này, bạn sẽ có thể giải quyết hầu hết các vấn đề zoom phổ biến. Hãy nhớ rằng, nếu bạn vẫn gặp sự cố, đừng ngần ngại tiếp cận với hỗ trợ hoặc tham khảo ý kiến của bạn nếu bạn là một phần của một tổ chức lớn hơn.
Các vấn đề về zoom phổ biến và cách giải quyết chúng
Zoom đã trở thành một công cụ thiết yếu để giao tiếp, cả trong cài đặt cá nhân và kinh doanh. Tuy nhiên, giống như bất kỳ ứng dụng nào khác, đôi khi nó có thể gặp phải các vấn đề cản trở hiệu suất của nó. Trong phần này, chúng tôi sẽ thảo luận về một số vấn đề phổ biến mà người dùng có thể gặp phải trong khi sử dụng Zoom và cung cấp các giải pháp để giải quyết chúng.
1. Thu phóng đóng băng hoặc tai nạn
Nếu zoom đóng băng hoặc gặp sự cố trong cuộc họp hoặc trong khi tham gia một cuộc họp, hãy thử các giải pháp này:
- Kiểm tra kết nối Internet của bạn. Một kết nối Internet ổn định là rất quan trọng để Zoom hoạt động đúng.
- Thoát khỏi các ứng dụng khác có thể can thiệp vào hiệu suất của Zoom.
- Hãy chắc chắn rằng bạn đã cài đặt phiên bản mới nhất của ứng dụng Zoom. Cập nhật phiên bản mới nhất thường có thể sửa lỗi và cải thiện sự ổn định.
- Nếu bạn đang sử dụng máy tính xách tay, hãy chắc chắn rằng nó được kết nối với nguồn năng lượng để xử lý việc xử lý video.
2. Các vấn đề về âm thanh và video
Các vấn đề liên quan đến âm thanh và video trong zoom là khá phổ biến. Dưới đây là một số bước khắc phục sự cố:
- Kiểm tra xem micrô và webcam của bạn có được kết nối đúng và được thiết bị của bạn nhận ra không.
- Đảm bảo rằng các cài đặt micrô và loa trong zoom được cấu hình chính xác. Bạn có thể truy cập các cài đặt này bằng cách nhấp vào mũi tên bên cạnh biểu tượng micrô hoặc loa.
- Nếu có tiếng vang trong phiên zoom của bạn, hãy thử sử dụng tai nghe để giảm thiểu phản hồi âm thanh.
- Nếu bạn đang đối mặt với các vấn đề với video, hãy thử di chuyển đến một khu vực được chiếu sáng tốt và đảm bảo rằng ống kính máy ảnh sạch sẽ và không bị cản trở.
3. Sự cố khi tham gia hoặc bắt đầu một cuộc họp
Nếu bạn không thể tham gia hoặc bắt đầu cuộc họp zoom, đây là một số giải pháp khả thi:
- Hãy chắc chắn rằng bạn đang sử dụng ID cuộc họp hợp lệ và mật mã, nếu được yêu cầu.
- Kiểm tra nếu bạn có các quyền cần thiết để tham gia hoặc bắt đầu các cuộc họp. Một số tổ chức có thể có hạn chế tại chỗ.
- Nếu tham gia một cuộc họp từ trình duyệt web, hãy đảm bảo rằng bạn đã cài đặt phiên bản mới nhất của ứng dụng khách Zoom Web.
- Nếu cuộc họp mở ra trong một cửa sổ mới nhưng bị treo, hãy kiểm tra các tiện ích mở rộng trên trình duyệt của bạn vì chúng có thể ảnh hưởng đến chức năng của Zoom.
4. Sự cố ứng dụng Zoom
Nếu bạn gặp phải sự cố cụ thể đối với ứng dụng Zoom, hãy thử các giải pháp sau:
- Nếu ứng dụng Zoom không mở trên thiết bị của bạn, hãy đảm bảo rằng bạn đã cài đặt phiên bản mới nhất.
- Nếu Zoom không hoạt động trên thiết bị tại nơi làm việc của bạn, hãy kiểm tra xem có chính sách CNTT cụ thể nào hạn chế hoặc chặn việc sử dụng thiết bị đó hay không.
- Hãy thử cài đặt lại ứng dụng Zoom để khắc phục mọi xung đột phần mềm có thể xảy ra.
- Nếu bạn thấy thông báo lỗi hoặc lời nhắc trong khi sử dụng Zoom, hãy đọc kỹ thông báo và làm theo các bước khắc phục sự cố được đề xuất.
Bằng cách làm theo các giải pháp khắc phục sự cố này, bạn sẽ có thể giải quyết các sự cố thường gặp về Zoom và có trải nghiệm giao tiếp mượt mà hơn. Nếu sự cố vẫn tiếp diễn, bạn nên liên hệ với bộ phận hỗ trợ của Zoom để được hỗ trợ thêm.
Mẹo để cải thiện hiệu suất thu phóng và ngăn chặn sự cố
Nếu bạn đang gặp sự cố với Zoom, có một số cách bạn có thể cải thiện hiệu suất của nó và ngăn ngừa các sự cố thường gặp. Dưới đây, chúng tôi đã phác thảo một số lời khuyên hữu ích để giúp bạn:
1. Kiểm tra kết nối Internet của bạn
Một trong những lý do chính khiến Zoom có thể không hoạt động bình thường là do kết nối Internet kém. Đảm bảo bạn có kết nối Internet ổn định và nhanh chóng bằng cách kiểm tra tốc độ mạng. Nếu tốc độ chậm, hãy thử di chuyển đến gần bộ định tuyến hơn hoặc hạn chế các thiết bị đang sử dụng Internet trong các cuộc gọi Zoom.
2. Kiểm tra cài đặt âm thanh và video của bạn

Trước khi tham gia cuộc họp, điều quan trọng là phải kiểm tra cài đặt âm thanh và video của bạn để đảm bảo mọi thứ đều hoạt động chính xác. Nhấp vào biểu tượng bánh răng cài đặt ở góc trên bên phải của ứng dụng Zoom trên máy tính để bàn. Từ đó, bạn có thể kiểm tra micrô và loa của mình để đảm bảo chúng hoạt động bình thường. Nếu máy ảnh của bạn bị treo hoặc bị trễ trong khi gọi, hãy thử cập nhật trình điều khiển máy ảnh hoặc sử dụng webcam bên ngoài.
3. Cập nhật Zoom và ứng dụng
Luôn cập nhật ứng dụng Zoom của bạn và các ứng dụng thiết yếu khác là điều quan trọng để có hiệu suất mượt mà. Zoom thường xuyên phát hành các bản cập nhật để sửa lỗi và cải thiện tính ổn định. Ngoài ra, hãy đảm bảo hệ điều hành máy tính của bạn và phần mềm khác được cập nhật lên phiên bản mới nhất.
4. Vô hiệu hóa các tiện ích mở rộng và ứng dụng nền không cần thiết
Nếu bạn gặp sự cố giật hoặc Zoom không hoạt động như mong đợi, hãy thử tắt mọi tiện ích mở rộng trình duyệt hoặc ứng dụng nền không cần thiết. Chúng có thể tiêu tốn tài nguyên hệ thống và ảnh hưởng đến hiệu suất của Zoom. Ngoài ra, bạn cũng có thể thử sử dụng ứng dụng khách Zoom dành cho máy tính để bàn thay vì phiên bản trình duyệt web.
5. Kiểm tra cài đặt tường lửa và chống vi-rút
Tường lửa và phần mềm chống vi-rút đôi khi có thể can thiệp vào chức năng của Zoom. Đảm bảo Zoom được thêm vào danh sách các ứng dụng đáng tin cậy trong cài đặt tường lửa và phần mềm chống vi-rút của bạn. Điều này giúp ngăn chặn mọi sự cố chặn hoặc định tuyến và đảm bảo trải nghiệm Zoom mượt mà.
6. Tối ưu hóa hiệu suất máy tính của bạn
Nếu máy tính của bạn đã cũ hoặc không đáp ứng các yêu cầu hệ thống tối thiểu cho Zoom, máy tính có thể gặp khó khăn khi xử lý các cuộc gọi điện video. Đóng mọi ứng dụng và tiến trình không cần thiết đang chạy nền để giải phóng tài nguyên hệ thống. Bạn cũng có thể thử khởi động lại máy tính trước khi tham gia cuộc họp Zoom để đảm bảo hiệu suất tối ưu.
7. Tìm nguồn nhiễu có thể
Nếu ai đó trên cùng mạng với bạn đang tải xuống các tệp lớn, phát trực tuyến video hoặc sử dụng các ứng dụng tiêu tốn nhiều băng thông, điều đó có thể ảnh hưởng đến hiệu suất Zoom của bạn. Kiểm tra xem có ai khác đang sử dụng các hoạt động có băng thông cao hay không và yêu cầu họ tạm dừng trong các cuộc họp Zoom quan trọng.
8. Kiểm tra kỹ cài đặt cuộc họp
Nếu bạn đang tổ chức một cuộc họp và gặp sự cố, hãy kiểm tra kỹ cài đặt cuộc họp. Đảm bảo đặt mật mã chính xác và cài đặt âm thanh và video của người tham gia được định cấu hình đúng cách. Điều này giúp giảm khả năng xảy ra những vấn đề không mong muốn trong cuộc họp.
Bằng cách làm theo những mẹo này, bạn có thể cải thiện trải nghiệm Zoom của mình và giảm thiểu các sự cố phổ biến có thể phát sinh trong các cuộc họp video. Nếu bạn vẫn gặp khó khăn về kỹ thuật, bạn nên liên hệ với nhóm hỗ trợ của Zoom để được hỗ trợ thêm.





