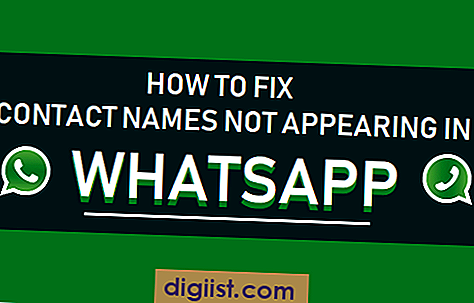Khi nói đến việc sử dụng máy tính, chuyển động của chuột là một khía cạnh quan trọng trong trải nghiệm tổng thể của bạn. Cho dù bạn đang duyệt web, làm việc với các tài liệu hoặc chơi trò chơi, có độ nhạy của chuột phù hợp có thể tạo ra sự khác biệt đáng kể trong hiệu suất của bạn. Tuy nhiên, đôi khi, cài đặt DPI mặc định (chấm trên mỗi inch) trên chuột của bạn có thể không hoàn hảo cho nhu cầu của bạn.
Thay đổi cài đặt DPI trên máy tính Windows 10 của bạn là một quy trình đơn giản có thể được thực hiện chỉ trong vài bước. Đầu tiên, bạn cần xác định vị trí bảng cài đặt chuột. Bạn có thể làm điều này bằng cách tìm kiếm "Cài đặt chuột" trong thanh tìm kiếm nằm ở phía dưới bên trái màn hình của bạn. Khi bạn mở bảng điều khiển, bạn sẽ tìm thấy các tùy chọn khác nhau để điều chỉnh độ nhạy của chuột.
Đối với những người muốn nhanh chóng thay đổi DPI của họ mà không cần cài đặt bất kỳ phần mềm hoặc trình điều khiển bổ sung nào, Windows 10 cung cấp một tính năng tích hợp có tên là "Thuộc tính chuột". Để truy cập tính năng này, hãy vào bảng điều khiển và xác định vị trí biểu tượng chuột. Nhấp vào biểu tượng này sẽ mở cửa sổ Thuộc tính chuột, nơi bạn có thể điều chỉnh các cài đặt độ nhạy theo ý thích của mình.
Có nhiều lý do tại sao ai đó có thể muốn thay đổi DPI chuột của họ. Một số người dùng có thể thích DPI cao hơn cho các chuyển động con trỏ nhanh hơn và chính xác hơn, trong khi những người khác có thể tìm thấy DPI thấp hơn để thoải mái hơn và dễ kiểm soát hơn. Ngoài ra, một số tác vụ hoặc trò chơi nhất định, chẳng hạn như thiết kế đồ họa hoặc trò chơi FPS, có thể yêu cầu cài đặt DPI cụ thể để cung cấp hiệu suất tốt nhất.
Mặc dù giá trị DPI là một đặc điểm kỹ thuật quan trọng cần xem xét khi mua một con chuột mới, nhưng không phải tất cả chuột đều có cài đặt DPI có thể điều chỉnh. Nếu chuột của bạn thiếu tính năng này, bạn có thể cần xem xét việc mua một cái mới đáp ứng nhu cầu DPI của bạn. Nhiều con chuột cung cấp các nút được chỉ định hoặc bánh xe cuộn cho phép người dùng đạp xe qua các giá trị DPI khác nhau, giúp dễ dàng điều chỉnh khi đang bay.
Tóm lại, việc thay đổi cài đặt DPI của chuột trong Windows 10 là một quá trình đơn giản và đơn giản, có thể cải thiện đáng kể trải nghiệm điện toán tổng thể của bạn. Bằng cách điều chỉnh độ nhạy của chuột, bạn có thể tinh chỉnh hiệu suất của nó theo sở thích và nhu cầu cụ thể của bạn. Vì vậy, cho dù bạn muốn một con trỏ chuột nhanh hơn hoặc chậm hơn, hoặc cần các giá trị DPI khác nhau cho các tác vụ hoặc trò chơi khác nhau, Windows 10 cung cấp nhiều cách khác nhau để thực hiện các điều chỉnh cần thiết mà không gặp rắc rối nào.
Hướng dẫn từng bước để thay đổi cài đặt DPI chuột trong Windows 10

Chuột DPI (chấm trên mỗi inch) Cài đặt xác định độ nhạy của con trỏ chuột của bạn và có thể ảnh hưởng lớn đến hiệu suất chơi game của bạn. Cho dù bạn là một game thủ bình thường hay một game thủ chuyên nghiệp đang tìm kiếm độ chính xác hơn, việc điều chỉnh cài đặt DPI có thể tạo ra sự khác biệt đáng chú ý trong trò chơi của bạn. Hướng dẫn dễ dàng này sẽ hướng dẫn bạn qua các bước để thay đổi cài đặt DPI chuột trong Windows 10.
Bước 1: Xác định vị trí cài đặt DPI chuột
Để bắt đầu, hãy chuyển đến menu Bắt đầu và nhấp vào biểu tượng Cài đặt. Trong cửa sổ Cài đặt, định vị tùy chọn thiết bị và nhấp vào nó. Trên bảng điều khiển phía bên trái, chọn tùy chọn chuột để mở cài đặt chuột.
Bước 2: Điều chỉnh cài đặt DPI chuột
Trong cửa sổ Cài đặt chuột, bạn sẽ thấy một thanh trượt có nhãn "Thay đổi tốc độ con trỏ chuột của bạn."Thanh trượt này điều khiển giá trị DPI của chuột. Di chuyển thanh trượt sang bên phải làm tăng giá trị DPI, làm cho con trỏ chuột di chuyển nhanh hơn, trong khi di chuyển nó xuống bên trái làm giảm giá trị DPI, làm cho con trỏ chuột di chuyển chậm hơn. Chọn giá trị DPI mong muốn dựa trên sở thích và nhu cầu của bạn.
Bước 3: Kiểm tra cài đặt DPI
Khi bạn đã điều chỉnh cài đặt DPI, điều quan trọng là kiểm tra xem các thay đổi đã được áp dụng chính xác. Bạn có thể làm điều này bằng cách di chuyển chuột của bạn và quan sát chuyển động trên màn hình. Nếu con trỏ di chuyển quá nhanh hoặc quá chậm, bạn có thể cần điều chỉnh lại cài đặt DPI cho đến khi bạn đạt được mức độ chính xác mong muốn.
Điều đáng chú ý là không phải tất cả chuột đều cung cấp tùy chọn thay đổi cài đặt DPI trực tiếp từ bảng cài đặt Windows. Một số con chuột có thể yêu cầu phần mềm hoặc trình điều khiển bổ sung từ trang web của nhà sản xuất để điều chỉnh cài đặt DPI của chúng. Nếu đây là trường hợp, bạn có thể cần truy cập trang web của nhà sản xuất và tải xuống phần mềm hoặc trình điều khiển phù hợp cho chuột của bạn.
Chú thích cuối:
Thay đổi cài đặt DPI chuột là một tính năng đơn giản và hữu ích cho các game thủ muốn các chuyển động chính xác hơn hoặc những người chỉ đơn giản là thích độ nhạy của chuột khác. Bằng cách làm theo các bước được nêu trong hướng dẫn này, bạn có thể dễ dàng điều chỉnh cài đặt DPI chuột trong Windows 10 và nâng cao trải nghiệm chơi game của bạn.
Phương pháp 1: Sử dụng bảng điều khiển
Thay đổi cài đặt DPI (chấm trên mỗi inch) trên chuột của bạn có thể là một cách hữu ích để cải thiện độ chính xác và tốc độ, đặc biệt là đối với các game thủ. Windows 10 cung cấp một số cách để thay đổi cài đặt DPI và một trong những phương pháp dễ nhất là thông qua bảng điều khiển.
Để bắt đầu, hãy vào menu bắt đầu và xác định vị trí bảng điều khiển. Bạn có thể tìm kiếm "Bảng điều khiển" trực tiếp trong thanh tìm kiếm hoặc tìm thấy nó trong danh sách các ứng dụng đã cài đặt. Khi bạn mở bảng điều khiển, bạn sẽ thấy nhiều tùy chọn khác nhau để điều chỉnh cài đặt trên máy tính.
Tìm tùy chọn "Chuột" và nhấp vào nó. Một cửa sổ mới sẽ xuất hiện và trong tab "Tùy chọn con trỏ", bạn sẽ tìm thấy cài đặt DPI. Trong tab này, có hai thanh trượt điều khiển tốc độ của con trỏ: "Chuyển động" và "Snap to."Thanh trượt "chuyển động" sẽ điều chỉnh tốc độ của con trỏ khi di chuyển chuột, trong khi slider "Snap sang" xác định xem con trỏ có tự động di chuyển sang nút mặc định trong hộp thoại hay không.
Để thay đổi DPI cho chuột của bạn, hãy sử dụng thanh trượt "chuyển động". Di chuyển thanh trượt sang phải sẽ tăng giá trị DPI, làm cho con trỏ di chuyển nhanh hơn trên màn hình. Ngược lại, việc di chuyển thanh trượt sang trái sẽ làm giảm giá trị DPI, dẫn đến tốc độ con trỏ chậm hơn.
Điều quan trọng cần lưu ý là giá trị DPI thực tế được xác định bởi chính con chuột. Hầu hết những con chuột đi kèm với các mức DPI được đặt sẵn từ nhà sản xuất và thay đổi cài đặt DPI trong Windows 10 sẽ không làm thay đổi DPI vật lý của chuột. Tuy nhiên, việc điều chỉnh DPI trong Windows 10 vẫn có thể hữu ích, vì nó cho phép bạn tinh chỉnh tốc độ con trỏ theo sở thích của bạn.
Để tìm giá trị DPI lý tưởng cho bạn, tốt nhất là bắt đầu với cài đặt mặc định và thực hiện các thay đổi gia tăng. Di chuyển thanh trượt một chút sang phải hoặc bên trái và kiểm tra tốc độ con trỏ. Lặp lại quá trình này cho đến khi bạn tìm thấy sự nhạy cảm mà cảm thấy thoải mái cho bạn. Hãy nhớ rằng giá trị DPI lý tưởng có thể thay đổi tùy thuộc vào các yếu tố như kích thước của màn hình, độ phân giải và kích thước bàn tay của bạn.
Khi bạn đã tìm thấy giá trị DPI phù hợp, nhấp vào "Áp dụng" để lưu các thay đổi. Bạn có thể được yêu cầu khởi động lại máy tính của mình để có hiệu lực. Sau khi khởi động lại, hãy kiểm tra xem tốc độ con trỏ chuột có thực sự được điều chỉnh theo sở thích của bạn không.
Tóm lại, thay đổi cài đặt DPI trong Windows 10 là một quy trình đơn giản có thể được thực hiện thông qua bảng điều khiển. Mặc dù giá trị DPI vật lý của chuột vẫn không thay đổi, việc điều chỉnh DPI trong Windows 10 có thể giúp cải thiện độ chính xác và tốc độ, đặc biệt là trong chơi game hoặc các nhiệm vụ khác yêu cầu điều khiển con trỏ tốt. Thử nghiệm với các giá trị DPI khác nhau để tìm cài đặt tốt nhất cho bạn!
Phương pháp 2: Sử dụng ứng dụng Cài đặt

Nếu bạn muốn cải thiện trải nghiệm chơi trò chơi của mình và làm cho con trỏ chuột di chuyển nhanh hơn hoặc chậm hơn, bạn có thể muốn thay đổi cài đặt DPI. DPI, hay số chấm trên mỗi inch, cho biết con trỏ sẽ di chuyển bao nhiêu lần khi bạn di chuyển chuột một inch. Việc giảm mức dpi khiến con trỏ di chuyển ít hơn trên màn hình, trong khi việc tăng dpi khiến con trỏ di chuyển nhiều hơn. Hướng dẫn từng bước này sẽ chỉ cho bạn cách dễ dàng thay đổi cài đặt DPI của chuột trong Windows 10 bằng ứng dụng Cài đặt.
Bước 1: Mở ứng dụng Cài đặt
Bắt đầu bằng cách nhấp vào nút Bắt đầu nằm ở góc dưới bên trái màn hình của bạn. Sau đó, nhấp vào biểu tượng hình bánh răng để mở ứng dụng Cài đặt.
Bước 2: Đi tới phần Thiết bị
Khi ứng dụng Cài đặt mở, bạn sẽ thấy một số biểu tượng. Hãy tìm cái có tên "Thiết bị" và nhấp vào nó để mở cài đặt thiết bị.
Bước 3: Đi tới Cài đặt chuột
Ở thanh bên trái của cài đặt Thiết bị, bạn sẽ thấy danh sách các tùy chọn. Cuộn xuống và nhấp vào "Chuột" để mở cài đặt chuột.
Bước 4: Điều chỉnh cài đặt DPI
Trong cài đặt Chuột, bạn sẽ thấy một phần có tên "Cài đặt liên quan". Dưới đó, nhấp vào liên kết "Tùy chọn chuột bổ sung". Thao tác này sẽ mở một cửa sổ mới với các thuộc tính của chuột.
Trong cửa sổ mới, chuyển đến tab "Tùy chọn con trỏ". Tại đây, bạn sẽ thấy một phần có nhãn "Chuyển động". Dưới đó, bạn sẽ tìm thấy thanh trượtDP mà bạn có thể sử dụng để điều chỉnh cài đặtDPI của chuột. Kéo thanh trượt sang trái hoặc phải để giảm hoặc tăng độ nhạy tương ứng.
Điều quan trọng cần lưu ý là không phải tất cả chuột đều có các tùy chọnDPI giống nhau. Phạm vi DPI khả dụng tùy thuộc vào thông số kỹ thuật của nhà sản xuất. Một số con chuột có thể chỉ có hai hoặc ba tùy chọn dpi, trong khi những con chuột khác có thể cung cấp nhiều lựa chọn.
Khi bạn đã điều chỉnh cài đặt DPI theo ý thích của mình, hãy nhấp vào nút "Áp dụng" và sau đó "OK" để lưu các thay đổi.
Đó là nó! Bây giờ bạn đã biết cách dễ dàng thay đổi cài đặt DPI của chuột trong Windows 10 bằng ứng dụng Cài đặt. Hãy thử điều chỉnh DPI để tìm cài đặt hoàn hảo cho nhu cầu chơi game của bạn. Hãy nhớ rằng các trò chơi khác nhau có thể yêu cầu cài đặt DPI khác nhau, vì vậy, hãy thoải mái thử nghiệm và tìm ra cài đặt phù hợp nhất với bạn. Chúc may mắn và chơi game vui vẻ!
Nếu muốn tìm hiểu thêm về cách tối ưu hóa hiệu suất máy tính để chơi game, bạn có thể truy cập trang web Outbyte. Họ cung cấp nhiều mẹo và thủ thuật khác nhau để cải thiện trải nghiệm chơi trò chơi của bạn. Bạn cũng có thể xem video hướng dẫn và các câu hỏi thường gặp của họ để hiểu rõ hơn về những gì bạn có thể làm để giúp trải nghiệm chơi trò chơi của bạn mượt mà và thú vị hơn.