Excel là một công cụ mạnh mẽ cho phép bạn tổ chức và phân tích dữ liệu một cách hiệu quả. Một trong những tính năng chính của Excel là khả năng di chuyển hoặc sao chép các ô, hàng và cột. Khả năng này đặc biệt hữu ích khi bạn muốn sắp xếp lại hoặc sao chép dữ liệu trong một bảng tính hoặc giữa các tờ khác nhau. Trong hướng dẫn từng bước này, chúng tôi sẽ khám phá các phương pháp khác nhau để thực hiện các hành động này và cung cấp cho bạn các hướng dẫn rõ ràng về cách sử dụng chúng một cách hiệu quả.
Khi bạn đang làm việc với Excel, bạn có thể thường thấy mình trong các tình huống bạn cần di chuyển hoặc sao chép dữ liệu. Ví dụ: bạn có thể muốn chèn một hàng hoặc cột mới, lưu một bản sao của một loạt các ô, cắt và dán dữ liệu vào một tờ khác hoặc thay thế dữ liệu hiện có bằng thông tin mới. Bất kể hoạt động cụ thể bạn cần thực hiện, Excel cung cấp một số tùy chọn cho phép bạn đạt được mục tiêu của mình một cách nhanh chóng và hiệu quả.
Hãy bắt đầu với phương pháp cơ bản nhất: Sử dụng chuột để di chuyển hoặc sao chép các ô, hàng và cột. Để di chuyển một lựa chọn, chỉ cần kéo và thả nó đến vị trí mới của nó. Để sao chép một lựa chọn, hãy giữ phím CTRL trong khi kéo và thả. Nếu bạn muốn sao chép lựa chọn vào một tờ khác, bạn có thể điều hướng đến bảng đó trước khi thực hiện thao tác kéo và thả. Theo mặc định, Excel di chuyển hoặc sao chép dữ liệu đã chọn và bất kỳ công thức hoặc định dạng nào được liên kết với nó.
Một cách nhanh hơn để di chuyển hoặc sao chép dữ liệu trong Excel là bằng cách sử dụng các phím tắt. Ví dụ: để di chuyển một lựa chọn, bạn có thể nhấn Ctrl+X để cắt nó, điều hướng đến vị trí mong muốn và sau đó nhấn Ctrl+V để dán nó. Tương tự, để sao chép một lựa chọn, bạn có thể sử dụng Ctrl+C để sao chép nó, điều hướng đến đích và sau đó nhấn Ctrl+V để dán nó. Phương pháp này cho phép bạn thực hiện thao tác nhanh hơn, đặc biệt là khi bạn đang làm việc với một lượng lớn dữ liệu.
Nếu bạn cần di chuyển hoặc sao chép toàn bộ hàng hoặc cột, bạn có thể làm theo các bước tương tự. Đầu tiên, chọn toàn bộ hàng hoặc cột bằng cách nhấp vào tiêu đề hàng hoặc cột. Sau đó, cắt hoặc sao chép lựa chọn bằng cách sử dụng phím tắt Ctrl+X hoặc Ctrl+C. Điều hướng đến vị trí mong muốn và sử dụng phím tắt Ctrl+V để dán hàng hoặc cột. Hàng hoặc cột được chọn sẽ được chèn ở trên hoặc bên trái của vị trí hiện tại, đẩy các hàng hoặc cột hiện có xuống dưới hoặc bên phải.
Một phương pháp khác để di chuyển hoặc sao chép ô, hàng hoặc cột trong Excel là sử dụng menu chuột phải. Chỉ cần nhấp chuột phải vào dữ liệu đã chọn, di chuột qua tùy chọn "Cắt" hoặc "Sao chép" trong menu bật lên, điều hướng đến vị trí mong muốn, nhấp chuột phải lần nữa và chọn tùy chọn "Dán". Phương pháp này cung cấp một cách thuận tiện để thực hiện hành động mong muốn mà không cần dựa vào phím tắt.
Excel cũng cung cấp các tùy chọn nâng cao để di chuyển hoặc sao chép dữ liệu. Ví dụ: bạn có thể chọn di chuyển hoặc sao chép dữ liệu đã chọn chỉ dưới dạng giá trị, thao tác này sẽ xóa mọi công thức hoặc liên kết đến các ô khác. Bạn cũng có thể chọn di chuyển hoặc sao chép dữ liệu với định dạng ban đầu hoặc với định dạng của ô đích. Có thể truy cập các tùy chọn này thông qua nút "Tùy chọn dán" xuất hiện bên cạnh dữ liệu đã dán. Bằng cách nhấp vào nút này, bạn có thể chọn tùy chọn mong muốn từ menu bật lên.
Cách di chuyển hoặc sao chép ô, hàng và cột trong Excel
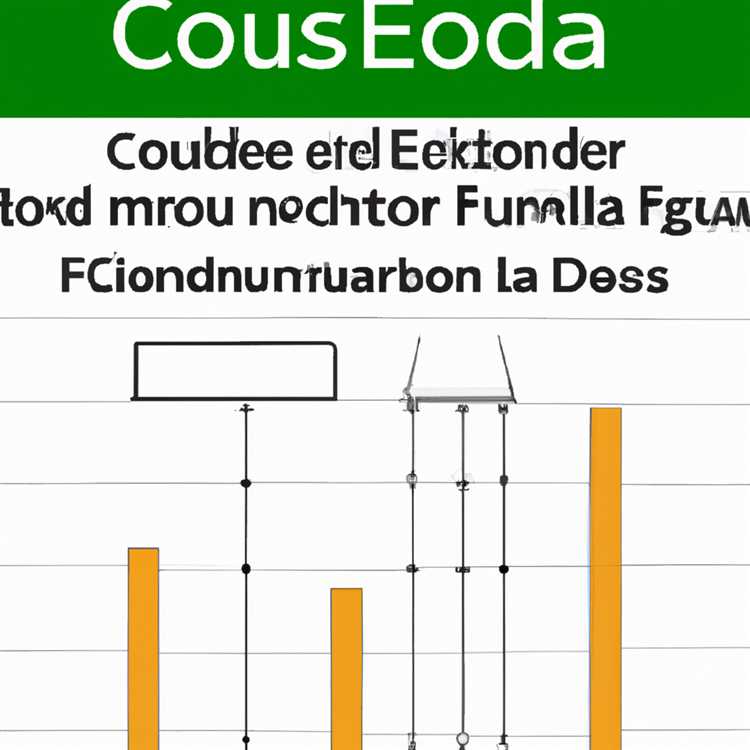
Bạn đang tìm giải pháp về cách di chuyển hoặc sao chép ô, hàng, cột trong Excel? Vâng, bạn đã đến đúng nơi! Excel cung cấp một số phương pháp để thực hiện công việc của bạn dễ dàng và hiệu quả hơn. Cho dù bạn cần sắp xếp lại dữ liệu, sao chép thông tin sang trang tính khác hay chỉ đơn giản là di chuyển nội dung trong trang tính, hướng dẫn từng bước này sẽ chỉ cho bạn cách thực hiện một cách dễ dàng.
- Cách 1: Kéo và thả
- Phương pháp 2: Cắt, sao chép và dán
- Cách 3: Chèn và thay thế
- Phương pháp 4: Sử dụng cửa sổ bật lên
Cách đơn giản nhất để di chuyển hoặc sao chép ô, hàng hoặc cột trong Excel là sử dụng phương pháp kéo và thả. Chỉ cần chọn các ô, hàng hoặc cột bạn muốn di chuyển hoặc sao chép, nhấp và giữ nút chuột rồi kéo vùng chọn đến vị trí mới. Khi bạn kéo, đường viền hiển thị của nội dung đã chọn sẽ hiển thị cho bạn vị trí nó sẽ được đặt. Khi đến vị trí mong muốn, thả nút chuột để hoàn thành thao tác di chuyển hoặc sao chép.
Nếu bạn thích sử dụng phím tắt, Excel sẽ cung cấp các lệnh cắt, sao chép và dán. Chọn các ô, hàng hoặc cột bạn muốn di chuyển hoặc sao chép, nhấp chuột phải và chọn tùy chọn "Cắt" hoặc "Sao chép". Sau đó, nhấp chuột phải lần nữa vào đích bạn muốn chèn nội dung và chọn "Dán". Phương pháp này rất hữu ích khi bạn muốn di chuyển hoặc sao chép đồng thời các ô, hàng hoặc cột không liền kề.
Ngoài việc di chuyển hoặc sao chép các ô, hàng hoặc cột, bạn cũng có thể chèn hoặc thay thế nội dung trong bảng tính. Để chèn, chọn các ô, hàng hoặc cột ở trên hoặc bên dưới nơi bạn muốn nội dung mới được đặt. Nhấp chuột phải, chọn "Chèn" và chọn tùy chọn mong muốn: "Chèn các hàng trang tính", "Chèn các cột tấm" hoặc "Chèn ô". Để thay thế, chọn các ô, hàng hoặc cột bạn muốn thay thế và chỉ cần nhập nội dung mới. Excel sẽ tự động thay thế nội dung cũ bằng nội dung mới.
Excel cung cấp một cửa sổ bật lên để làm cho các hành động sao chép và di chuyển của bạn trở nên dễ dàng hơn. Khi bạn sao chép lựa chọn và nhấp vào một vị trí mới, cửa sổ bật lên sẽ xuất hiện với các tùy chọn để dán nội dung dưới dạng "Giữ định dạng nguồn", "sử dụng chủ đề đích" hoặc "Chỉ giữ văn bản". Tính năng này cho phép bạn chọn định dạng phù hợp nhất với nhu cầu của bạn.
Vì vậy, cho dù bạn là người mới bắt đầu hay người dùng Excel nâng cao, các phương pháp này sẽ giúp bạn tiết kiệm thời gian và công sức khi di chuyển hoặc sao chép các ô, hàng và cột. Đừng quên khám phá các tính năng bổ sung, chẳng hạn như Mẫu và SmartSheet, để nâng cao hơn nữa trải nghiệm Excel của bạn. Chúc mừng di chuyển và sao chép!
Hướng dẫn từng bước một
Trong Excel, có một số cách để di chuyển hoặc sao chép các ô, hàng và cột. Hướng dẫn từng bước này sẽ hướng dẫn bạn qua các phương pháp khác nhau mà bạn có thể sử dụng.
Di chuyển và sao chép các ô trong cùng một tờ
Để di chuyển hoặc sao chép các ô trong cùng một tờ, hãy làm theo các bước sau:
- Chọn các ô bạn muốn di chuyển hoặc sao chép. Để chọn các ô không kích thích, hãy giữ phím CTRL trong khi nhấp vào các ô.
- Nhấp chuột phải vào các ô đã chọn và chọn "cắt" hoặc "sao chép". Ngoài ra, bạn có thể vào tab Home, nhấp vào lệnh "Cắt" hoặc "Sao chép" trong nhóm Clipboard.
- Đi đến đích nơi bạn muốn di chuyển hoặc sao chép các ô.
- Nếu bạn đã cắt các ô, nhấp chuột phải vào đích đã chọn và chọn "Chèn ô cắt" từ menu ngữ cảnh. Nếu bạn đã sao chép các ô, nhấp chuột phải và chọn "Chèn ô sao chép".
Di chuyển và sao chép các ô sang một tờ khác
Để di chuyển hoặc sao chép các ô vào một tờ khác trong cùng một sổ làm việc, hãy làm theo các bước sau:
- Chọn các ô bạn muốn di chuyển hoặc sao chép.
- Với các ô được chọn, điều hướng đến bảng điểm đến bằng cách nhấp vào tên trang tính ở dưới cùng của cửa sổ Excel.
- Nhấp chuột phải vào đích đã chọn và chọn "Cắt" hoặc "Sao chép". Ngoài ra, bạn có thể sử dụng lệnh "Cắt" hoặc "Sao chép" từ nhóm Clipboard trên tab Trang chủ.
- Bấm vào ô nơi bạn muốn bắt đầu các ô được sao chép hoặc di chuyển.
- Chuyển đến tab Trang chủ và nhấp vào lệnh "Dán" trong nhóm Clipboard. Bạn cũng có thể nhấp chuột phải và chọn "Dán" từ menu ngữ cảnh hoặc sử dụng phím tắt Ctrl+V.
Di chuyển và sao chép hàng và cột

Quá trình di chuyển và sao chép hàng, cột cũng tương tự như di chuyển và sao chép ô. Tuy nhiên, có một số lựa chọn và cân nhắc bổ sung:
- Để di chuyển hoặc sao chép toàn bộ hàng hoặc cột, bạn có thể chọn tiêu đề hàng hoặc cột để chọn toàn bộ hàng hoặc cột.
- Khi di chuyển hàng hoặc cột, nếu bạn nhấp chuột phải và chọn “Chèn ô đã cắt” hoặc “Chèn ô đã sao chép” thì hàng hoặc cột đã chọn sẽ được thay thế.
- Khi sao chép hàng hoặc cột, nếu bạn nhấp chuột phải và chọn "Chèn ô đã cắt" hoặc "Chèn ô đã sao chép", hàng hoặc cột đã chọn sẽ được chèn phía trên hoặc bên trái của đích đã chọn.
- Nếu bạn muốn di chuyển hoặc sao chép hàng hoặc cột mà không thay thế hoặc chèn, bạn có thể sử dụng lệnh "Cắt" hoặc "Sao chép", điều hướng đến đích, sau đó nhấp chuột phải và chọn "Chèn ô đã cắt" hoặc "Chèn ô đã sao chép". Tế bào".
- Khi dán hàng hoặc cột, định dạng, công thức và xác thực dữ liệu từ các ô gốc sẽ được sao chép cùng với nội dung.
- Nếu bạn chỉ muốn sao chép các giá trị, bạn có thể sử dụng tùy chọn "Dán giá trị" từ biểu tượng Tùy chọn dán xuất hiện sau khi dán.
- Nếu bạn muốn sao chép định dạng, phông chữ, định dạng số hoặc màu sắc mà không sao chép nội dung, bạn có thể sử dụng các tùy chọn "Dán định dạng", "Dán phông chữ", "Dán định dạng số" hoặc "Dán đặc biệt".
- Nếu bạn muốn di chuyển hoặc sao chép hàng hoặc cột sang trang tính khác, hãy làm theo các bước để di chuyển hoặc sao chép ô sang trang tính khác.
- Hãy nhớ lưu công việc của bạn trước khi đóng Excel, vì việc di chuyển hoặc sao chép ô, hàng hoặc cột không thể hoàn tác sau khi đóng tệp.
Bằng cách làm theo các hướng dẫn từng bước này, bạn có thể tận dụng khả năng di chuyển và sao chép mạnh mẽ trong Excel, cho phép bạn sắp xếp và thao tác dữ liệu của mình một cách hiệu quả.
Sao chép một trang tính bằng Save As New

Một trong những khả năng mạnh mẽ của Excel là khả năng sao chép các tờ và lưu chúng dưới dạng mới. Tính năng này đặc biệt hữu ích khi bạn muốn bảo quản nội dung của một trang tính hiện có nhưng thực hiện các thay đổi đối với nó mà không ảnh hưởng đến phiên bản gốc. Hướng dẫn từng bước này sẽ chỉ cho bạn cách sao chép một tờ có lưu dưới dạng mới trong Excel.
Bước 1: Mở Excel và định vị trang tính bạn muốn sao chép
Bắt đầu bằng cách mở Excel và điều hướng đến sổ làm việc có chứa trang tính bạn muốn sao chép. Hãy chắc chắn rằng trang tính có thể nhìn thấy trong cửa sổ Excel.
Bước 2: Nhấp chuột phải vào tab trang tính và chọn "Di chuyển hoặc sao chép"
Để sao chép tờ, nhấp chuột phải vào tab của nó nằm ở dưới cùng của cửa sổ Excel. Một menu ngữ cảnh sẽ xuất hiện, hiển thị các tùy chọn khác nhau. Từ menu này, chọn lệnh "Di chuyển hoặc sao chép".
Bước 3: Chọn đích cho bảng sao chép
Một cửa sổ mới có tiêu đề "Di chuyển hoặc sao chép" sẽ mở. Trong cửa sổ này, bạn có thể chọn nơi bảng sao chép sẽ được đặt trong sổ làm việc. Bạn có tùy chọn để đặt nó trước hoặc sau một tờ cụ thể, hoặc ở đầu hoặc cuối của sổ làm việc.
Bước 4: Bật hộp kiểm "Tạo bản sao" và nhấp vào "OK"
Trong cửa sổ "Di chuyển hoặc sao chép", hãy đảm bảo bật hộp kiểm "Tạo bản sao". Điều này đảm bảo rằng một bản sao của trang tính được tạo thay vì tự di chuyển tờ. Sau khi bật hộp kiểm, nhấp vào nút "OK" để tiếp tục.
Bước 5: Đổi tên bảng sao chép nếu cần
Theo mặc định, bảng sao chép sẽ có cùng tên với bảng gốc với một số được thêm vào nó. Nếu bạn muốn đặt cho tờ sao chép một tên khác, chỉ cần chọn trang tính và thay đổi tên của nó trong tab của bảng tính.
Hãy nhớ rằng khi bạn sao chép một tờ, mọi định dạng, công thức và dữ liệu trong đó cũng sẽ được sao chép. Nếu bảng gốc chứa các tham chiếu đến các bảng khác hoặc sổ làm việc bên ngoài, các tài liệu tham khảo này cũng sẽ vẫn còn nguyên trong bảng sao chép.
Thực hiện theo các bước này, bạn có thể dễ dàng sao chép một tờ trong Excel và lưu nó dưới dạng một tờ mới. Khả năng này giúp bạn dễ dàng tạo các phiên bản mới của các tờ hiện tại mà không cần thay thế hoặc sửa đổi nội dung gốc. Đây là một tính năng tuyệt vời để theo dõi các phiên bản khác nhau và thực hiện các thay đổi mà không thay đổi dữ liệu gốc.





