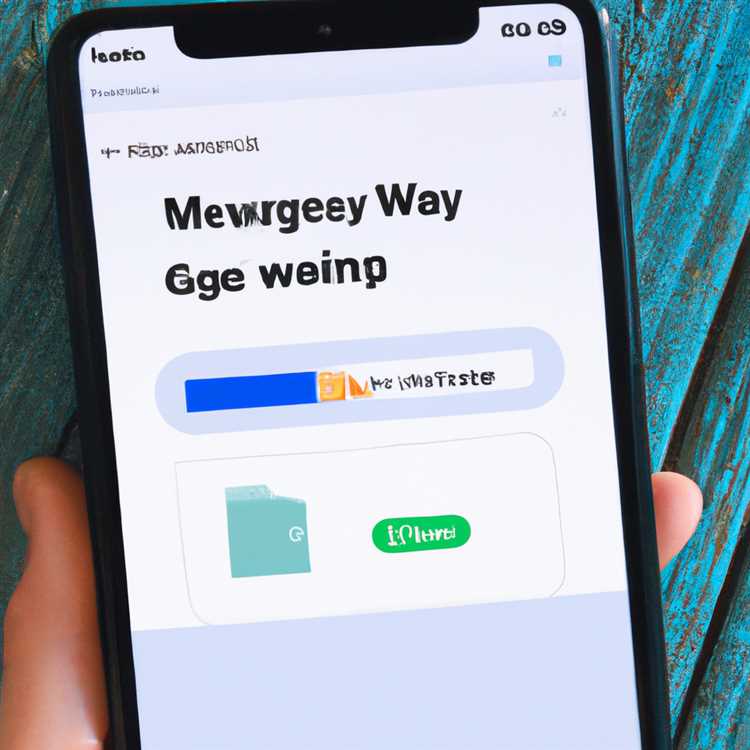Nếu bạn không thể in do Máy tính Một máy tính khác đang sử dụng thông báo lỗi máy in trong Windows 10, bạn sẽ tìm thấy bên dưới một số phương pháp để khắc phục sự cố này.

Một máy tính khác đang sử dụng Lỗi Máy in trong Windows 10
Thông báo lỗi Một máy tính khác đang sử dụng Máy in, thường được chú ý nhất trên nhiều kiểu Máy in Canon và cả trong một số Máy in Epson nhất định.
Đi theo thông báo lỗi, bạn có thể cho rằng ai đó trong nhà hoặc văn phòng của bạn đang sử dụng Máy in và thậm chí có thể đi xung quanh để kiểm tra xem có ai khác đang sử dụng máy in hay không.
Tuy nhiên, thông báo lỗi này không liên quan gì đến các máy tính khác và xảy ra ngay cả khi chỉ có một máy tính được kết nối với Máy in.
1. Tắt nguồn và BẬT máy in
Bắt đầu với một sửa chữa đơn giản, TẮT máy in bằng cách nhấn nút Nguồn. Đợi trong 60 giây và nhấn nút Nguồn để khởi động máy in.
Nếu sửa lỗi này hoạt động, trước tiên bạn sẽ thấy máy in đang trong quá trình khởi động và sau một thời gian, bất cứ điều gì bạn đang cố in sẽ được in.
2. Khởi động lại dịch vụ bộ đệm máy in
Khởi động lại dịch vụ bộ đệm máy in ca khắc phục sự cố in.
1. Nhấp chuột phải vào nút Bắt đầu và nhấp vào Chạy.

2. Trong cửa sổ lệnh Run, nhập services.msc và nhấp vào OK.

3. Trên màn hình dịch vụ, cuộn xuống và nhấp chuột phải vào Bộ đệm in và nhấp vào Dừng.

4. Tiếp theo, nhấp chuột phải lần nữa vào Print Spooler lần nữa và lần này nhấp vào Khởi động lại.
Sau này, xem bạn có thể in không.
3. Đặt máy in làm máy in mặc định
Nếu bạn đang sử dụng Máy in Canon, rất có thể có hai Máy in Canon được cài đặt trên máy tính của bạn. Một trong số đó sẽ là Máy in Canon thông thường và cái còn lại sẽ có hậu tố WS.
Thực hiện theo các bước bên dưới để đặt Máy in Canon thông thường làm máy in mặc định trên máy tính của bạn và điều này sẽ khắc phục sự cố.
1. Mở Cài đặt và nhấp vào Thiết bị.

2. Trên màn hình Thiết bị, nhấp vào Máy in & máy quét ở khung bên trái. Trong khung bên phải, nhấp vào Máy in của bạn và sau đó nhấp vào tùy chọn Mở hàng đợi.

3. Trên màn hình tiếp theo, nhấp vào tùy chọn Máy in> Đặt làm Máy in mặc định trong menu thả xuống.

Bây giờ bạn sẽ có thể in mà không thấy Máy in khác đang sử dụng lời nhắc của máy in này.
4. Máy tính và máy in Flush
Một giải pháp đơn giản có thể giúp In các vấn đề là chuyển hoàn toàn nguồn điện TẮT sang máy tính, máy in và Modem (trong trường hợp Máy in được kết nối WiFi).
Tắt nguồn và Khởi động lại máy tính và máy in có thể giúp xóa các quá trình bị kẹt, khắc phục các trục trặc phần mềm nhỏ và đặt lại cấu hình mạng.
1. TẮT máy tính, máy in của bạn
2. Rút phích cắm của cả máy tính và máy in khỏi Nguồn điện.
3. Sau 5 phút Cắm lại Máy tính và Máy in của bạn vào Bộ nguồn và Khởi động lại chúng.
Bây giờ, hãy xem nếu bạn có thể in mà không gặp phải bất kỳ thông báo lỗi.
5. Sử dụng Trình khắc phục sự cố
1. Mở Cài đặt> nhấp vào Cập nhật & Bảo mật.

2. Trên màn hình tiếp theo, nhấp vào Khắc phục sự cố trong khung bên trái. Trong khung bên phải, nhấp vào Tìm và khắc phục sự cố với In.

3. Tiếp theo, nhấp vào nút Chạy Trình khắc phục sự cố.

4. Thực hiện theo các hướng dẫn trên màn hình khi Trình khắc phục sự cố cố gắng tìm và khắc phục các sự cố in trên máy tính của bạn.
6. Cập nhật trình điều khiển máy in
1. Nhấp chuột phải vào nút Bắt đầu và nhấp vào Trình quản lý thiết bị.

2. Trên màn hình Trình quản lý thiết bị, nhấp chuột phải vào Máy in của bạn và nhấp vào Cập nhật trình điều khiển.

3. Trên màn hình tiếp theo, nhấp vào Tự động tìm kiếm để cập nhật tùy chọn phần mềm trình điều khiển.

4. Cho phép Windows tìm kiếm trình điều khiển máy in đã cập nhật và cài đặt nó trên máy tính của bạn.