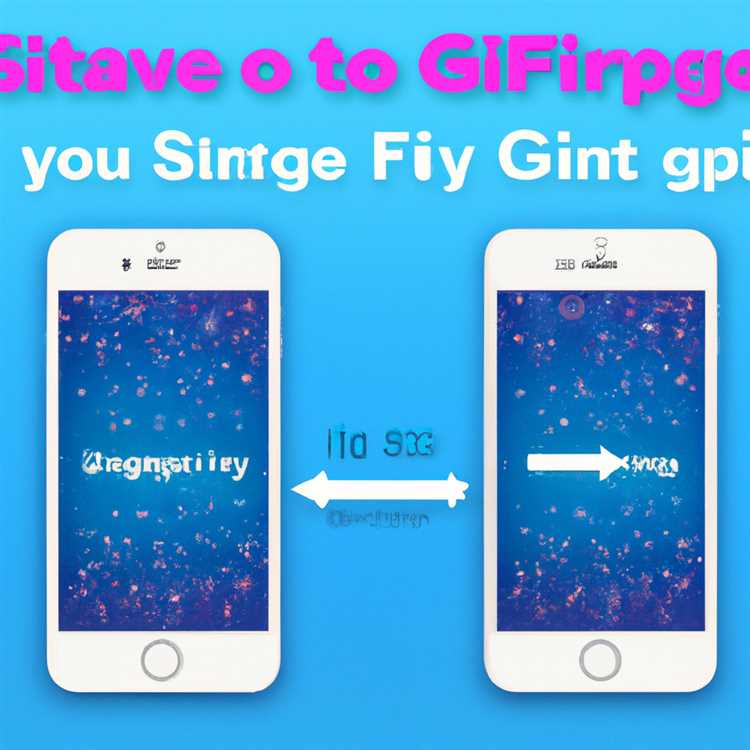Bạn có bao giờ thấy mình trong tình huống mà bạn cần biết số lượng từ của tài liệu của bạn trong Google Docs không? Cho dù bạn là sinh viên làm việc trong một bài tập, một bài đăng chuyên nghiệp viết một bài đăng trên blog hoặc chỉ là một người thích theo dõi tiến trình viết của họ, biết số lượng từ của bạn là rất quan trọng. Wilson, một người dùng Google Docs chuyên dụng, đang tìm kiếm một cách dễ dàng để có được thông tin này. Anh ta tự hỏi: "Làm thế nào tôi có thể kiểm tra số lượng từ của tôi trong Google Docs?"Chà, Andy, người bạn am hiểu công nghệ của anh ấy, đã có một giải pháp hoàn hảo!
Trong Google Docs, bạn sẽ nhận thấy rằng số từ hiển thị ở góc dưới bên trái của cửa sổ trong khi bạn gõ. Tuy nhiên, số lượng này chỉ bao gồm các từ trên trang hiện có. Nó không tính đến các từ trên các trang khác hoặc trong tiêu đề. Vì vậy, nếu bạn muốn nhận được một số từ chính xác cho toàn bộ tài liệu của mình, bạn sẽ cần làm theo một phương thức khác.
Cách đơn giản nhất để kiểm tra số lượng từ của bạn trong Google Docs là bằng cách sử dụng công cụ truy cập từ tích hợp. Để làm điều này, chỉ cần nhấp vào "Công cụ" trong thanh công cụ hàng đầu, sau đó chọn "đếm từ" từ menu thả xuống. Một cửa sổ nhỏ sẽ xuất hiện với tổng số từ, ký tự (có và không có khoảng trắng) và các trang trong tài liệu của bạn. Đó là một lựa chọn dễ dàng và thuận tiện!
Nhưng điều gì sẽ xảy ra nếu bạn muốn kiểm tra số lượng từ chỉ cho một phần được chọn trong văn bản của bạn? Chà, Google Docs cũng cung cấp một giải pháp cho điều đó! Bằng cách tô sáng văn bản bạn muốn đếm, bạn có thể nhấp chuột phải và chọn tùy chọn "đếm từ" từ menu ngữ cảnh. Điều này sẽ đưa ra cùng một cửa sổ bộ đếm từ, nhưng tổng số sẽ dựa trên lựa chọn của bạn thay vì toàn bộ tài liệu. Đó là một tính năng tiện dụng!
Nếu bạn đang sử dụng Google Docs trên các thiết bị Android hoặc iOS, quá trình kiểm tra số lượng từ của bạn hơi khác nhau. Trên Android, bạn sẽ cần nhấn vào menu "Thêm" (ba chấm dọc) ở góc trên bên phải và chọn "đếm từ" từ thả xuống. Trên iOS (iPados), bạn sẽ tìm thấy tùy chọn đếm từ trong menu "Công cụ", giống như trên phiên bản máy tính để bàn. Vì vậy, bất kể bạn đang sử dụng thiết bị nào, bạn có thể dễ dàng có được số lượng từ bạn cần!
Vì vậy, cho dù bạn là một nhà văn khao khát, một sinh viên làm việc trên luận án của họ, hoặc chỉ tò mò về độ dài của tài liệu của bạn, biết cách kiểm tra số lượng từ của bạn trong Google Docs là một kỹ năng thiết yếu. Bạn có thể theo dõi tiến trình của mình, ước tính thời gian cần thiết để đọc tác phẩm của bạn hoặc thậm chí chia sẻ thông tin với bạn bè hoặc đồng nghiệp của bạn. Với những cách dễ dàng và thuận tiện này để kiểm tra số từ của bạn, bạn sẽ không bao giờ ở trong bóng tối nữa!
Cách kiểm tra số lượng từ của bạn trong Google Docs
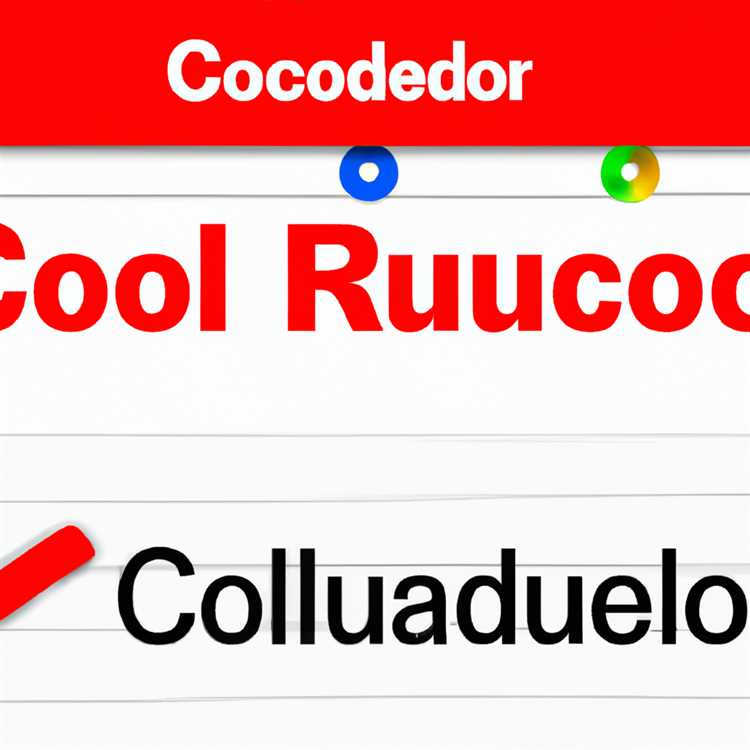
Google Docs là một công cụ xử lý văn bản trực tuyến phổ biến cho phép bạn tạo và chỉnh sửa tài liệu từ bất kỳ thiết bị nào. Một tính năng quan trọng của Google Docs là khả năng kiểm tra số từ của bạn, có thể hữu ích cho các nhiệm vụ khác nhau như đáp ứng yêu cầu độ dài cụ thể cho một bài luận hoặc theo dõi số lượng từ trong tài liệu.
Kiểm tra tính toán từ trên máy tính để bàn

Để kiểm tra số lượng từ trong Google Docs trên máy tính để bàn của bạn, hãy làm theo các bước sau:
- Mở tài liệu trong Google Docs.
- Nhấp vào menu "Công cụ" ở đầu trang.
- Chọn "đếm từ" từ menu thả xuống.
- Một cửa sổ sẽ xuất hiện hiển thị số lượng trang, từ, ký tự (có và không có khoảng trắng) và các ký tự không bao gồm dấu câu.
Kiểm tra tính toán từ trên thiết bị di động (Android và iOS)
Nếu bạn đang sử dụng Google Docs trên thiết bị di động của mình, bạn cũng có thể kiểm tra số lượng từ:
- Mở tài liệu trong ứng dụng Google Docs.
- Chạm vào ba chấm ở góc trên cùng bên phải của màn hình.
- Chọn "đếm từ" từ các tùy chọn.
- Một cửa sổ bật lên sẽ xuất hiện hiển thị thông tin đếm từ.
Sử dụng phím tắt
Ngoài ra, bạn có thể sử dụng phím tắt để kiểm tra nhanh số lượng từ trong Google Docs:
- Trong khi trong tài liệu, nhấn phím "Ctrl" và khóa "Shift" (trên máy tính Windows) hoặc nhấn phím "CMD" và khóa "Shift" (trên máy tính Mac).
- Một công cụ đếm từ sẽ xuất hiện ở góc dưới cùng bên trái của màn hình, hiển thị thông tin đếm từ.
Kiểm tra số từ cho một phần đã chọn

Nếu bạn chỉ muốn kiểm tra số từ cho một phần cụ thể trong tài liệu của bạn, bạn có thể làm như vậy bằng cách chọn văn bản trước khi kiểm tra đếm từ. Đây là cách:
- Làm nổi bật phần văn bản bạn muốn kiểm tra số từ cho.
- Thực hiện theo các bước tương ứng được đề cập ở trên cho máy tính để bàn hoặc thiết bị di động để kiểm tra số lượng từ.
Hãy nhớ rằng số lượng từ có thể hơi khác nhau giữa các phần mềm xử lý văn bản khác nhau vì chúng có thể áp dụng các phương pháp đếm khác nhau. Ngoài ra, một số thành phần nhất định như đầu trang, chân trang và văn bản trong hộp văn bản có thể bị loại trừ khỏi số từ. Nếu bạn cần số từ chính xác, bạn nên kiểm tra kỹ và xem lại số từ theo cách thủ công.
Giờ đây, bạn đã biết cách kiểm tra số từ của mình trong Google Tài liệu, kể cả trên cả máy tính để bàn và thiết bị di động, bạn có thể dễ dàng theo dõi tiến trình viết của mình và đáp ứng mọi yêu cầu về độ dài cho tài liệu của mình một cách dễ dàng!
Hướng dẫn dễ dàng đếm từ trong Google Docs trên máy tính xách tay hoặc máy tính để bàn
Nếu bạn đang làm việc trên máy tính xách tay hoặc máy tính để bàn, việc kiểm tra số từ trong Google Docs là một quá trình đơn giản. Trong hướng dẫn này, chúng tôi sẽ giải thích ba cách dễ dàng để đếm từ trong tài liệu của bạn trên các thiết bị này.
Sử dụng Bộ đếm Từ trên Thanh công cụ
Cách dễ nhất và phổ biến nhất để kiểm tra số từ trong Google Docs là sử dụng bộ đếm từ tích hợp trên thanh công cụ. Đây là cách thực hiện:
- Mở tài liệu của bạn trong Google Docs.
- Tìm số từ ở góc dưới bên trái của cửa sổ soạn thảo. Nó sẽ hiển thị số lượng từ trong tài liệu của bạn.
Sử dụng Bộ đếm Từ trong Menu Công cụ

Nếu bạn thích sử dụng các tùy chọn menu thay vì thanh công cụ, bạn cũng có thể tìm thấy bộ đếm từ trong menu "Công cụ". Thực hiện theo các bước sau:
- Mở tài liệu của bạn trong Google Docs.
- Nhấp vào "Công cụ" trong thanh menu.
- Chọn "Đếm từ" từ menu thả xuống.
- Một cửa sổ sẽ bật lên hiển thị số từ, cũng như số ký tự, số trang và thông tin khác.
Sử dụng tiện ích mở rộng đếm từ
Nếu muốn có thêm tính năng hoặc tùy chọn đếm từ trong Google Docs, bạn có thể thử sử dụng tiện ích đếm từ. Bạn có thể tải xuống các tiện ích mở rộng này từ Cửa hàng Chrome trực tuyến và thêm vào trình duyệt của bạn. Đây là cách thực hiện:
- Mở trình duyệt của bạn và truy cập Cửa hàng Chrome trực tuyến.
- Tìm kiếm "số từ" bằng thanh tìm kiếm hoặc duyệt qua các tiện ích mở rộng có sẵn.
- Chọn tiện ích đếm từ phù hợp với nhu cầu của bạn, chẳng hạn như "Word Counter Plus" hoặc "Word Count Tool".
- Nhấp vào "Thêm vào Chrome" để tải xuống và cài đặt tiện ích mở rộng.
- Sau khi tiện ích mở rộng được thêm vào, bạn có thể xem số từ bằng cách nhấp vào biểu tượng tiện ích mở rộng trên thanh công cụ của trình duyệt.
Bằng cách làm theo các phương pháp dễ dàng này, bạn có thể nhanh chóng kiểm tra số từ trong Google Tài liệu của mình trên máy tính xách tay hoặc máy tính để bàn. Cho dù bạn thích sử dụng thanh công cụ, menu công cụ hay tiện ích mở rộng, các tùy chọn này đều đủ để theo dõi độ dài tài liệu của bạn. Chúc bạn viết vui vẻ!
Hướng dẫn từng bước để kiểm tra số từ trên Google Docs
Kiểm tra số từ của tài liệu trong Google Docs là một tính năng hữu ích. Cho dù bạn đang làm bài tập ở trường hay viết một bài đăng trên blog, điều quan trọng là phải biết độ dài văn bản của bạn. Đây là cách bạn có thể dễ dàng kiểm tra số từ trong tài liệu Google Docs của mình:
|
 |
Ước tính số từ do Google Tài liệu cung cấp có thể hơi khác so với phần mềm xử lý văn bản khác nhưng chúng sẽ cho bạn ý tưởng hay về độ dài tài liệu của bạn.
Với các bước đơn giản này, bạn có thể dễ dàng kiểm tra số từ trong tài liệu Google Docs của mình. Cho dù bạn đang sử dụng máy tính để bàn hay máy tính xách tay, Android hay iOS, bạn đều có thể nhanh chóng kiểm tra số từ trong tài liệu của mình. Hãy chia sẻ những hướng dẫn này với bạn bè và đồng nghiệp của bạn, những người có thể thấy chúng hữu ích!
Nếu bạn đang gõ bằng nhiều ngôn ngữ khác nhau, Google Docs cũng sẽ hiển thị số từ cho từng ngôn ngữ trong cửa sổ đếm từ. Đây là một tính năng lý tưởng nếu bạn cần biết số từ cho một ngôn ngữ cụ thể trong tài liệu đa ngôn ngữ.
Hãy nhớ rằng tính năng đếm từ trong Google Docs không chỉ giới hạn ở các tài liệu. Bạn cũng có thể kiểm tra số từ trong Google Sheets và Google Slides bằng cách làm theo các bước tương tự.
Vì vậy, nếu bạn đang thực hiện một dự án, viết một bài tập hoặc chỉ muốn biết bài đăng trên blog của mình dài bao nhiêu thì tính năng đếm từ trong Google Docs là một công cụ hữu ích cần có. Sử dụng nó để theo dõi tiến trình của bạn, đặt mục tiêu và đảm bảo bài viết của bạn ngắn gọn và đi vào trọng tâm.
Bạn muốn luôn cập nhật các mẹo và thủ thuật hữu ích hơn cho Google Docs và các nền tảng khác? Đăng ký nhận bản tin của chúng tôi để nhận thông tin mới nhất được gửi thẳng đến hộp thư đến của bạn.