Bạn gặp sự cố khi kết nối iPhone hoặc iPad với máy Mac hoặc PC vì thiết bị của bạn bị khóa? Đừng lo lắng, chúng tôi đã bảo vệ bạn. Trong bài viết này, chúng tôi sẽ hướng dẫn bạn cách kết nối iPhone hoặc iPad với máy tính mà không cần phải mở khóa bằng bản cập nhật iOS 12 mới nhất.
Mặc dù bản cập nhật iOS 12 đã giới thiệu nhiều tính năng tuyệt vời nhưng nó sẽ không cho phép bạn kết nối thiết bị của mình với máy Mac hoặc PC mà không cần mở khóa trước. Điều này có thể gây khó chịu, đặc biệt nếu bạn cần truyền tệp hoặc truy cập nhanh vào thông tin trên thiết bị của mình. Tuy nhiên, có một giải pháp hữu ích sẽ giúp bạn tiết kiệm thời gian và đỡ đau đầu.
Giới thiệu AnyUnlock – giải pháp tất cả trong một dành cho người dùng iPhone và iPad có nhu cầu kết nối thiết bị của họ với máy tính mà không cần mở khóa. Với AnyUnlock, bạn có thể dễ dàng kết nối iPhone hoặc iPad với máy Mac hoặc PC, ngay cả khi thiết bị bị khóa. Tính năng tùy chỉnh này cho phép bạn tự do truy cập và truyền tệp, quản lý thiết bị của mình và làm được nhiều việc hơn mà không cần phải nhập mật mã hoặc mở khóa thiết bị. Tất cả những gì bạn cần là cáp USB để kết nối thiết bị của bạn với máy tính một cách an toàn.
Dưới đây là các bước để kết nối iPhone hoặc iPad với máy Mac hoặc PC bằng AnyUnlock:
Bước 1: Tải xuống và cài đặt AnyUnlock
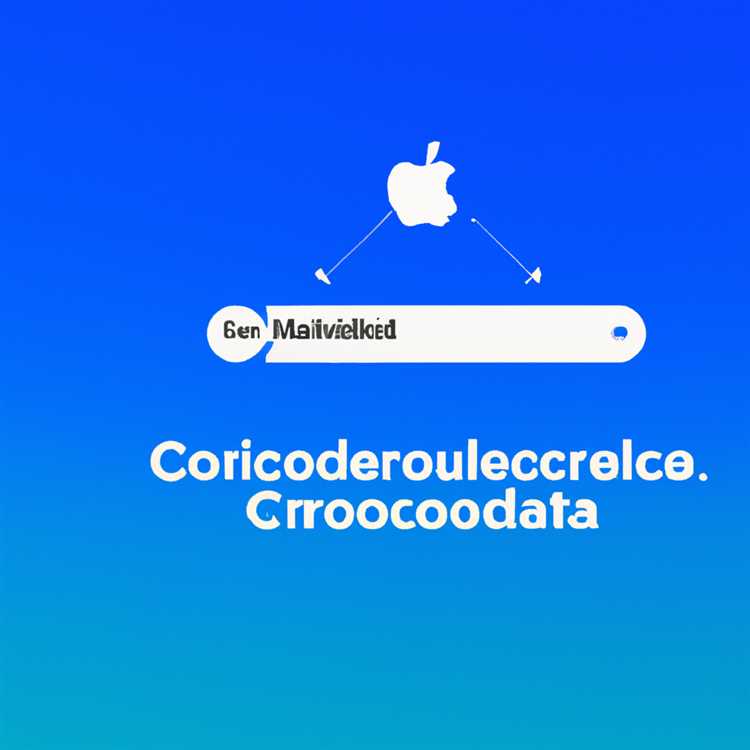
Để bắt đầu, hãy truy cập trang web AnyUnlock chính thức và tải ứng dụng xuống máy Mac hoặc PC của bạn. Sau khi tải xuống, hãy chạy trình cài đặt và làm theo hướng dẫn trên màn hình để cài đặt AnyUnlock trên máy tính của bạn.
Bước 2: Kết nối iPhone hoặc iPad của bạn
Sau khi cài đặt AnyUnlock, hãy kết nối iPhone hoặc iPad với máy tính bằng cáp USB. Đảm bảo thiết bị của bạn được kết nối đúng cách và được máy tính nhận dạng. Sau khi kết nối, hãy khởi chạy AnyUnlock và nhấp vào nút "Kết nối ngay".
Bước 3: Xác nhận kết nối
Tiếp theo, trên iPhone hoặc iPad, bạn sẽ thấy cửa sổ xác nhận yêu cầu bạn cho phép máy tính được kết nối truy cập vào thiết bị của mình. Chỉ cần nhấn "Xác nhận" để cấp quyền. Nếu muốn chỉ định cài đặt tùy chỉnh, bạn có thể thực hiện việc này trong ứng dụng AnyUnlock trên máy tính của mình.
Bước 4: Truy cập thiết bị của bạn mà không cần mở khóa
Sau khi kết nối được xác nhận, bạn có thể truy cập thiết bị của mình trên máy tính mà không cần mở khóa. Bạn có thể duyệt và truyền tệp, quản lý cài đặt thiết bị của mình, xem ảnh và hơn thế nữa. AnyUnlock cung cấp một cách tương tác mượt mà và hiệu quả với iPhone hoặc iPad bị khóa của bạn.
Với Anyunlock, bạn sẽ không phải lo lắng về việc hết pin hoặc kết nối bị vô hiệu hóa do thời gian không hoạt động dài. Ứng dụng sẽ giữ cho thiết bị của bạn được kết nối và truy cập miễn là cần thiết, làm cho nó trở thành một giải pháp đáng tin cậy cho những tình huống khó khăn trong đó iPhone hoặc iPad của bạn bị khóa.
Vì vậy, nếu bạn mệt mỏi vì liên tục mở khóa thiết bị của mình để kết nối nó với máy Mac hoặc PC của bạn, hãy thử Anyunlock. Đó là cách tốt nhất để kết nối iPhone hoặc iPad của bạn mà không gặp rắc rối khi mở khóa. Tải xuống Anyunlock ngay hôm nay và trải nghiệm sự tiện lợi của việc kết nối thiết bị của bạn trực tiếp từ bàn phím của bạn.
Hướng dẫn từng bước: Kết nối iPhone với Mac hoặc PC mà không mở khóa trên iOS 12
Nếu bạn có iPhone được bảo vệ bằng mật mã và muốn kết nối nó với máy Mac hoặc PC của bạn mà không cần phải mở khóa, bạn có thể thấy nó khó khăn trong quá khứ. Nhưng đừng lo lắng, có một giải pháp!
Bản cập nhật iOS 12 mới nhất đã giới thiệu một tính năng mới cho phép bạn kết nối iPhone với máy tính mà không cần mở khóa. Tính năng này được gọi là chế độ bị hạn chế USB và nó giúp bảo vệ bảo mật thiết bị của bạn bằng cách ngăn chặn truy cập trái phép vào dữ liệu của bạn.
Dưới đây là hướng dẫn từng bước về cách kết nối iPhone của bạn với máy Mac hoặc PC mà không cần phải mở khóa:
Bước 1: Mở trình duyệt web ưa thích của bạn và điều hướng đến iCloud. com
bước 2: Đăng nhập vào tài khoản iCloud của bạn bằng ID và mật khẩu Apple của bạn.
Bước 3: Khi bạn đã đăng nhập, hãy bật "Tìm iPhone của tôi" trong cài đặt iCloud. Điều này sẽ cho phép tính năng cho phép bạn kết nối iPhone với máy tính mà không cần mở khóa.
Bước 4: Kết nối iPhone của bạn với máy tính của bạn bằng cáp USB. Đảm bảo cáp USB được kết nối an toàn với cả iPhone và cổng USB trên máy tính của bạn.
Bước 5: Trên máy tính của bạn, hãy mở công cụ tìm trên Mac hoặc iTunes trên Windows. Nếu được nhắc nhở cho bất kỳ mật khẩu hoặc thông tin bổ sung, hãy nhập chúng khi cần thiết.
Bước 6: Khi iPhone của bạn được kết nối, bạn sẽ thấy nó được liệt kê trong "Thiết bị" trong công cụ tìm trên Mac hoặc trong iTunes trên Windows.
Bước 7: Nhấp vào iPhone của bạn trong công cụ tìm hoặc iTunes. Bạn có thể phải đợi một vài khoảnh khắc để iPhone của bạn được công nhận.
Bước 8: Bây giờ bạn có quyền truy cập vào các tệp và cài đặt của iPhone trên máy tính. Bạn có thể duyệt một cách an toàn thông qua các tệp của mình, chuyển ảnh và thực hiện các hành động khác mà không cần mở khóa iPhone của bạn.
Bước 9: Nếu bạn muốn ngắt kết nối iPhone khỏi máy tính, chỉ cần rút cáp USB. IPhone của bạn vẫn sẽ bị khóa và bảo mật.
Đó là nó! Với các bước này, bạn có thể kết nối iPhone của mình với máy Mac hoặc PC mà không mở khóa. Cho dù bạn cần truy cập các tệp, chuyển ảnh hoặc thực hiện bất kỳ tác vụ nào khác, phương thức này cho phép bạn làm như vậy mà không cần phải nhập mật mã của bạn.
Bước 1: Chuẩn bị iPhone và máy tính của bạn
Trước khi bạn có thể kết nối iPhone với máy Mac hoặc PC mà không mở khóa, bạn sẽ cần đảm bảo cả hai thiết bị đã sẵn sàng. Dưới đây là các bước bạn cần tuân theo:
- Hãy chắc chắn rằng iPhone của bạn được mở khóa. Nếu không, bạn sẽ không thể truy cập dữ liệu điện thoại của mình mà không cần nhập mật mã của bạn. Nếu bạn đã bật ID hoặc ID mặt, hãy đảm bảo vô hiệu hóa chúng tạm thời.
- Kết nối iPhone của bạn với máy tính của bạn bằng cáp USB. Nếu bạn đang sử dụng máy Mac, bạn sẽ cần cáp USB-C đến Lightning hoặc bộ chuyển đổi Thunderbolt 3 đến Thunderbolt 2. Nếu bạn đang sử dụng PC, bất kỳ cáp USB đến sáng thường nào cũng sẽ hoạt động.
- Trên iPhone của bạn, một lời nhắc có thể xuất hiện yêu cầu bạn "tin tưởng vào máy tính này". Nhấn vào "Tin tưởng" để cho phép máy tính của bạn truy cập dữ liệu iPhone của bạn.
- Nếu bạn đang sử dụng máy Mac, Open Finder. Nếu bạn đang sử dụng PC, hãy mở iTunes. Cả hai ứng dụng sẽ nhận ra iPhone được kết nối của bạn và hiển thị nó trong thanh bên.
- Trong Finder hoặc iTunes, điều hướng đến iPhone của bạn bằng cách nhấp vào tên của nó. Điều này sẽ đưa bạn đến trang Tóm tắt Thiết bị.
- Trên trang Tóm tắt thiết bị, bạn sẽ thấy các tùy chọn và cài đặt khác nhau cho iPhone của mình. Cuộn xuống cho đến khi bạn tìm thấy phần "Tùy chọn".
- Trong phần "Tùy chọn", bạn sẽ thấy một công tắc bật tắt cho "Đồng bộ với iPhone này qua Wi-Fi". Đảm bảo tùy chọn này được bật.
- Cuộn xuống xa hơn cho đến khi bạn tìm thấy phần "Sao lưu". Tại đây, bạn sẽ thấy tùy chọn "Tự động sao lưu iPhone này khi nó được kết nối."Kích hoạt tùy chọn này nếu nó chưa có.
- Tiếp theo, nhấp vào nút "Áp dụng" để lưu các thay đổi của bạn và áp dụng cài đặt vào iPhone của bạn.
- Nếu được nhắc, hãy nhập mật khẩu tài khoản iCloud của bạn để cho phép các thay đổi có hiệu lực.
- IPhone của bạn hiện đã được chuẩn bị để được kết nối với máy tính của bạn mà không mở khóa. Các bước tiếp theo sẽ hướng dẫn bạn cách truy cập dữ liệu iPhone của bạn.
Bằng cách làm theo các bước này, bạn sẽ có thể kết nối iPhone của mình với máy Mac hoặc PC mà không cần mở khóa. Điều này đặc biệt hữu ích nếu bạn gặp sự cố với màn hình hiển thị hoặc màn hình cảm ứng của iPhone hoặc nếu bạn đang cố gắng truy cập một số thông tin nhất định trên iPhone mà không cần xóa nó.
Bước 2: Sử dụng cáp USB để kết nối iPhone với máy tính
Bước tiếp theo để kết nối iPhone với máy tính mà không cần mở khóa là sử dụng cáp USB. Phương pháp này áp dụng cho cả Mac và PC, vì vậy bạn có thể làm theo các bước này bất kể bạn đang sử dụng thiết bị nào.
Để bắt đầu, hãy đảm bảo iPhone của bạn đã được bật và sạc. Nếu thiết bị của bạn sắp hết pin, thiết bị có thể không kết nối đúng cách với máy tính. Nếu cần, hãy cắm iPhone của bạn vào nguồn điện và để sạc trong vài phút trước khi tiếp tục.
Sau khi iPhone của bạn được sạc, hãy tìm cáp USB và kết nối một đầu với cổng USB của máy tính. Tùy thuộc vào máy tính của bạn, bạn có thể có các loại cổng USB khác nhau, chẳng hạn như USB-A, USB-B hoặc Thunderbolt. Chọn cáp USB thích hợp và cắm nó vào máy tính của bạn.
Bây giờ, hãy lấy đầu còn lại của cáp USB, đó là đầu nối Lightning. Đầu này sẽ kết nối với iPhone của bạn. Lấy đầu nối Lightning và cắm nó vào cổng sạc ở dưới cùng của iPhone.
Sau khi kết nối iPhone với máy tính bằng cáp USB, bạn sẽ thấy lời nhắc trên màn hình iPhone. Nếu được nhắc, hãy mở khóa iPhone bằng cách nhập mật mã hoặc sử dụng Touch ID/Face ID.
Tại thời điểm này, iPhone của bạn sẽ được kết nối với máy tính và bạn có thể bắt đầu truy cập nội dung của nó. iPhone của bạn sẽ xuất hiện dưới dạng thiết bị được kết nối trong iTunes hoặc Finder trên máy Mac hoặc dưới dạng thiết bị được kết nối trong File Explorer trên Windows.
Từ đây, bạn có thể quản lý các tập tin trên iPhone, truyền ảnh và video, đồng bộ thư viện nhạc và thực hiện các tác vụ khác. Hãy nhớ rằng một số tính năng có thể bị hạn chế nếu iPhone của bạn bị khóa hoặc nếu bạn chưa cấp quyền cho máy tính của mình truy cập một số dữ liệu nhất định.
Tóm lại, sử dụng cáp USB để kết nối iPhone bị khóa với máy tính là một phương pháp đơn giản cho phép bạn truy cập nội dung của thiết bị mà không cần mở khóa. Cho dù bạn đang muốn chuyển tập tin hay thực hiện cập nhật phần mềm, phương pháp này đều cung cấp một giải pháp dễ dàng. Chỉ cần đảm bảo kết nối iPhone của bạn với nguồn điện nếu pin yếu và mở khóa nếu được nhắc.
Bước 3: Tin cậy máy tính trên iPhone của bạn

Nếu muốn kết nối iPhone với máy Mac hoặc PC mà không cần mở khóa, bạn cần phải tin tưởng vào máy tính. Đây là cách bạn có thể làm điều đó:
- Kết nối iPhone của bạn với máy tính bằng cáp USB hoặc cáp Thunderbolt.
- Nếu iPhone của bạn bị tắt, hãy bật nó lên bằng cách nhấn và giữ nút nguồn.
- Nếu được nhắc, hãy nhập mật mã của bạn để mở khóa iPhone của bạn. Bước này là cần thiết để truy cập vào các cài đặt tin cậy.
- Bạn có thể thấy một cửa sổ hỏi "tin tưởng vào máy tính này?"Trên iPhone của bạn. Nhấp vào "Tin tưởng" để tiến hành.
- Nếu bạn không thấy lời nhắc tin cậy, hãy điều hướng đến "Cài đặt" trên iPhone của bạn, hãy nhấn "Chung" và sau đó nhấn "Giới thiệu".
- Cuộn xuống để tìm "tin tưởng" và nhấn vào nó.
- Trong cửa sổ Cài đặt ủy thác, bạn sẽ thấy một danh sách các máy tính được kết nối. Tìm máy tính bạn muốn tin tưởng và nhấn vào nút "tin tưởng" bên cạnh nó.
- Khi bạn đã tin tưởng máy tính, bạn có thể kết nối iPhone bị khóa một cách an toàn mà không cần phải mở khóa thiết bị.
Đó là nó! Bây giờ bạn có thể kết nối iPhone của mình với máy Mac hoặc PC mà không mở khóa và bạn sẽ có quyền truy cập vào các tính năng như đồng bộ hóa với iTunes, truy cập iCloud và hơn thế nữa.
Nếu bạn có bất kỳ câu hỏi bổ sung nào về việc kết nối iPhone của mình với máy tính mà không cần mở khóa, bạn có thể truy cập trang web hỗ trợ của Apple hoặc xem phần Câu hỏi thường gặp.
Câu hỏi thường gặp (Câu hỏi thường gặp) về việc kết nối iPhone với Mac hoặc PC mà không mở khóa
Dưới đây là một số câu hỏi thường gặp về việc kết nối iPhone với máy Mac hoặc PC mà không mở khóa:
1. Làm cách nào tôi có thể kết nối iPhone bị khóa với máy Mac hoặc PC của tôi?
Nếu iPhone của bạn bị khóa và bạn muốn kết nối nó với máy Mac hoặc PC của bạn, có một vài phương pháp bạn có thể thử:
- Sử dụng cáp USB để kết nối iPhone của bạn với máy Mac hoặc PC của bạn, sau đó mở iTunes. Nếu trước đây bạn đã tin tưởng máy tính trên iPhone của mình, iTunes nên nhận ra thiết bị và cho phép bạn truy cập dữ liệu của nó.
- Nếu bạn có iPhone có đầu nối sét, bạn có thể sử dụng cáp USB-C đến Lightning để kết nối trực tiếp với máy Mac với các cổng Thunderbolt 3 (USB-C), chẳng hạn như MacBook Pro (2016 và các mẫu sau này).
- Nếu iPhone của bạn có tài khoản iCloud được liên kết với nó, bạn có thể đăng nhập vào icloud. com trên máy Mac hoặc PC của mình và truy cập dữ liệu của iPhone từ đó.
2. Kết nối iPhone bị khóa của tôi với máy Mac hoặc PC sẽ xóa dữ liệu của nó?
Không, kết nối iPhone bị khóa của bạn với máy Mac hoặc PC bằng các phương thức trên sẽ không xóa dữ liệu của nó. Tuy nhiên, bạn có thể không có quyền truy cập vào tất cả dữ liệu trên iPhone của mình, tùy thuộc vào trạng thái khóa của nó và các quyền được cấp thông qua iTunes hoặc icloud. com.
3. Tôi có thể kết nối iPad bị khóa với máy Mac hoặc PC bằng các phương thức này không?
Có, bạn có thể sử dụng các phương thức tương tự được đề cập ở trên để kết nối iPad bị khóa với máy Mac hoặc PC.
4. Tôi có thể kết nối iPhone bị khóa trong bao lâu với máy Mac hoặc PC?
Không có giới hạn thời gian về thời gian bạn có thể kết nối iPhone bị khóa của mình với máy Mac hoặc PC bằng các phương thức này. Tuy nhiên, nếu pin của iPhone của bạn thấp, bạn có thể muốn đảm bảo rằng nó được sạc hoặc kết nối với nguồn điện để tránh nó tắt trong quá trình kết nối.
5. Có bất kỳ rủi ro nào liên quan đến việc kết nối iPhone bị khóa với máy Mac hoặc PC không?

Không có rủi ro đáng kể trong việc kết nối iPhone bị khóa với máy Mac hoặc PC. Tuy nhiên, điều quan trọng là đảm bảo rằng bạn đang kết nối với một máy tính đáng tin cậy và tránh bất kỳ hành động hoặc phần mềm độc hại nào có thể làm ảnh hưởng đến bảo mật iPhone của bạn.
Tóm lại, việc kết nối iPhone bị khóa với máy Mac hoặc PC là có thể sử dụng các phương pháp khác nhau như sử dụng iTunes, icloud. com hoặc các dây cáp thích hợp. Các phương pháp này cho phép bạn truy cập dữ liệu của iPhone mà không phải mở khóa. Chỉ cần nhớ sử dụng thận trọng và đảm bảo bảo mật của các thiết bị và tài khoản của bạn.





