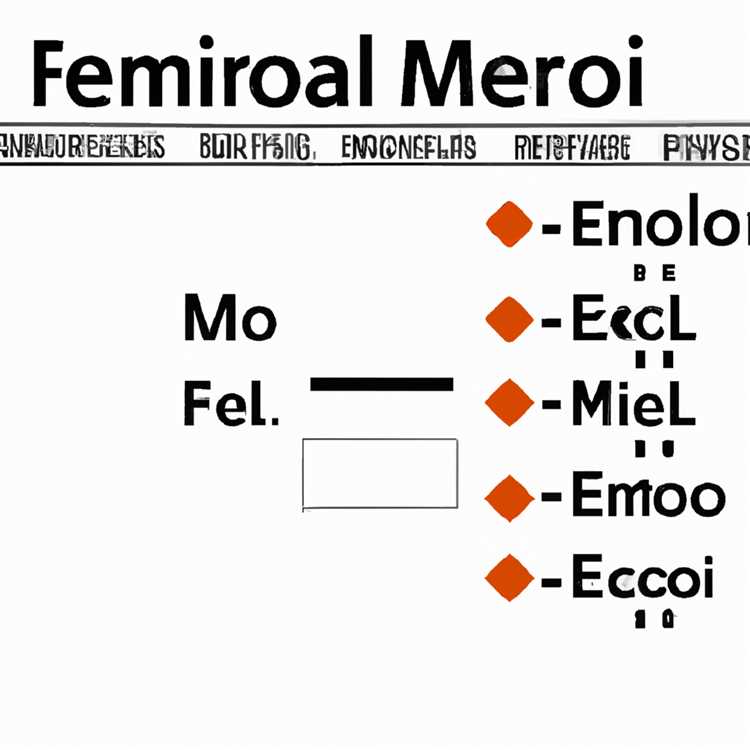Sử dụng giấy nến có thể giúp bạn quảng cáo doanh nghiệp nhỏ của mình trên các bảng hiệu đường đi, đồ trang trí trong cửa hàng và thậm chí cả thẻ và quảng cáo trên tờ rơi. Với một chút tinh chỉnh trong Microsoft Paint, một công cụ vẽ cơ bản được tìm thấy trong thư mục Phụ kiện của hệ điều hành Windows, bạn có thể thay đổi bất kỳ hình ảnh JPG nào - chẳng hạn như biểu trưng doanh nghiệp của bạn - thành một khuôn mẫu tùy chỉnh. Chìa khóa là tận dụng các công cụ theo dõi của Paint, hướng dẫn bạn thực hiện quá trình cắt sau khi bạn chuyển từ màn hình sang giấy.
Khởi chạy Microsoft Paint. Nhấp vào nút “Sơn” nhỏ ở góc trên bên trái của khu vực làm việc và chọn “Mở”.
Điều hướng đến JPG đã lưu mà bạn muốn sử dụng cho stencil, chẳng hạn như logo công ty của bạn và bấm đúp vào tên tệp. Nếu hình ảnh mở ra quá lớn hoặc quá nhỏ để xem toàn bộ trong không gian làm việc Paint, hãy chuyển đến tab “Xem”, sau đó nhấp vào nút “Phóng to” hoặc “Thu nhỏ” cho đến khi hình ảnh chiếm toàn bộ vùng làm việc màu xanh lam.
Quay lại tab "Trang chủ" nếu bạn chưa ở đó. Nhấp vào mũi tên thả xuống của nút “Chọn” và chọn “Lựa chọn hình chữ nhật”. Nhấn và giữ nút chuột trái, sau đó kéo con trỏ qua hình ảnh để vẽ một hình vuông hoặc hình chữ nhật chỉ xung quanh phần JPG sẽ trở thành stencil, loại bỏ bất kỳ vật liệu nền hoặc phần thừa nào. Nhấp vào nút “Cắt” trên ruy-băng để cắt hình ảnh.
Nhấp vào nút “Brushes” trên ruy-băng và chọn “Marker”. Nhấp vào nút "Kích thước" trên ruy-băng và chọn dòng trên cùng / mỏng nhất. Nhấp vào hình vuông màu đen trong phần “Màu sắc” của dải băng, lưu ý rằng hộp Màu 1 bây giờ xuất hiện màu đen. Nếu hộp hiển thị màu đen theo mặc định, hãy bỏ qua phần này của bước.
Định vị con trỏ trên phần chính của JPG, phần bạn muốn sử dụng làm giấy nến, chẳng hạn như phần dày nhất của biểu trưng công ty của bạn. Bạn có thể cần sử dụng nút “Phóng to” để truy cập khu vực này.
Nhấn và giữ nút chuột trái. Theo dõi đường viền của hình dạng. Nhả chuột trái khi một phần của hình dạng đó đã hoàn thành. Tiếp tục theo dõi cho đến khi tất cả các phần của giấy nến được phác thảo.
Nhấp vào biểu tượng thùng sơn nhỏ trên phần “Công cụ” của dải băng.
Nhấp vào hình vuông màu trắng trong phần “Màu sắc” của dải băng. Lưu ý rằng hình vuông màu trắng sau đó xuất hiện trong nút Màu 1 trên ruy-băng.
Di con trỏ qua một phần màu bên trong các đường đã đánh dấu. Điều này sẽ trở thành những gì bạn cắt ra để tạo thành stencil. Nhấp vào con trỏ để sơn màu trắng lên vùng được tô màu. Tiếp tục nhấp cho đến khi tất cả màu ở chỗ đó - cho đến các đường dấu vết màu đen - được tô đầy.
Lặp lại tô màu sơn trắng trên tất cả các khu vực của JPG bên ngoài các đường đánh dấu màu đen, để JPG của bạn bao gồm toàn bộ các đường màu đen và khoảng trắng.
Nhấp lại vào nút “Sơn” và chọn “Lưu dưới dạng”. Nhập tên cho giấy nến khác với tên gốc để tránh ghi đè lên bản gốc. Để “Lưu dưới dạng loại” là “JPG”. Nhấp vào nút "Lưu". Giấy nến đã sẵn sàng để in và sử dụng.
Lời khuyên
Vì chức năng chính của stencils là đóng vai trò như một bản cắt để theo dõi, sẽ hữu ích nếu bạn chọn các JPG ít phức tạp hơn để bắt đầu. Mặc dù điều này là không cần thiết, nhưng việc cắt bỏ các khu vực được xác định rộng rãi đòi hỏi bạn phải thực hiện ít công việc cắt kéo hơn và có thể dẫn đến các thiết kế dễ nhận biết hơn khi bạn sử dụng stencil. Tô các phần màu bằng màu trắng là một nhiệm vụ tùy chọn, vì bạn vẫn sẽ cắt những phần đó xung quanh các đường màu đen. Nó có thể giúp bạn cắt dễ dàng hơn và việc loại bỏ màu có thể ít gây rối mắt hơn, giúp bạn thực hiện các đường cắt chính xác hơn.