Nếu bạn đang gặp phải lỗi "Không đủ bộ nhớ để chạy Microsoft Excel", đừng lo lắng! Hướng dẫn khắc phục sự cố này sẽ hướng dẫn bạn các bước để khắc phục sự cố này và trở lại Excel chạy trơn tru. Một trong những nguyên nhân chính của lỗi này là không gian bộ nhớ hạn chế, vì vậy chúng tôi sẽ khám phá một loạt các giải pháp để giải quyết vấn đề này.
Điều đầu tiên bạn có thể làm là làm sạch máy tính của bạn để giải phóng không gian bộ nhớ. Di chuyển hoặc xóa bất kỳ tệp hoặc chương trình không cần thiết nào đang chiếm bộ nhớ có giá trị. Ngoài ra, bỏ chặn bất kỳ tệp bị chặn nào có thể gây ra xung đột với Excel. Bằng cách thực hiện các bước này, bạn có thể tạo thêm không gian cho Excel để chạy hiệu quả.
Một giải pháp khác là vô hiệu hóa bất kỳ tiện ích bổ sung hoặc plugin không cần thiết nào trong Excel. Đôi khi, các tiện ích bổ sung này có thể tiêu thụ một lượng bộ nhớ đáng kể, dẫn đến lỗi "không đủ bộ nhớ". Chuyển đến phần bổ trợ trong Excel và vô hiệu hóa bất kỳ tiện ích bổ sung nào mà bạn không sử dụng thường xuyên. Điều này sẽ giúp tối ưu hóa hiệu suất của Excel và đảm bảo nó có đủ bộ nhớ để chạy trơn tru.
Hơn nữa, nếu bạn làm việc với bảng tính hoặc bộ dữ liệu lớn trong Excel, hãy xem xét việc chia chúng thành các phần nhỏ hơn, dễ quản lý hơn. Điều này sẽ giúp giảm tải bộ nhớ trên Excel và ngăn chặn lỗi "không đủ bộ nhớ" xảy ra. Ngoài ra, kiểm tra xem có bất kỳ hành động hoặc quy trình cụ thể nào trong Excel có gây ra lỗi không. Ví dụ: một số hoạt động nhất định như cuộn hoặc in có thể kích hoạt lỗi bộ nhớ. Bằng cách xác định các hành động này và sửa đổi cách bạn thực hiện chúng, bạn có thể tránh lỗi và giữ Excel chạy trơn tru.
Nếu bạn đang sử dụng phiên bản Excel hoặc Windows lỗi thời, việc cập nhật chúng lên các phiên bản mới nhất cũng có thể giúp giải quyết lỗi "Không đủ bộ nhớ". Đôi khi, các vấn đề tương thích giữa các phiên bản cũ của Excel và Windows có thể gây ra lỗi này. Bằng cách cập nhật cả Excel và Windows, bạn đảm bảo rằng chúng hoạt động liền mạch với nhau và giải quyết mọi vấn đề liên quan đến bộ nhớ đã biết.
Trong một số trường hợp, lỗi có thể vẫn tồn tại ngay cả khi đã thử tất cả các giải pháp trên. Trong những tình huống như vậy, khởi động lại máy tính của bạn có thể là một bước hữu ích. Việc khởi động lại sẽ xóa bộ nhớ đệm và làm mới hệ thống, điều này có khả năng giải quyết mọi vấn đề còn sót lại liên quan đến bộ nhớ. Vì vậy, nếu bạn vẫn gặp phải lỗi "Không đủ bộ nhớ", hãy thử khởi động lại máy tính và xem liệu cách đó có giải quyết được sự cố hay không.
Tóm lại, khi gặp lỗi "Không đủ bộ nhớ để chạy Microsoft Excel", bạn có thể thực hiện một số bước khắc phục sự cố. Dọn dẹp máy tính của bạn, tắt các tiện ích bổ sung không cần thiết, chia bảng tính lớn, cập nhật Excel và Windows và khởi động lại máy tính nếu cần. Bằng cách làm theo các giải pháp chuyên môn này, bạn sẽ có thể sửa lỗi và giúp Excel chạy trơn tru trở lại. Hãy nhớ xem xét hoàn cảnh cụ thể của bạn và sửa đổi các giải pháp được đề xuất cho phù hợp. May mắn nhất!
Đóng các ứng dụng nền không cần thiết
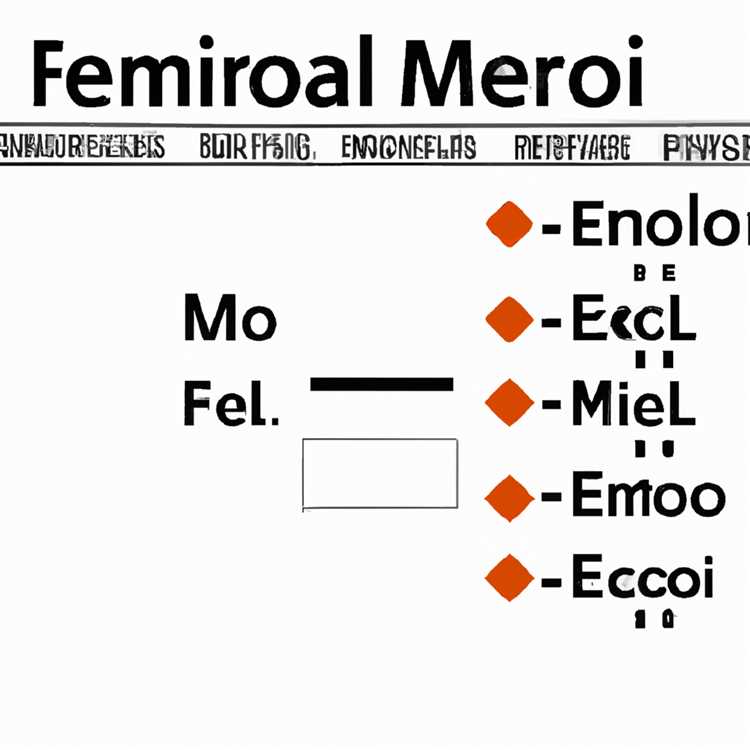

Một trong những nguyên nhân phổ biến nhất gây ra lỗi "Not Enough Memory to Run Microsoft Excel" là do máy tính của bạn chạy quá nhiều ứng dụng nền không cần thiết. Các ứng dụng này tiêu tốn tài nguyên hệ thống và có thể giới hạn dung lượng bộ nhớ khả dụng để Excel chạy trơn tru. Để khắc phục sự cố này, bạn cần đóng các ứng dụng nền không cần thiết này. Đây là cách thực hiện:
Tùy chọn 1: Sử dụng Trình quản lý tác vụ

Cách dễ nhất để đóng các ứng dụng nền là sử dụng Trình quản lý tác vụ. Thực hiện theo các bước sau:
- Nhấn Ctrl + Shift + Esc để mở Trình quản lý tác vụ.
- Trong cửa sổ Trình quản lý tác vụ, nhấp vào tab Quy trình hoặc Chi tiết, tùy thuộc vào phiên bản Windows của bạn.
- Chọn các ứng dụng nền mà bạn muốn đóng và nhấp vào nút Kết thúc tác vụ hoặc Kết thúc quá trình.
- Đóng Trình quản lý tác vụ và thử chạy lại Excel.
Tùy chọn 2: Vô hiệu hóa dịch vụ khởi động
Nếu gặp khó khăn trong việc xác định các ứng dụng nền cụ thể gây ra sự cố, bạn có thể thử tắt các dịch vụ khởi động. Đây là cách thực hiện:
- Nhấn Win + R để mở hộp thoại Run.
- Gõ msconfig và nhấn OK.
- Trong cửa sổ Cấu hình hệ thống, chuyển đến tab Dịch vụ.
- Chọn tùy chọn Ẩn tất cả các dịch vụ của Microsoft để ẩn các dịch vụ hệ thống thiết yếu.
- Bấm vào Tắt tất cả để tắt tất cả các dịch vụ không phải của Microsoft.
- Nhấp vào Áp dụng và sau đó OK.
- Khởi động lại máy tính của bạn và thử chạy lại Excel.
Bằng cách đóng các ứng dụng nền không cần thiết, bạn sẽ giải phóng các tài nguyên hệ thống có giá trị và cung cấp cho Excel bộ nhớ cần thiết để hoạt động đúng. Nếu lỗi vẫn còn, bạn có thể cần xem xét các giải pháp khác, chẳng hạn như cấu hình các tùy chọn bộ nhớ của Excel hoặc thực hiện sửa chữa sổ đăng ký.
Tăng bộ nhớ ảo

Nếu bạn đang đối mặt với lỗi "Không đủ bộ nhớ để chạy Microsoft Excel", việc tăng bộ nhớ ảo trên máy tính của bạn có thể giúp giải quyết vấn đề. Bộ nhớ ảo là không gian trên ổ cứng của bạn được chỉ định được sử dụng làm bộ nhớ bổ sung khi RAM vật lý của bạn đầy.
Đây là cách bạn có thể tăng bộ nhớ ảo:
-
Mở cửa sổ Thuộc tính hệ thống:
- Nhấp chuột phải vào menu Bắt đầu và chọn Hệ thống từ menu ngữ cảnh.
- Trong cửa sổ hệ thống, nhấp vào liên kết Cài đặt hệ thống nâng cao ở phía bên trái.
- Trong cửa sổ Thuộc tính hệ thống, đi đến tab nâng cao.
- Trong phần Hiệu suất, nhấp vào nút Cài đặt.
- Trong cửa sổ Tùy chọn Hiệu suất, đi đến tab Nâng cao.
- Trong phần bộ nhớ ảo, nhấp vào nút Thay đổi.
-
Điều chỉnh cài đặt bộ nhớ ảo:
- Trong cửa sổ bộ nhớ ảo, bỏ chọn tự động quản lý kích thước tệp phân trang cho tất cả các hộp kiểm.
- Chọn tùy chọn kích thước tùy chỉnh.
- Nhập giá trị cao hơn trong các trường kích thước ban đầu (MB) và kích thước tối đa (MB). Giá trị được đề xuất là 1, 5 lần kích thước ram vật lý của bạn.
- Nhấp vào Đặt và sau đó OK để lưu các thay đổi.
-
Khởi động lại máy tính của bạn:
- Sau khi thực hiện các thay đổi, điều quan trọng là khởi động lại máy tính của bạn cho các cài đặt bộ nhớ ảo mới có hiệu lực.
- Nhấp vào menu Bắt đầu, chọn Nguồn và chọn Khởi động lại.
-
Đóng các chương trình và tệp không cần thiết:
- Đảm bảo đóng bất kỳ chương trình và tệp không cần thiết nào trước khi mở Excel để giải phóng bộ nhớ.
- Bạn có thể sử dụng Trình quản lý tác vụ (nhấn Ctrl + Shift + ESC) để kiểm tra mọi quy trình chuyên sâu về tài nguyên và kết thúc chúng.
-
Tắt các tiện ích bổ sung không cần thiết:
- Một số tiện ích bổ sung và tiện ích mở rộng trong Excel có thể tiêu thụ một lượng bộ nhớ đáng kể.
- Trong Excel, nhấp vào menu Tệp và chọn Tùy chọn.
- Trong cửa sổ Tùy chọn Excel, hãy chuyển đến tab Bổ trợ.
- Ở phía dưới, bạn sẽ tìm thấy menu Dropdown Quản lý. Chọn com bổ sung và nhấp vào nút GO.
- Trong cửa sổ bổ trợ com, bỏ chọn mọi tiện ích bổ sung không cần thiết và nhấp vào OK.
- Khởi động lại Excel để áp dụng các thay đổi.
-
Cập nhật trình điều khiển máy in có vấn đề:
- Trình điều khiển máy in lỗi thời hoặc tham nhũng đôi khi có thể gây ra sự cố bộ nhớ trong Excel.
- Hãy truy cập trang web của nhà sản xuất và tải xuống trình điều khiển mới nhất cho kiểu máy in của bạn.
- Cài đặt trình điều khiển được cập nhật và khởi động lại máy tính của bạn.
Bằng cách tăng bộ nhớ ảo và thực hiện các bước trên, bạn có thể giải quyết được lỗi "Không đủ bộ nhớ để chạy Microsoft Excel" và cải thiện hiệu suất của Excel nói chung.
Tắt bổ trợ và macro
Nếu bạn gặp phải lỗi "Không đủ bộ nhớ để chạy Microsoft Excel", việc tắt phần bổ trợ và macro có thể giúp giải quyết sự cố. Bổ trợ và macro là các chức năng bổ sung có thể được cài đặt trong Excel để nâng cao khả năng của nó. Tuy nhiên, chúng cũng có thể tiêu tốn một lượng bộ nhớ đáng kể, dẫn đến các lỗi liên quan đến bộ nhớ và các vấn đề về hiệu suất.
Khi tắt phần bổ trợ và macro, độ tin cậy và bảo mật phải là những điều bạn cần cân nhắc chính. Mặc dù chúng có thể nâng cao năng suất văn phòng của bạn và giúp bạn tiết kiệm thời gian nhưng chúng cũng có khả năng gây ra rủi ro bảo mật. Do đó, điều quan trọng là phải xem xét cẩn thận các bổ trợ và macro được cài đặt trên Excel của bạn và chỉ tắt những bổ trợ mà bạn cho là không cần thiết.
Dưới đây là tóm tắt các bước để tắt phần bổ trợ và macro:
- Khởi chạy Excel và chuyển đến menu "Tệp".
- Nhấp vào "Tùy chọn" để truy cập menu Tùy chọn Excel.
- Trong menu Tùy chọn, đi tới phần "Phần bổ trợ".
- Nhấp vào menu thả xuống "Quản lý" và chọn "Phần bổ trợ COM".
- Bấm vào "Đi..." để mở hộp thoại Phần bổ trợ COM.
- Trong hộp thoại Phần bổ trợ COM, bỏ chọn các phần bổ trợ mà bạn muốn tắt.
- Nhấp vào "OK" để lưu các thay đổi.
Các phần bổ trợ bị tắt sẽ không còn tải khi Excel khởi động, giải phóng bộ nhớ cho các quy trình cần thiết khác. Bằng cách vô hiệu hóa các macro và bổ trợ không cần thiết, bạn có thể cải thiện hiệu suất của Excel và giảm khả năng xảy ra lỗi bộ nhớ.





