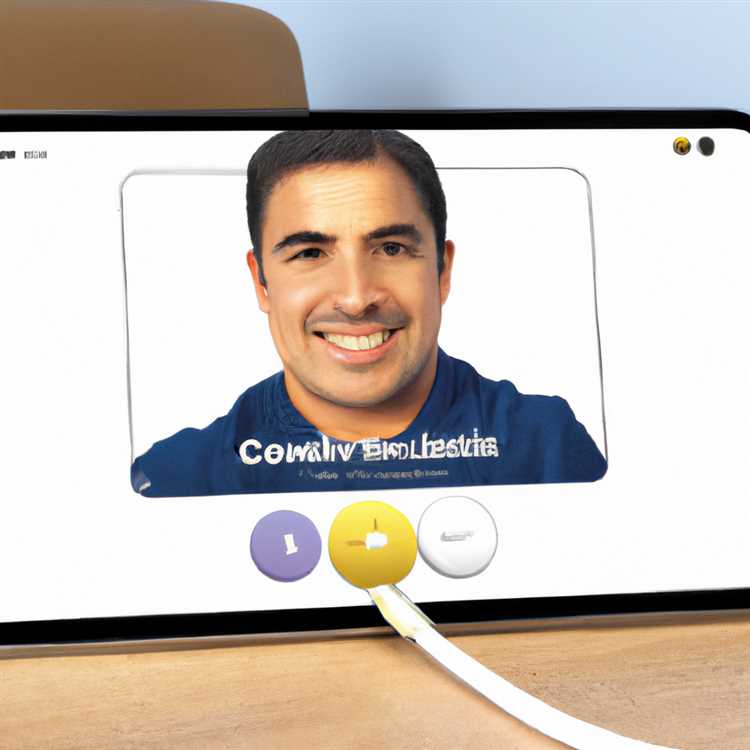Microsoft Teams là một nền tảng cộng tác và giao tiếp phổ biến cho phép các cá nhân và nhóm dễ dàng kết nối và làm việc cùng nhau. Một trong những tính năng quan trọng của nó là khả năng có các cuộc gọi âm thanh và video, có thể hữu ích cho các cuộc họp, thuyết trình và thảo luận. Tuy nhiên, có thể có những tình huống bạn muốn vô hiệu hóa máy ảnh để ngăn chặn việc chia sẻ ngoài ý muốn hoặc bảo tồn băng thông. Hướng dẫn từng bước này bao gồm phương pháp vô hiệu hóa máy ảnh trong các nhóm Microsoft, tùy thuộc vào nhu cầu cụ thể của bạn.
Có một số lý do tại sao bạn có thể muốn vô hiệu hóa máy ảnh của mình. Ví dụ: bạn có thể tham dự một cuộc họp với tư cách là người tham dự và không cần sử dụng video hoặc bạn có thể thường xuyên tham gia các cuộc họp từ một địa điểm có băng thông internet thấp. Vô hiệu hóa máy ảnh ngăn người khác nhìn thấy nguồn cấp dữ liệu video của bạn, trong khi vẫn cho phép bạn tham gia thông qua âm thanh và tham gia vào cuộc trò chuyện.
Để vô hiệu hóa máy ảnh của bạn trong các nhóm Microsoft, hãy làm theo các bước sau:
- Mở các nhóm Microsoft và điều hướng đến menu Cài đặt. Bạn có thể làm điều này bằng cách nhấp vào hình ảnh hồ sơ hoặc tên viết tắt của bạn ở góc trên cùng bên phải của màn hình.
- Từ menu thả xuống, chọn "Cài đặt".
- Trong menu Cài đặt, cuộn xuống cho đến khi bạn tìm thấy tab "Thiết bị". Nhấn vào nó.
- Trong tab "Thiết bị", bạn sẽ thấy các tùy chọn khác nhau để quản lý các thiết bị âm thanh và video của mình. Để tắt máy ảnh của bạn, nhấp vào tùy chọn "Camera".
- Từ đó, bạn có thể điều chỉnh cài đặt camera. Để vô hiệu hóa máy ảnh, hãy chuyển nút chuyển đổi sang vị trí "Tắt".
Khi bạn đã vô hiệu hóa máy ảnh của mình, nó sẽ không còn có thể truy cập được cho các đội Microsoft. Phương pháp này rất hữu ích để ngăn chặn việc chia sẻ video không mong muốn và bảo tồn băng thông. Tuy nhiên, điều quan trọng cần lưu ý là bạn vẫn có thể tham gia các cuộc họp và tham gia bằng các tính năng âm thanh và trò chuyện.
Nếu bạn muốn bật lại máy ảnh của mình, chỉ cần làm theo cùng các bước nhưng chuyển nút chuyển đổi sang vị trí "BẬT". Điều này sẽ kích hoạt lại máy ảnh của bạn và cho phép bạn chia sẻ video trong các cuộc họp.
Vô hiệu hóa camera trong Microsoft Teams là một tính năng hữu ích cho phép bạn quản lý quyền video của mình và ngăn chặn mọi chia sẻ không mong muốn. Cho dù bạn đang sử dụng Microsoft Teams trên máy tính, Android hay các thiết bị khác thì các bước tắt camera vẫn giữ nguyên. Bằng cách làm theo hướng dẫn từng bước này, bạn có thể dễ dàng điều chỉnh cài đặt camera và kiểm soát các tính năng video của mình.
Hãy nhớ rằng, tắt camera trong Microsoft Teams là cách đơn giản và hiệu quả để quản lý cài đặt video của bạn và ngăn chặn mọi hoạt động chia sẻ không mong muốn. Cho dù bạn muốn xóa sự lộn xộn khỏi video của mình, quản lý băng thông của riêng mình hay chỉ đơn giản là thực hiện các cuộc gọi âm thanh, tùy chọn tắt máy ảnh là một giải pháp thay thế mà tất cả người tham gia đều có thể dễ dàng truy cập.
Cách tắt camera trong Microsoft Teams

Microsoft Teams là một ứng dụng phổ biến cho phép mọi người giao tiếp và cộng tác trực tuyến. Nó cung cấp nhiều tính năng, bao gồm cả hội nghị truyền hình, cho phép bạn nhìn và nghe thấy người khác trong thời gian thực. Tuy nhiên, có thể đôi khi bạn cần tắt máy ảnh vì nhiều lý do. Hướng dẫn từng bước này sẽ chỉ cho bạn cách thực hiện.
Bước 1: Truy cập Cài đặt
Để tắt camera trong Microsoft Teams, hãy làm theo các bước sau:
- Mở ứng dụng Microsoft Teams trên thiết bị của bạn.
- Nhấp vào ảnh hồ sơ hoặc biểu tượng của bạn ở góc trên bên phải màn hình.
- Trong menu thả xuống, chọn "Cài đặt".
Bước 2: Điều chỉnh cài đặt camera
Khi bạn đã ở trong phần Cài đặt, hãy làm theo các bước sau:
- Nhấp vào tab "Thiết bị" ở phía bên trái.
- Trong phần "Camera", bạn sẽ thấy các tùy chọn camera có sẵn.
- Chuyển đổi công tắc để tắt máy ảnh. Công tắc sẽ chuyển sang màu xám, cho biết máy ảnh hiện đã bị tắt.
Bước 3: Áp dụng các thay đổi
Sau khi tắt máy ảnh, hãy đảm bảo áp dụng các thay đổi bằng cách làm theo các bước sau:
- Nhấp vào nút "Áp dụng" ở cuối trang cài đặt.
- Đóng cửa sổ cài đặt.
Bây giờ máy ảnh của bạn đã bị tắt trong Microsoft Teams. Bất cứ khi nào bạn tham gia cuộc họp hoặc bắt đầu cuộc gọi, những người khác sẽ không thể xem nguồn cấp dữ liệu video của bạn.
Khắc phục sự cố và câu hỏi thường gặp
Nếu bạn gặp bất kỳ sự cố nào hoặc có câu hỏi liên quan đến việc tắt camera trong Microsoft Teams, hãy tham khảo Câu hỏi thường gặp sau:
- Tôi có thể tắt camera trên iPhone của mình không? Có, bạn có thể tắt camera trong Microsoft Teams trên iPhone bằng các bước tương tự được đề cập ở trên.
- Tôi nên làm gì nếu muốn bật lại máy ảnh? Chỉ cần làm theo các bước tương tự và bật lại công tắc camera.
- Việc vô hiệu hóa máy ảnh cũng sẽ vô hiệu hóa micrô? Không, vô hiệu hóa máy ảnh sẽ chỉ ngăn người khác xem video của bạn. Micrô sẽ vẫn được bật trừ khi bạn vô hiệu hóa thủ công trong cài đặt.
Key Takeaways
- Vô hiệu hóa máy ảnh trong các nhóm Microsoft ngăn người khác xem nguồn cấp dữ liệu video của bạn trong các cuộc họp hoặc cuộc gọi.
- Thực hiện theo hướng dẫn từng bước để dễ dàng vô hiệu hóa máy ảnh trong cài đặt ứng dụng.
- Hãy nhớ áp dụng các thay đổi sau khi vô hiệu hóa máy ảnh để đảm bảo cài đặt có hiệu lực.
- Nếu bạn gặp bất kỳ vấn đề nào hoặc có thêm câu hỏi, hãy tham khảo phần khắc phục sự cố hoặc Câu hỏi thường gặp.
Hướng dẫn từng bước một

Nếu bạn muốn vô hiệu hóa máy ảnh trong các nhóm Microsoft, hãy làm theo các hướng dẫn từng bước sau:
Bước 1: Khởi chạy các đội Microsoft
Để bắt đầu, hãy mở các nhóm Microsoft trên máy tính hoặc thiết bị di động của bạn. Nếu bạn đang sử dụng điện thoại thông minh hoặc máy tính bảng, bạn có thể cần điều hướng đến menu ứng dụng của mình và cuộn qua các tùy chọn khác nhau để tìm và khởi chạy ứng dụng nhóm.
Bước 2: Cài đặt truy cập
Khi bạn đã khởi chạy các nhóm, bạn sẽ cần tìm menu Cài đặt. Trên hầu hết các thiết bị, bạn có thể truy cập các cài đặt bằng cách nhấp vào ảnh hồ sơ hoặc tên viết tắt của bạn ở góc trên cùng bên phải của màn hình.
Bước 3: Điều hướng đến phần Quyền
Trong menu Cài đặt, bạn sẽ tìm thấy các tùy chọn khác nhau. Cuộn xuống hoặc tìm kiếm phần "quyền". Đây là nơi bạn có thể điều khiển máy ảnh và các tính năng khác của các đội.
Bước 4: Tắt truy cập camera
Trong phần Quyền, hãy tìm tùy chọn cụ thể cho phép bạn kiểm soát truy cập camera. Tùy thuộc vào phiên bản thiết bị và nhóm của bạn, tùy chọn có thể được dán nhãn khác nhau, nhưng nó thường bao gồm từ "camera".
Nhấp vào tùy chọn này để truy cập cài đặt camera và thay đổi.
Bước 5: Tắt máy ảnh theo cách thủ công
Trong cài đặt camera, bạn có thể chọn tắt tính năng camera thủ công. Điều này sẽ ngăn máy ảnh của bạn được sử dụng trong các cuộc họp và trò chuyện trong các nhóm.
Bước 6: Tắt máy ảnh tự động
Ngoài ra, bạn có thể thay đổi cài đặt camera thành tự động tắt khi tham gia cuộc họp. Điều này có thể hữu ích nếu bạn muốn ngăn máy ảnh của bạn được bật mà không có kiến thức của bạn.
Bước 7: Lưu và thoát
Sau khi thực hiện các thay đổi mong muốn cho cài đặt máy ảnh của bạn, hãy lưu mọi thay đổi và thoát khỏi menu Cài đặt. Máy ảnh của bạn bây giờ sẽ bị vô hiệu hóa trong các đội Microsoft.
Bằng cách làm theo các bước này, bạn có thể dễ dàng vô hiệu hóa tính năng camera trong các nhóm Microsoft để ngăn ai đó xem video của bạn trong các cuộc họp hoặc trò chuyện. Các hướng dẫn này áp dụng cho cả thiết bị máy tính để bàn và thiết bị di động, vì vậy bạn có thể sử dụng chúng trên iPhone, Samsung hoặc các thiết bị khác.
Sử dụng tính năng gọi video của Microsoft Teams
Nếu bạn chưa quen với các nhóm Microsoft và muốn tìm hiểu cách sử dụng tính năng cuộc gọi video, phần này sẽ cung cấp cho bạn một số điều khoản hữu ích. Cho dù bạn đang sử dụng các nhóm trên ứng dụng máy tính để bàn hoặc trên thiết bị di động của mình, bạn sẽ thấy rằng tính năng cuộc gọi video cho phép bạn kết nối với người khác một cách trực quan, làm cho các cuộc họp ảo của bạn hấp dẫn và cá nhân hơn.
Bước 1: Truy cập các điều khiển cuộc gọi video
Khi bạn ở trong một cuộc họp của các nhóm, bạn có thể điều hướng đến các điều khiển cuộc gọi video nằm ở dưới cùng của ứng dụng. Ở đó, bạn sẽ tìm thấy các tùy chọn để bật hoặc tắt máy ảnh của mình, tắt tiếng hoặc bật tiếng mic của bạn và thậm chí chia sẻ màn hình của bạn nếu cần.
Bước 2: Bật hoặc tắt máy ảnh
Để ẩn máy ảnh của bạn trong một cuộc gọi video, chỉ cần nhấp vào biểu tượng video để tắt nó đi. Điều này cho phép bạn ngăn người khác xem video của bạn, trong khi vẫn có thể nghe và theo dõi cuộc trò chuyện.
Bước 3: Quản lý âm thanh
Nếu bạn muốn tắt tiếng hoặc bật tiếng mình, chỉ cần nhấp vào biểu tượng MIC trong các điều khiển cuộc gọi video. Điều này cho phép bạn kiểm soát âm thanh của mình và ngăn chặn bất kỳ tiếng ồn nền không mong muốn nào được nghe.
Mẹo và thực tiễn tốt nhất
Dưới đây là một số mẹo bổ sung để giúp bạn điều hướng tính năng cuộc gọi video trong các nhóm Microsoft:
- Hãy chắc chắn rằng bạn có một khu vực rõ ràng và được chiếu sáng tốt cho các cuộc gọi video, vì nó nâng cao trải nghiệm tổng thể.
- Luôn luôn kiểm tra cài đặt của bạn để đảm bảo rằng máy ảnh và mic chính xác đang được sử dụng.
- Cuộn qua danh sách người tham dự để xem ai trong cuộc họp và cho phép họ tương tác.
- Nếu video của ai đó bị tắt, điều đó có thể chỉ có nghĩa là họ không thích thể hiện khuôn mặt của họ, vì vậy hãy tôn trọng sự lựa chọn của họ.
Câu hỏi thường gặp (Câu hỏi thường gặp)
Dưới đây là một số câu hỏi và vấn đề phổ biến mà người dùng thường gặp phải khi sử dụng tính năng cuộc gọi video trong các nhóm Microsoft:
1. Làm cách nào để ngăn người khác truy cập cuộc gọi video của tôi?
Trong phần Cài đặt của các nhóm Microsoft, có một tùy chọn gọi là "quyền". Bạn có thể quản lý ai có thể tham gia các cuộc họp của bạn và ai có thể bắt đầu mà không cần bạn.
2. Làm cách nào để vô hiệu hóa vĩnh viễn máy ảnh trên các đội Microsoft?
Để tắt vĩnh viễn camera của bạn trong Microsoft Teams, bạn có thể đi tới cài đặt Teams, chọn phần "Thiết bị" và tắt camera từ đó.
3. Tôi gặp sự cố với tính năng gọi điện video trên iPhone của mình. Tôi nên làm gì?
Nếu gặp bất kỳ sự cố nào với tính năng gọi điện video trên iPhone, bạn có thể thử một số bước khắc phục sự cố. Điều này bao gồm tắt cài đặt "Liên tục", buộc đóng ứng dụng Nhóm hoặc thậm chí khởi động lại iPhone của bạn để giải quyết mọi sự cố kết nối.
Giờ đây khi đã quen với tính năng cuộc gọi điện video trong Microsoft Teams, bạn có thể tự tin sử dụng tính năng này và khám phá các cài đặt cũng như tùy chọn khác mà ứng dụng cung cấp. Hãy nhớ tôn trọng quyền riêng tư của người khác khi chia sẻ video và luôn xin phép trước khi ghi lại bất kỳ phần nào của cuộc gọi.