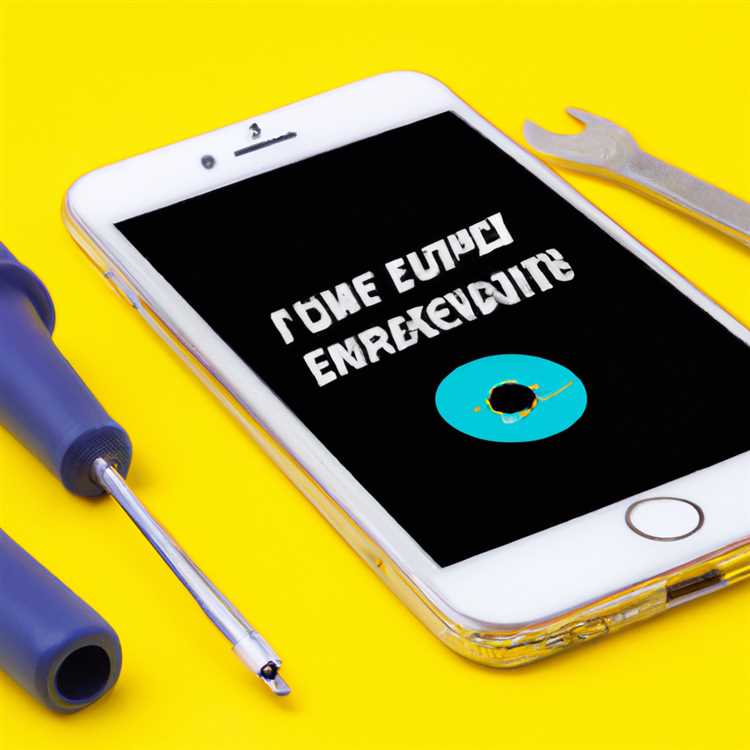Bạn đang gặp vấn đề với âm thanh sau khi cập nhật lên Windows 10 phiên bản 1809? Nếu bạn hiện không phải đối mặt với vấn đề âm thanh trên thiết bị Windows 10 của mình, đừng lo lắng, bạn không đơn độc! Nhiều người dùng đã báo cáo vấn đề này sau khi cập nhật.
Tin tốt là có một số cách giải quyết và sửa chữa mà bạn có thể cố gắng để âm thanh của mình sao lưu và chạy. Trước khi chúng ta đi sâu vào các giải pháp, chúng ta hãy xem những gì có thể gây ra vấn đề này.
Bản cập nhật Windows 10 phiên bản 1809, còn được gọi là bản cập nhật tháng 9 năm 2019, đã giới thiệu một lỗi ảnh hưởng đến phát lại âm thanh. Một số người dùng đã báo cáo rằng loa hoặc tai nghe của họ không hoạt động, trong khi những người khác đã trải qua âm thanh bị bóp méo hoặc bị hỏng.
Một trong những thủ phạm chính cho vấn đề này là trình điều khiển âm thanh bị lỗi. Nếu bạn chưa cập nhật trình điều khiển của mình trong một thời gian, có thể phiên bản cũ hơn không tương thích với Windows Update mới. Để sửa lỗi này, bạn có thể thử cập nhật trình điều khiển âm thanh của mình lên phiên bản mới nhất từ trang web chính thức của nhà sản xuất thiết bị của bạn.
Một cách giải quyết khác có thể giúp cài đặt bản cập nhật tích lũy KB4515384, được phát hành vào tháng 9 năm 2019. Một số người dùng đã báo cáo rằng việc gỡ cài đặt bản cập nhật này đã giải quyết các vấn đề âm thanh của họ. Bạn có thể làm điều này bằng cách truy cập cài đặt Windows Update, nhấp vào "Xem lịch sử cập nhật", và sau đó chọn "Gỡ cài đặt cập nhật".
Nếu những giải pháp này không hiệu quả với bạn, có một số cách giải quyết khác mà bạn có thể thử. Ví dụ: bạn có thể thử cắm tai nghe hoặc loa vào một cổng âm thanh khác. Đôi khi, vấn đề có thể là do vấn đề với giắc âm thanh phía trước hoặc cổng âm thanh bạn hiện đang sử dụng.
Nếu bạn vẫn đang gặp phải không có vấn đề về âm thanh trên Windows 10 phiên bản 1809, bạn có thể muốn xem xét cập nhật lên phiên bản Windows mới nhất. Bản cập nhật Windows 10 phiên bản 1903, còn được gọi là bản cập nhật tháng 5 năm 2019, đã khắc phục nhiều sự cố âm thanh được giới thiệu trong phiên bản trước. Tuy nhiên, hãy đảm bảo sao lưu các tệp quan trọng của bạn trước khi cập nhật để tránh mất dữ liệu.
Tóm lại, sự cố không có âm thanh trên Windows 10 phiên bản 1809 có thể khiến bạn khó chịu nhưng với các giải pháp phù hợp, bạn có thể khiến âm thanh của mình hoạt động trở lại. Cho dù đó là cập nhật trình điều khiển, gỡ cài đặt các bản cập nhật có vấn đề hay thử các cách giải quyết khác, đều có các tùy chọn có sẵn để khắc phục sự cố này. Đừng ngần ngại liên hệ với bộ phận hỗ trợ của Microsoft nếu cần và hy vọng bạn sẽ có thể nghe những âm thanh yêu thích của mình mà không gặp vấn đề gì!
Khắc phục sự cố không có âm thanh trên bản cập nhật Windows 10 phiên bản 1809

Nếu gần đây bạn đã cập nhật Windows 10 lên phiên bản 1809, bạn có thể đã gặp phải sự cố khó chịu là không có âm thanh. Lỗi này xuất hiện trong bản cập nhật tích lũy tháng 9 năm 2019 (KB4515384) và đang gây ra sự cố cho nhiều người dùng. Mặc dù Microsoft đã phát hành bản cập nhật 1903 nhưng một số người dùng vẫn sử dụng phiên bản 1809 bị lỗi và trình điều khiển âm thanh của họ có thể bị hỏng.
Nếu bạn hiện đang gặp phải sự cố này và muốn khắc phục thì đây là cách giải quyết:
1. Bắt đầu bằng cách kiểm tra xem trình điều khiển âm thanh của bạn đã được cập nhật chưa. Nhấp vào menu Bắt đầu, tìm kiếm "Trình quản lý thiết bị" và mở nó. Mở rộng phần "Bộ điều khiển âm thanh, video và trò chơi" và nhấp chuột phải vào thiết bị âm thanh của bạn. Nhấp vào "Cập nhật trình điều khiển" và chọn "Tự động tìm kiếm phần mềm trình điều khiển được cập nhật."Windows sẽ tìm kiếm và cài đặt mọi bản cập nhật có sẵn cho trình điều khiển âm thanh của bạn.
2. Nếu việc cập nhật trình điều khiển không khắc phục được sự cố, hãy thử sử dụng tai nghe hoặc loa được kết nối với máy tính của bạn. Đôi khi, sự cố có thể xảy ra với thiết bị đầu ra âm thanh mặc định. Kết nối tai nghe hoặc loa của bạn và kiểm tra xem bạn có thể nghe thấy âm thanh nào không. Nếu có thể thì vấn đề có thể xảy ra với loa tích hợp của bạn.
3. Nếu bạn vẫn không thấy âm thanh thì đây là cách khắc phục tạm thời có thể hiệu quả với một số người dùng. Mở lại "Trình quản lý thiết bị", mở rộng phần "Bộ điều khiển âm thanh, video và trò chơi" và nhấp chuột phải vào thiết bị âm thanh của bạn. Nhấp vào "Cập nhật trình điều khiển" và chọn "Duyệt máy tính của tôi để tìm trình điều khiển."Sau đó, nhấp vào "Hãy để tôi chọn từ danh sách các trình điều khiển có sẵn trên máy tính của tôi."Chọn một trình điều khiển khác từ danh sách và khởi động lại máy tính của bạn. Cách giải quyết này đã giúp một số người dùng lấy lại âm thanh.
4. Nếu không có giải pháp nào ở trên phù hợp với bạn, bạn có thể phải đợi bản cập nhật Windows trong tương lai khắc phục sự cố này. Microsoft đã biết về lỗi này và đang nỗ lực giải quyết nó. Ngoài ra, hãy cân nhắc việc cập nhật lên phiên bản Windows 10 (1903) mới nhất khi sự cố này đã được giải quyết.
Để luôn cập nhật thông tin chính thức mới nhất về vấn đề này, hãy nhớ truy cập trang web hỗ trợ của Microsoft hoặc theo dõi các kênh hỗ trợ của họ. Hy vọng những cách giải quyết này đã giúp bạn khắc phục sự cố không có âm thanh trên bản cập nhật Windows 10 phiên bản 1809.
Không có âm thanh trên Windows 10? Đây là cách khắc phục

Nếu gần đây bạn đã cập nhật hệ điều hành Windows của mình lên phiên bản 1809 và không gặp phải sự cố âm thanh nào thì bạn không đơn độc. Nhiều người dùng đã báo cáo sự cố này kể từ khi phát hành Bản cập nhật Windows 10 tháng 10 năm 2018. May mắn thay, có những cách giải quyết để âm thanh của bạn hoạt động trở lại. Đây là những gì bạn có thể làm:
| 1. Kiểm tra trình điều khiển âm thanh của bạn | Đảm bảo trình điều khiển âm thanh của bạn được cập nhật. Bạn có thể thực hiện việc này bằng cách truy cập trang web chính thức của nhà sản xuất card âm thanh và tải xuống trình điều khiển mới nhất cho kiểu máy cụ thể của bạn. Cài đặt các trình điều khiển cập nhật này có thể khắc phục được sự cố. |
| 2. Gỡ cài đặt bản cập nhật tích lũy KB4515384 | This cumulative update, released in September 2019, introduced a bug that caused no sound issues for some users. Uninstalling this update might fix the problem. To do this, go to "Settings" > "Update & Security" > "Windows Update" > "View update history" >"Gỡ cài đặt bản cập nhật". Hãy tìm bản cập nhật KB4515384 và gỡ cài đặt nó. |
| 3. Kiểm tra kết nối loa trước bị lỗi | Nếu bạn đang sử dụng loa trước, hãy đảm bảo chúng được kết nối đúng cách. Đôi khi kết nối lỏng lẻo có thể không gây ra vấn đề về âm thanh. Kiểm tra các kết nối và đảm bảo rằng mọi thứ được cắm chính xác. |
| 4. Cập nhật lên Windows 10 phiên bản 1903 | Mặc dù việc cập nhật lên phiên bản Windows 10 mới nhất có thể không nhất thiết khắc phục được sự cố âm thanh nhưng điều này sẽ làm tăng cơ hội giải quyết được sự cố. Microsoft đã thực hiện các cải tiến đối với hệ thống âm thanh trong phiên bản 1903, vì vậy việc cập nhật có thể hữu ích. |
| 5. Thử các hiệu ứng âm thanh khác nhau | If you're using the default sound settings, try changing the sound effects. Sometimes certain effects can interfere with the audio playback. Go to "Control Panel" > "Sound" > "Playback" > select your speaker/headphones > "Properties" > "Enhancements" >chọn "Tắt tất cả hiệu ứng âm thanh" và nhấp vào "OK". |
| 6. Kiểm tra Bộ trộn âm lượng | Đảm bảo âm lượng không bị tắt hoặc đặt quá thấp trong Bộ trộn âm lượng. Nhấp vào biểu tượng loa trên thanh tác vụ và mở Bộ trộn âm lượng. Điều chỉnh mức âm lượng cho các ứng dụng khác nhau nếu cần thiết. |
| 7. Kiểm tra bằng tệp video hoặc âm thanh khác | Nếu bạn đang gặp sự cố âm thanh với một tệp âm thanh hoặc video cụ thể, hãy thử phát một tệp khác để xác định xem sự cố xảy ra với chính tệp đó hay hệ thống của bạn. Đôi khi tệp có thể được mã hóa theo cách gây ra sự cố phát lại. |
| 8. Khởi động dịch vụ âm thanh của Windows | Trong thanh tìm kiếm của Windows, nhập "services. msc" và mở ứng dụng Dịch vụ. Cuộn xuống "Windows Audio" và "Windows Audio Endpoint Builder". Nhấp chuột phải vào từng dịch vụ, chọn "Thuộc tính", đặt "Loại khởi động" thành "Tự động" và nhấp vào "Bắt đầu". Khởi động lại máy tính của bạn và kiểm tra xem âm thanh đã trở lại chưa. |
| 9. Sử dụng Trình xử lý âm thanh Windows 10 | Windows 10 has a built-in Audio Troubleshooter that can automatically detect and fix common sound issues. Go to "Settings" > "Update & Security" > "Troubleshoot" >"Chơi âm thanh" và chạy trình khắc phục sự cố để xem liệu nó có thể xác định và giải quyết vấn đề hay không. |
Nếu không có giải pháp nào trong số này hoạt động, bạn có thể muốn xem xét liên hệ với hỗ trợ của Microsoft để được hỗ trợ thêm. Hãy nhớ rằng vấn đề không có âm thanh trên Windows 10 là một lỗi đã biết và nhiều người dùng hiện đang gặp phải nó. Microsoft nhận thức được vấn đề và đang làm việc trên một bản sửa lỗi, vì vậy hy vọng, một bản cập nhật chính thức sẽ được phát hành sớm để giải quyết các vấn đề âm thanh này.
Sửa lỗi trình điều khiển hiển thị Intel bị lỗi
Nếu bạn đang gặp phải sự cố âm thanh sau khi cập nhật lên Windows 10 phiên bản 1809, bạn có thể phải đối mặt với một vấn đề với trình điều khiển hiển thị Intel của mình. Microsoft đã phát hành bản cập nhật tích lũy KB4515384 vào tháng 9 năm 2019, đã giới thiệu một lỗi ảnh hưởng đến trình điều khiển âm thanh, dẫn đến không phát âm.
Một số người dùng đã báo cáo rằng họ không có bất kỳ sự cố âm thanh nào trước khi cập nhật, nhưng sau khi cài đặt KB4515384, âm thanh của họ đã ngừng hoạt động. Có vẻ như trình điều khiển hiển thị Intel bị lỗi đang gây ra vấn đề này.
Nếu bạn đã cập nhật lên Windows 10 phiên bản 1809 và không gặp sự cố âm thanh nào, bạn có thể thử các bước sau để khắc phục sự cố:
Bước 1: Kiểm tra trình điều khiển hiển thị Intel bị lỗi
1. Nhấp vào nút Bắt đầu và chuyển đến "Cài đặt".
2. Nhấp vào "Cập nhật & Bảo mật".
3. Chuyển đến tab "Cập nhật Windows".
4. Nhấp vào "Xem lịch sử cập nhật".
5. Tìm kiếm bản cập nhật KB4515384 hoặc bất kỳ bản cập nhật nào khác đã được cài đặt vào tháng 9 năm 2019.
Bước 2: Gỡ cài đặt trình điều khiển hiển thị Intel bị lỗi
1. Quay lại trang "Cài đặt".
2. Nhấp vào "Ứng dụng".
3. Cuộn xuống và nhấp vào "Ứng dụng & tính năng".
4. Trong thanh tìm kiếm, nhập "Trình điều khiển đồ họa Intel" hoặc "Trình điều khiển hiển thị Intel".
5. Nhấp vào trình điều khiển và sau đó nhấp vào "Gỡ cài đặt".
Bước 3: Cài đặt lại trình điều khiển

1. Truy cập trang web Intel chính thức.
2. Tìm mô hình trình điều khiển hiển thị của bạn và tải xuống phiên bản mới nhất tương thích với phiên bản Windows 10 của bạn. Ví dụ: nếu bạn đang ở trên Windows 10 phiên bản 1809, hãy tải xuống trình điều khiển cho phiên bản đó.
3. Cài đặt trình điều khiển bằng tệp trình cài đặt đã tải xuống.
4. Khởi động lại máy tính của bạn.
Sau khi cài đặt lại trình điều khiển hiển thị Intel, âm thanh của bạn sẽ bắt đầu hoạt động trở lại mà không gặp vấn đề gì. Nếu bạn vẫn gặp phải các vấn đề về âm thanh, bạn có thể muốn thử các cách giải quyết khác hoặc liên hệ với Microsoft để được hỗ trợ thêm về vấn đề đã biết này.
Dưới đây là danh sách các cách giải quyết đã biết cho các sự cố âm thanh trong Windows 10 phiên bản 1809:
- Kiểm tra xem tai nghe của bạn có được kết nối đúng không.
- Hãy thử nghe âm thanh mà không có bất kỳ thiết bị bên ngoài hoặc loa.
- Nhấp vào biểu tượng loa trên thanh tác vụ và đảm bảo âm lượng không bị tắt tiếng.
- Cập nhật lên phiên bản Windows 10 mới nhất (hiện là phiên bản 1903) để xem liệu nó có khắc phục được sự cố âm thanh hay không.
- Kiểm tra các bản cập nhật tích lũy hoặc sửa lỗi tích lũy khác từ Microsoft có thể giải quyết các sự cố âm thanh.
Hãy nhớ rằng các cách giải quyết này có thể không khắc phục được sự cố âm thanh cho mọi người, vì vấn đề dường như có liên quan đến trình điều khiển hiển thị Intel bị lỗi. Bạn cũng có thể xem trang hỗ trợ chính thức của Microsoft hoặc xem video hướng dẫn về cách khắc phục sự cố âm thanh trên Windows 10.
Windows 10 1903 Danh sách lỗi tăng: Cập nhật tích lũy mới nhất cũng giới thiệu các sự cố âm thanh

Với việc phát hành Windows 10 phiên bản 1903, một số người dùng đang gặp phải sự cố âm thanh mới. Bản cập nhật tích lũy mới nhất, KB4515384, cũng đã được tìm thấy để giới thiệu các sự cố âm thanh cho một số người dùng.
Windows 10 phiên bản 1903, còn được gọi là bản cập nhật tháng 5 năm 2019, đi kèm với phần lớn các lỗi và vấn đề. Trong khi một số lỗi đã được sửa chữa với các bản cập nhật tiếp theo, các vấn đề âm thanh dường như vẫn tồn tại.
Nhiều người dùng đã báo cáo rằng âm thanh của họ không còn hoạt động hoặc âm thanh bị bóp méo sau khi cài đặt bản cập nhật. Một số cũng đã trải qua các vấn đề với các hiệu ứng video và âm thanh không hoạt động đúng. Những vấn đề này dường như đặc biệt phổ biến với các thiết bị dựa trên Intel.
Microsoft đã thừa nhận các vấn đề và hiện đang làm việc trên một sửa chữa. Tuy nhiên, hiện tại không có cách giải quyết hoặc giải pháp chính thức nào do Microsoft cung cấp cho các sự cố âm thanh này.
Nếu bạn đang gặp phải sự cố âm thanh sau khi cập nhật lên Windows 10 phiên bản 1903, đây là một số giải pháp khả thi mà bạn có thể thử:
- Kiểm tra cài đặt âm thanh của bạn: Đảm bảo rằng thiết bị đầu ra âm thanh chính xác được chọn và âm lượng không bị tắt tiếng.
- Cập nhật trình điều khiển âm thanh của bạn: Truy cập trang web của nhà sản xuất (như Intel hoặc Realtek) và tải xuống trình điều khiển mới nhất cho thiết bị âm thanh của bạn.
- Quay lại trình điều khiển: Nếu cập nhật trình điều khiển không hoạt động, bạn cũng có thể thử quay lại phiên bản trình điều khiển trước đó.
- Ngắt kết nối và kết nối lại loa/tai nghe: Đôi khi, chỉ cần ngắt kết nối và kết nối lại loa hoặc tai nghe của bạn có thể khắc phục sự cố âm thanh.
- Gỡ cài đặt bản cập nhật: Nếu vẫn thất bại, bạn có thể thử gỡ cài đặt bản cập nhật tích lũy có vấn đề (KB4515384) gây ra sự cố âm thanh. Tuy nhiên, hãy lưu ý rằng điều này có thể khiến hệ thống của bạn dễ gặp phải các lỗi và vấn đề bảo mật khác.
Điều đáng nói là các giải pháp này có thể không hiệu quả với tất cả mọi người vì sự cố âm thanh có thể do trình điều khiển bị lỗi hoặc các sự cố tiềm ẩn khác. Nếu bạn vẫn gặp sự cố về âm thanh, tốt nhất bạn nên đợi bản sửa lỗi từ Microsoft hoặc tìm kiếm sự trợ giúp thêm từ nhóm hỗ trợ của họ.
Dưới đây là cách bạn có thể cập nhật các bản sửa lỗi và giải pháp mới nhất cho Windows 10 phiên bản 1903:
- Hãy theo dõi trang web chính thức và diễn đàn hỗ trợ của Microsoft để biết mọi thông báo hoặc cập nhật liên quan đến vấn đề âm thanh.
- Tham gia các cộng đồng hoặc diễn đàn trực tuyến nơi người dùng thảo luận về các lỗi và giải pháp của Windows 10. Bạn có thể tìm thấy lời khuyên hữu ích từ những người khác đã gặp phải vấn đề tương tự.
- Hãy cân nhắc việc kiểm tra với nhà sản xuất thiết bị âm thanh của bạn để biết bất kỳ trình điều khiển cập nhật nào hoặc các sự cố đã biết cụ thể đối với phần cứng của họ.
Mặc dù thật khó chịu khi âm thanh bị hỏng hoặc các lỗi khác sau khi cập nhật lên Windows 10 phiên bản 1903, nhưng điều quan trọng cần nhớ là các bản cập nhật phần mềm đôi khi có thể gây ra các sự cố mới. Bằng cách làm theo các mẹo được đề cập ở trên và tìm kiếm sự trợ giúp, bạn sẽ có thể giảm thiểu các sự cố âm thanh và tận hưởng trải nghiệm tốt hơn với hệ thống Windows 10 của mình.
Bản sửa lỗi chính thức cho sự cố "Không có âm thanh" của trình điều khiển âm thanh Intel do cập nhật Windows
Nếu bạn hiện đang gặp sự cố âm thanh với trình điều khiển âm thanh Intel sau khi cập nhật lên Windows 10 phiên bản 1809 thì đó không phải là lỗi của riêng bạn. Nhiều người dùng đã báo cáo sự cố với trình điều khiển âm thanh bị lỗi sau khi cài đặt bản cập nhật tích lũy KB4515384, được phát hành vào tháng 9 năm 2019. Những sự cố này không chỉ ảnh hưởng đến việc phát lại âm thanh mà còn gây ra sự cố khi phát lại video và các chức năng khác liên quan đến âm thanh.
Microsoft đã thừa nhận sự cố và đã cung cấp bản sửa lỗi chính thức cho sự cố. Công ty đã xác định một lỗi trong bản cập nhật Windows 10 phiên bản 1809 gây ra sự cố "không có âm thanh" cho người dùng sử dụng trình điều khiển âm thanh Intel. Lỗi này không xuất hiện trong các phiên bản trước của Windows 10.
Nếu bạn đang gặp phải sự cố "không có âm thanh", đây là cách bạn có thể khắc phục:
| 1. | Nhấp vào nút Bắt đầu và đi tới menu Cài đặt. |
| 2. | Nhấp vào tùy chọn "Cập nhật & Bảo mật". |
| 3. | Chuyển đến tab "Windows Update" và nhấp vào liên kết "Xem lịch sử cập nhật". |
| 4. | Tìm bản cập nhật tích lũy mới nhất (KB4515384) trong danh sách các bản cập nhật đã cài đặt. |
| 5. | Nhấp vào bản cập nhật và sau đó nhấp vào nút "Gỡ cài đặt". |
| 6. | Làm theo các hướng dẫn trên màn hình để hoàn tất quá trình gỡ cài đặt. |
| 7. | Khởi động lại máy tính của bạn. |
Sau khi hoàn thành các bước này, vấn đề "không có âm thanh" sẽ được giải quyết và bạn sẽ có thể nghe lại âm thanh từ loa hoặc tai nghe của mình.
Nếu bạn vẫn gặp sự cố âm thanh sau khi làm theo các bước này thì có thể có các sự cố cơ bản khác xảy ra với thiết lập âm thanh của bạn. Trong trường hợp này, bạn nên kiểm tra trình điều khiển âm thanh được cập nhật từ Intel hoặc liên hệ với bộ phận hỗ trợ của họ để được hỗ trợ thêm.
Điều đáng chú ý là Microsoft đã phát hành Bản cập nhật Windows 10 tháng 5 năm 2019 (phiên bản 1903) bao gồm các bản sửa lỗi cho nhiều lỗi và sự cố được giới thiệu trong các phiên bản trước. Do đó, việc cập nhật lên phiên bản Windows 10 mới nhất có thể giúp giải quyết mọi sự cố âm thanh còn sót lại.