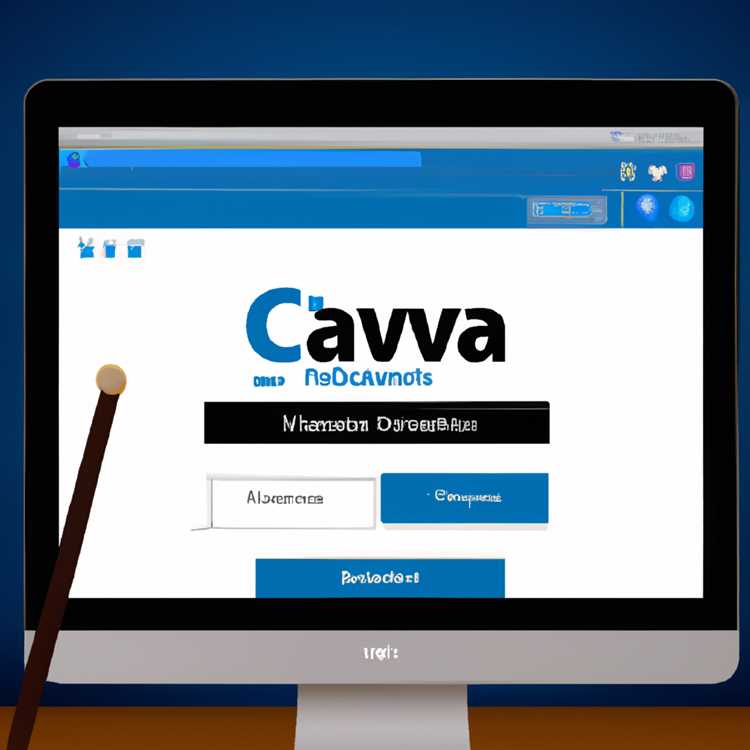Nếu bạn là người dùng iPhone, bạn sẽ biết rằng chụp ảnh màn hình là một tính năng tiện dụng được tích hợp sẵn. Nhưng nếu bạn muốn chụp toàn bộ trang web, từ trên xuống dưới thì sao? Đó là nơi mà Full Page Cuộn ảnh chụp màn hình phát huy tác dụng. Với chức năng này, bạn có thể dễ dàng lưu ảnh chụp màn hình nhiều trang của trang web mà không cần bất kỳ ứng dụng nào của bên thứ ba hoặc công cụ chỉnh sửa.
Vì vậy, làm thế nào bạn có thể chụp ảnh chụp màn hình toàn trang trên iPhone của bạn? Vâng, có một vài cách để làm điều đó. Một tùy chọn là sử dụng tính năng iOS mới nhất của Apple có tên là "Trình độ chụp màn hình". Với tính năng này, bạn có thể chụp ảnh chụp màn hình toàn trang của các trang web trong Safari hoặc bất kỳ ứng dụng nào khác hỗ trợ nó. Chỉ cần mở trang bạn muốn chụp, nhấp vào nút "Ảnh chụp màn hình" trong menu AsportIvetouch và bạn tốt để đi.
Một tùy chọn khác là sử dụng tùy chọn "Ảnh chụp màn hình" trong ứng dụng xem trước. Tùy chọn này cho phép bạn chụp ảnh chụp màn hình toàn trang của các trang web trong bất kỳ ứng dụng nào hỗ trợ nó. Chỉ cần mở trang bạn muốn chụp, nhấp vào nút "Ảnh chụp màn hình" trong ứng dụng xem trước và bạn đã hoàn tất. Chức năng này đặc biệt hữu ích nếu bạn muốn lưu ảnh chụp màn hình cuộn toàn trang của tài liệu, cuộc trò chuyện trò chuyện hoặc bất kỳ nội dung nào khác trong các ứng dụng như Telegram hoặc các trang.
Hướng dẫn cuối cùng: Ảnh chụp màn hình cuộn toàn trang trong Chrome trên iPhone


Nếu bạn là người dùng iPhone và bạn muốn chụp ảnh chụp màn hình toàn bộ trang web, bạn có thể biết rằng chức năng chụp màn hình tích hợp trên iPhone chỉ có thể ghi lại những gì hiện đang có trên màn hình của bạn. Nhưng đừng lo lắng, có nhiều cách bạn có thể chụp ảnh màn hình cuộn toàn trang trong Chrome trên iPhone!
Tùy chọn 1: Sử dụng dòng xem trước

Một tùy chọn là sử dụng dòng xem trước xuất hiện khi bạn chụp ảnh màn hình. Sau khi chụp ảnh màn hình của một phần của trang web, bản xem trước của ảnh chụp màn hình sẽ xuất hiện ở góc dưới cùng bên trái màn hình của bạn. Nhấn vào dòng xem trước để mở các tùy chọn chỉnh sửa.
| Bước chân | Cách chụp ảnh màn hình cuộn toàn trang |
|---|---|
| 1 | Chụp ảnh màn hình của một phần của trang web bằng cách nhấn nút bên và nút tăng âm lượng. |
| 2 | Nhấn vào dòng xem trước xuất hiện ở góc dưới bên trái của màn hình của bạn. |
| 3 | Cuộn xuống để nắm bắt thêm các phần của trang web. Các phần đã được ghi lại sẽ được hiển thị bên dưới phần hiện tại, tạo thành một ảnh chụp màn hình nhiều trang. |
| 4 | Khi bạn đã nắm bắt được tất cả các phần bạn muốn, hãy nhấp vào "Xong". |
| 5 | Chọn nơi bạn muốn lưu ảnh chụp màn hình - trong ứng dụng Ảnh, ứng dụng Tệp hoặc bất kỳ ứng dụng bên thứ ba nào như Telegram. |
Tùy chọn 2: Sử dụng ứng dụng của bên thứ ba

Nếu bạn thích quy trình tự động hơn, có sẵn các ứng dụng có thể giúp bạn chụp ảnh màn hình cuộn toàn trang. Một trong những ứng dụng như vậy là ứng dụng "Thợ may - Khâu ảnh chụp màn hình", có sẵn miễn phí trên App Store.
Dưới đây là cách bạn có thể sử dụng ứng dụng Tailor để chụp ảnh màn hình cuộn toàn trang:
| Bước chân | Cách chụp ảnh màn hình cuộn toàn trang bằng ứng dụng Tailor |
|---|---|
| 1 | Cài đặt ứng dụng Tailor từ App Store. |
| 2 | Mở trang web bạn muốn chụp trong Safari. |
| 3 | Chụp ảnh màn hình phần hiện tại của trang web bằng cách nhấn đồng thời nút bên cạnh và nút tăng âm lượng. |
| 4 | Mở ứng dụng Tailor và cho phép ứng dụng truy cập vào thư viện ảnh của bạn. |
| 5 | Ứng dụng Tailor sẽ tự động phát hiện và ghép các ảnh chụp màn hình đã chụp lại với nhau để tạo ảnh chụp màn hình cuộn toàn trang. |
| 6 | Sau đó, bạn có thể xem trước và lưu ảnh chụp màn hình cuộn toàn trang. |
Bây giờ bạn đã biết cách chụp ảnh màn hình cuộn toàn trang trong Chrome trên iPhone của mình! Cho dù bạn chọn sử dụng dòng xem trước tích hợp hay ứng dụng của bên thứ ba như ứng dụng Tailor, bạn đều có thể chụp và lưu toàn bộ trang web để tham khảo hoặc chia sẻ.
Những gì bạn cần biết
Nếu bạn sở hữu iPhone, bạn có thể quen với quá trình chụp ảnh màn hình. Nhưng bạn có biết rằng bạn cũng có thể chụp ảnh màn hình cuộn toàn trang không? Với những chiếc iPhone mới nhất, như iPhone 11, iPhone 12 hoặc iPhone 13, Apple đã giới thiệu một chức năng tích hợp sẵn để hỗ trợ bạn chụp toàn bộ trang web mà không cần bất kỳ ứng dụng nào của bên thứ ba.
Vậy bạn cần biết gì về tính năng này? Đầu tiên, điều quan trọng cần lưu ý là chức năng chụp màn hình cuộn toàn trang chỉ khả dụng trong Safari. Điều đó có nghĩa là nếu bạn đang sử dụng các trình duyệt khác như Chrome, bạn sẽ cần chuyển sang Safari để tận dụng tính năng này.
Đây là cách bạn có thể chụp ảnh màn hình cuộn toàn trang trên iPhone của mình:
- Mở Safari và điều hướng đến trang web bạn muốn chụp.
- Chụp ảnh màn hình thông thường bằng cách nhấn đồng thời nút nguồn và nút tăng âm lượng. Bạn sẽ thấy bản xem trước hình thu nhỏ ở góc dưới bên trái của màn hình.
- Nhấp vào xem trước hình thu nhỏ để mở các tùy chọn chỉnh sửa ảnh chụp màn hình. Vuốt sang trái trên bản xem trước và nhấn vào tùy chọn "Toàn trang".
- Safari sau đó sẽ tự động cuộn qua trang web và chụp nhiều ảnh chụp màn hình để tạo hình ảnh toàn trang.
- Khi quá trình hoàn tất, bạn sẽ thấy bản xem trước của ảnh chụp màn hình toàn trang. Ở đây, bạn có thể cắt hoặc thêm chú thích nếu bạn thích.
- Nhấp vào "Xong" để lưu ảnh chụp màn hình cuộn toàn trang vào ứng dụng ảnh của bạn.
Đó là nó! Bạn đã chụp thành công và lưu ảnh chụp màn hình cuộn toàn trang trên iPhone của bạn mà không cần bất kỳ ứng dụng hoặc công cụ bổ sung nào. Bây giờ bạn có thể dễ dàng chụp các trang web, tài liệu hoặc bất cứ thứ gì vượt quá độ dài của một màn hình.
Mặc dù tính năng ảnh chụp màn hình cuộn tích hợp chỉ có sẵn trong Safari, nhưng có các ứng dụng của bên thứ ba như chụp trang hoặc ảnh chụp màn hình của 9to5Mac có thể hỗ trợ bạn chụp ảnh chụp màn hình toàn trang trong các ứng dụng khác như Telegram.
Vì vậy, nếu bạn đang tìm kiếm một cách để lưu các trang web hoặc tạo các tài liệu nhiều trang trên iPhone của bạn, chức năng ảnh chụp màn hình cuộn toàn trang trong Safari có thể là một trợ giúp tuyệt vời. Dành thời gian để khám phá tính năng này và tận dụng tối đa các khả năng chụp màn hình của iPhone của bạn!
Hướng dẫn từng bước một
Nếu bạn muốn chụp ảnh màn hình cuộn toàn trang trên iPhone, có một vài cách bạn có thể làm điều này. Trong bài viết này, chúng tôi sẽ hướng dẫn bạn trong quá trình bằng các phương pháp khác nhau:
|
Phương pháp 1: Sử dụng Safari
|
Phương pháp 2: Sử dụng các ứng dụng của bên thứ ba
|
Phương pháp 3: Sử dụng các phím tắt Siri
|
Đó là nó! Bây giờ bạn đã biết cách chụp ảnh màn hình cuộn toàn trang trên iPhone của bạn bằng các phương pháp khác nhau. Cho dù bạn thích sử dụng các tùy chọn tích hợp trong Safari hay khám phá các ứng dụng của bên thứ ba và phím tắt Siri, bạn có nhiều cách để ghi và lưu trang web. Vì vậy, hãy tiếp tục và bắt đầu chụp ảnh màn hình cuộn toàn trang trên iPhone của bạn!