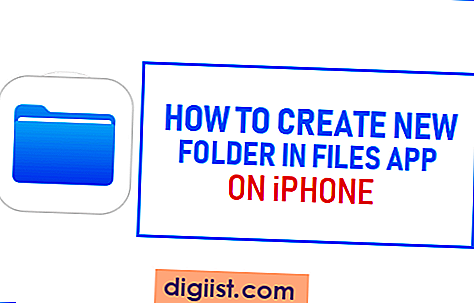Trăm nghe không bằng một thấy. Hình ảnh kết hợp có sức mạnh để nói lên rất nhiều điều. Mở rộng "vốn từ vựng" cho ảnh đại diện Facebook của bạn bằng cách tổng hợp hồ sơ của bạn với các khía cạnh khác nhau trong tính cách của bạn bằng cách tạo ảnh ghép từ nhiều hình ảnh. Chọn từ phần mềm đã thử và đúng, chẳng hạn như Adobe PhotoShop hoặc Picassa của Google, Windows Live Photo Gallery Auto Collage hoặc chọn một ứng dụng để chỉnh sửa ảnh trực tuyến từ một trong nhiều ứng dụng trên Facebook.
PhotoShop
Bước 1
Mở PhotoShop. Chọn "Tệp", sau đó chọn "Mới" hoặc nhấn "CTRL + N" trong Windows hoặc "CMD + N" trên máy Mac để tạo trang mới.
Bước 2
Chọn "Tệp" rồi chọn "Mở". Giữ nút chuột để chọn một số hình ảnh, sau đó nhấn "OK". Điều chỉnh kích thước hình ảnh theo tỷ lệ bạn muốn cho từng ảnh bằng cách chọn "Hình ảnh", sau đó chọn "Kích thước hình ảnh". Đặt độ phân giải của mỗi hình ảnh thành 72 chấm trên inch hoặc "dpi". Chọn "Được rồi." Điều hướng đến "Hình ảnh", sau đó chọn "Chế độ". Chọn "RGB".
Bước 3
Mở "Bảng điều khiển lớp" bằng cách chọn "Cửa sổ", sau đó chọn "Lớp". Kéo hình ảnh đầu tiên vào bảng vẽ PhotoShop. Tạo một lớp mới bằng cách chọn biểu tượng "Lớp mới" ở cuối "Bảng màu lớp". Tiếp tục kéo lần lượt tất cả các hình ảnh vào artboard, tạo một lớp mới cho mỗi hình ảnh.
Bước 4
Nhấp đúp vào từng lớp và đổi tên lớp để bạn có thể theo dõi từng hình ảnh. Chọn lớp đầu tiên. Chọn "Tệp" rồi chọn "Chỉnh sửa". Đặt hình ảnh vào vị trí mong muốn. Loại bỏ nền, nếu muốn, bằng cách sử dụng công cụ "Magic Wand" nằm trên thanh "Tool". Chọn các khu vực bạn muốn giữ lại bằng cách giữ "Shift". Sử dụng công cụ "Eraser" bằng cách nhấp vào công cụ, sau đó giữ và kéo nút chuột trên khu vực bạn muốn xóa.
Bước 5
Chọn công cụ "Blur", giữ nút chuột và chạy công cụ xung quanh các cạnh bên ngoài của hình cắt để làm mờ các cạnh. Lặp lại quy trình cho mỗi lớp.
Bước 6
Chọn tất cả các lớp bằng cách giữ phím "Shift" sau đó nhấp vào từng lớp. Chọn "Lớp" từ menu ở đầu màn hình. Chọn "Hợp nhất các lớp". Chọn lại tùy chọn "Lớp" và chọn "Làm phẳng hình ảnh".
Chọn "Tệp" từ menu. Chọn "Lưu cho Web và Thiết bị." Chọn nơi lưu tệp trên ổ cứng của bạn. Chọn độ phân giải cho .jpg và chọn chất lượng. Chọn "Được."
Picassa
Bước 1
Tải xuống Picassa từ Google. Từ "Thư viện", chọn thư mục bạn muốn sử dụng cho ảnh ghép. Chọn hình ảnh bằng cách giữ "Shift" rồi nhấp vào từng hình ảnh. Chọn "Tạo" từ menu ở đầu trang. Chọn "Ghép ảnh".
Bước 2
Trong tab "Cài đặt", hãy chọn loại ảnh ghép: "Picture Pile", "Mosaic", "Grid", "Contact Sheet" hoặc "Multiple Exposure." Đặt đường viền, thêm bóng đổ, chú thích, bóng đổ và vùng sáng và loại khung nếu có.
Nhấp vào "Tạo ảnh ghép". Điều chỉnh ảnh ghép nếu cần với các lựa chọn ở bên phải. Thêm "Thẻ" nếu muốn và lưu vào ổ cứng.
Thư viện ảnh Windows
Bước 1
Sử dụng công cụ "Auto Collage" của Windows Live Photo Gallery để ghép ảnh cho Facebook. Chọn "Tạo" từ thanh menu trên cùng.
Bước 2
Chọn kiểu định hướng bằng cách chọn từ "Dọc" hoặc "Ngang". Đánh dấu bảy hình ảnh trở lên, sau đó nhấn nút "Tự động cắt dán". Chọn kiểu cắt dán.
Thêm "Thẻ" vào ảnh dựng phim của bạn. Lưu hình ảnh mới của bạn. Trong phần "Xuất bản", hãy nhấn vào biểu tượng Facebook ở đầu trang. Đăng nhập vào Windows Live, sau đó đăng nhập Facebook. Tải lên hình ảnh mới của bạn.
Ứng dụng Facebook
Bước 1
Trong phần "Dấu trang" trên "Dòng thời gian", hãy nhấp vào biểu tượng "Trung tâm ứng dụng".
Bước 2
Nhấp vào liên kết "Thêm", sau đó nhấp vào "Trung tâm ứng dụng". Chọn "Ảnh và Video". Chọn một ứng dụng từ danh sách.
Tải ứng dụng xuống tài khoản Facebook của bạn. Làm theo hướng dẫn cho từng ứng dụng riêng lẻ.