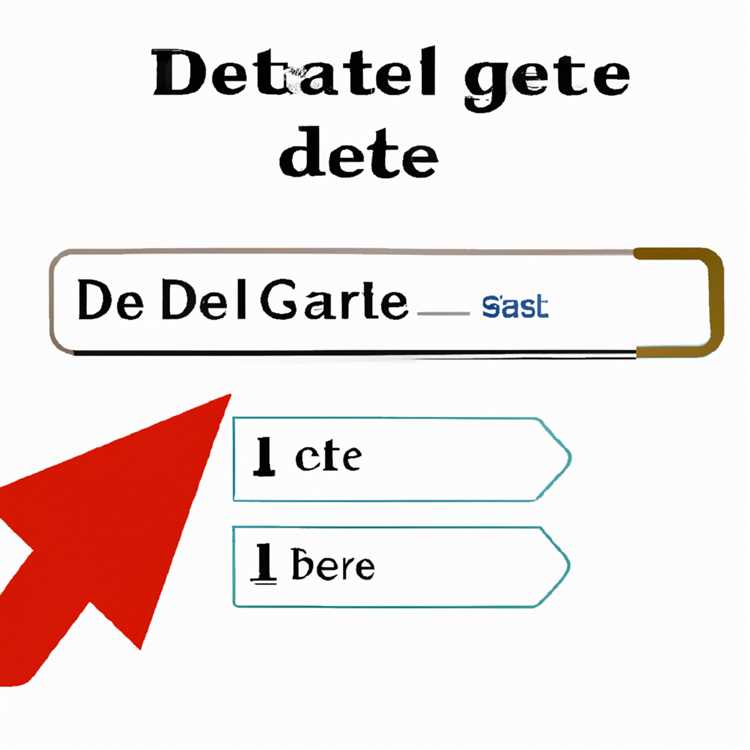Đôi khi, khi chúng tôi xem các trang web, trình duyệt của chúng tôi có thể được lấp đầy với nhiều tab, mỗi tác vụ tập trung tài nguyên đang chạy. Điều này có thể nhanh chóng thoát pin và làm chậm các thiết bị của chúng tôi. Tuy nhiên, Microsoft Edge có chế độ hiệu quả tích hợp cho phép người dùng bảo tồn tài nguyên và ngăn chặn sự chậm lại không cần thiết.
Chế độ hiệu quả, còn được gọi là tính năng Tab ngủ, được thiết kế để tự động đặt các tab nền vào giấc ngủ khi chúng không được sử dụng. Khi một tab được đưa vào giấc ngủ, nó sẽ tiêu thụ ít tài nguyên hệ thống hơn, bao gồm cả bộ nhớ và CPU, có thể giải phóng nhiều năng lượng hơn cho các nhiệm vụ mà bạn đang tích cực thực hiện.
Để bật hoặc vô hiệu hóa chế độ hiệu quả trong Microsoft Edge, hãy làm theo các bước bên dưới:
- Mở Microsoft Edge và nhấp vào ba dấu chấm ở góc trên cùng bên phải của cửa sổ.
- Từ menu thả xuống, chọn "Cài đặt" và cuộn xuống để tìm "Hệ thống". Nhấn vào nó.
- Trong cài đặt hệ thống, bạn sẽ thấy tùy chọn "Tab ngủ". Để bật chế độ hiệu quả, hãy chuyển đổi công tắc sang phải. Để vô hiệu hóa nó, chuyển nó sang bên trái.
- Nếu chế độ hiệu quả được bật, các tab đã được đưa vào giấc ngủ sẽ xuất hiện một chút mờ. Bạn có thể kích hoạt lại chúng chỉ bằng cách nhấp vào chúng.
Mặc dù chế độ hiệu quả giúp bảo tồn tài nguyên, nhưng điều quan trọng cần lưu ý là một số trang web hoặc ứng dụng web có thể không hoạt động đúng khi các tab của chúng được đưa vào giấc ngủ. Nếu bạn gặp bất kỳ vấn đề nào, bạn có thể điều chỉnh cài đặt Tab ngủ bằng cách làm theo các bước bên dưới:
- Nhấp chuột phải vào biểu tượng Microsoft Edge trong thanh tác vụ và chọn "Cài đặt cạnh".
- Trong menu Cài đặt cạnh, chọn "Hệ thống" từ thanh bên trái.
- Cuộn xuống phần "Tab ngủ" và nhấp vào "Cài đặt tab ngủ".
Trong cài đặt Tab ngủ, bạn có tùy chọn để ngăn chặn các trang web cụ thể đi ngủ. Bạn có thể thêm các trang web riêng lẻ hoặc chọn nút "Thêm" để nhập nhiều trang web cùng một lúc. Điều này có thể hữu ích nếu bạn dựa vào các ứng dụng web nhất định yêu cầu hoạt động liên tục ngay cả trong nền.
Bằng cách cho phép chế độ hiệu quả, bạn có thể mở rộng thời lượng pin của thiết bị và cải thiện hiệu suất tổng thể của nó. Tuy nhiên, nếu bạn muốn có sẵn tất cả các tab mọi lúc, bạn có thể vô hiệu hóa tính năng bất cứ khi nào cần. Microsoft Edge cung cấp sự linh hoạt để điều chỉnh chế độ hiệu quả cho phù hợp với nhu cầu cụ thể của bạn.
Vì vậy, nếu bạn gặp rắc rối với mức tiêu thụ pin hoặc hiệu suất chậm trong khi duyệt, hãy thử kích hoạt chế độ hiệu quả trong Microsoft Edge và tận hưởng trải nghiệm duyệt web hiệu quả và liền mạch hơn!
Bước 1: Mở cài đặt Microsoft Edge

Để bật hoặc vô hiệu hóa chế độ hiệu quả trong Microsoft Edge, bạn cần truy cập cài đặt của trình duyệt. Đây là cách:
1. Mở Microsoft Edge bằng cách nhấp vào biểu tượng của nó nằm ở góc dưới bên trái màn hình của bạn hoặc bằng cách tìm kiếm nó trong menu bắt đầu.
2. Khi trình duyệt mở, hãy tìm biểu tượng ba chấm ở góc trên bên phải của cửa sổ. Nhấp vào nó để mở menu thả xuống.
3. Trong menu thả xuống, cuộn xuống và nhấp vào "Cài đặt". Điều này sẽ mở bảng cài đặt trong một tab mới.
4. Trong bảng Cài đặt, chọn "Hệ thống" từ menu ở phía bên trái.
5. Trong phần "Hệ thống", bạn sẽ thấy tùy chọn "Chế độ hiệu quả". Theo mặc định, nó đã bị tắt.
6. Để bật chế độ hiệu quả, nhấp vào công tắc bật tắt bên cạnh tùy chọn. Công tắc sẽ chuyển sang màu xanh lam, cho biết chế độ hiệu quả hiện đã được bật.
7. Nếu bạn muốn tắt chế độ hiệu quả, chỉ cần nhấp vào công tắc chuyển đổi. Công tắc sẽ chuyển sang màu xám, cho thấy chế độ hiệu quả hiện đã bị tắt.
8. Khi bạn đã thực hiện các thay đổi mong muốn của mình, bạn có thể đóng bảng cài đặt bằng cách nhấp vào biểu tượng "X" ở góc trên cùng bên phải của tab hoặc bằng cách nhấn Ctrl+W trên bàn phím của bạn.
Bây giờ bạn đã biết cách truy cập cài đặt Microsoft Edge và bật hoặc vô hiệu hóa chế độ hiệu quả, bạn có thể quản lý hiệu quả hiệu suất của trình duyệt và tối ưu hóa trải nghiệm duyệt web của mình.
Bước 2: Điều hướng đến Cài đặt hệ thống
Khi chế độ hiệu quả được bật trong Microsoft Edge, bạn có thể điều hướng đến cài đặt hệ thống để quản lý hành vi của nó. Để truy cập cài đặt hệ thống, hãy làm theo các bước bên dưới:
- Nhấp vào biểu tượng menu ba chấm nằm ở góc trên cùng bên phải của cửa sổ trình duyệt. Điều này sẽ mở một menu thả xuống.
- Cuộn xuống để tìm tùy chọn "Cài đặt" và nhấp vào nó. Ngoài ra, bạn có thể nhấn phím tắt "Alt" + "F" để mở menu.
- Trong menu Cài đặt, nhấp vào danh mục "Hệ thống" ở phía bên trái. Điều này sẽ mở các tùy chọn Cài đặt hệ thống.
Trong cài đặt hệ thống, bạn sẽ tìm thấy một nhóm các tùy chọn liên quan đến chế độ hiệu quả. Tại đây, bạn có thể chuyển đổi công tắc chế độ hiệu quả để bật hoặc tắt theo sở thích của bạn.
Khi chế độ hiệu quả được bật, Microsoft Edge sẽ tự động giảm mức tiêu thụ tài nguyên ở chế độ nền để giúp trình duyệt hoạt động hiệu quả hơn. Điều này có thể có tác động vừa phải đến khả năng phản hồi của trình duyệt nhưng giúp tiết kiệm tài nguyên hệ thống. Theo mặc định, chế độ hiệu quả được đặt thành tự động bật khi thiết bị không hoạt động trong hơn bảy giây. Sau đó nó sẽ tắt hoàn toàn khi bạn tương tác lại với trình duyệt.
Nếu bạn có nhiều thiết bị được kết nối với cùng một tài khoản Microsoft, cài đặt chế độ hiệu quả sẽ được áp dụng trên tất cả các nền tảng có sẵn Microsoft Edge.
Lưu ý quan trọng: Chế độ hiệu quả được tích hợp trong Microsoft Edge và tách biệt với tính năng tab ngủ. Các tab ngủ giúp giảm mức tiêu thụ tài nguyên bằng cách chuyển các tab không hoạt động sang chế độ ngủ, trong khi chế độ hiệu quả tập trung vào việc giảm tác động của các quy trình Microsoft Edge đến hiệu suất của toàn bộ thiết bị.
Bước 3: Bật hoặc tắt Chế độ hiệu quả

Để bật hoặc tắt Chế độ hiệu quả trong Microsoft Edge, hãy làm theo các bước sau:
- Đầu tiên, hãy mở trình duyệt Microsoft Edge từ máy tính để bàn hoặc menu bắt đầu.
- Tiếp theo, nhấp vào biểu tượng menu ba chấm nằm ở góc trên bên phải của cửa sổ trình duyệt.
- Trong menu xuất hiện, cuộn xuống và nhấp vào "Cài đặt".
- Thao tác này sẽ mở trang Cài đặt trong tab mới.
- Ở phía bên trái của trang Cài đặt, nhấp vào "Hệ thống".
- Cuộn xuống phía bên phải cho đến khi bạn thấy phần "Chế độ hiệu quả".
- Tại đây, bạn sẽ tìm thấy tùy chọn bật hoặc tắt Chế độ hiệu quả.
- Để bật Chế độ hiệu quả, hãy nhấp vào công tắc bật tắt bên cạnh "Bật Chế độ hiệu quả".
- Nếu công tắc bật tắt đã được bật thì Chế độ hiệu quả đã được bật.
- Nếu bạn muốn tắt Chế độ hiệu quả, hãy nhấp vào công tắc bật tắt để tắt.
- Bạn cũng có thể bật hoặc tắt Chế độ hiệu quả bằng cách nhấp chuột phải vào biểu tượng Microsoft Edge trên thanh tác vụ hoặc menu bắt đầu, chọn "Cài đặt cạnh" từ menu ngữ cảnh và điều chỉnh tùy chọn Chế độ hiệu quả.
Khi Chế độ hiệu quả được bật, Microsoft Edge sẽ tự động điều chỉnh hiệu suất của nó dựa trên hoạt động của bạn. Khi bạn chủ động sử dụng trình duyệt, trình duyệt sẽ ưu tiên hiệu suất để mang lại cho bạn trải nghiệm duyệt web tốt nhất. Tuy nhiên, khi trình duyệt phát hiện những khoảng thời gian không hoạt động, nó sẽ điều tiết hiệu suất để tiết kiệm tài nguyên hệ thống. Điều này có thể đặc biệt hữu ích khi sử dụng Microsoft Edge trên các thiết bị có thời lượng pin hạn chế hoặc phần cứng cấp thấp hơn.
Tab ngủ là gì?
Tab ngủ là một tính năng trong Microsoft Edge được thiết kế để giúp quản lý biến dạng trên máy tính của bạn khi bạn mở nhiều tab. Khi bạn có nhiều tab mở, nó có thể tiêu thụ rất nhiều tài nguyên hệ thống và làm chậm máy tính của bạn. Các tab ngủ giúp giảm thiểu tác động bằng cách đưa các tab không hoạt động vào giấc ngủ, giảm mức tiêu thụ tài nguyên.
Khi một tab được đưa vào giấc ngủ, nội dung của nó không bị vô hiệu hóa hoặc được thực hiện ngoại tuyến. Nó chỉ bị tạm dừng, để nó không tiếp tục tiêu thụ CPU và tài nguyên bộ nhớ ở chế độ nền. Điều này cho phép máy tính của bạn giải phóng các tài nguyên hệ thống cho các hoạt động khác và đảm bảo rằng trải nghiệm duyệt của bạn vẫn hiệu quả và đáp ứng.
Các tab ngủ khác với các tab đóng hoặc vô hiệu hóa chúng. Khi bạn đóng một tab, nó hoàn toàn tắt và biến mất khỏi phiên duyệt của bạn. Vô hiệu hóa một tab có nghĩa là ngăn chặn nó tải hoặc mở lại khi bạn truy cập lại một trang web. Mặt khác, các tab ngủ cung cấp cho bạn khả năng giữ cho các tab của bạn mở và nhanh chóng truy cập chúng khi bạn cần, trong khi vẫn quản lý tài nguyên hệ thống hiệu quả hơn.
Để bật hoặc tắt các tab ngủ trong Microsoft Edge, bạn có thể làm theo các bước sau:
- Mở Microsoft Edge và nhấp vào biểu tượng menu ba chấm ở góc trên cùng bên phải.
- Trong menu, nhấp vào "Cài đặt" để truy cập cài đặt cạnh.
- Cuộn xuống các tùy chọn Cài đặt và nhấp vào "Hệ thống" trong menu bên trái.
- Trong cài đặt hệ thống, hãy chuyển đổi công tắc cho "Lưu tài nguyên bằng các tab ngủ" để bật hoặc tắt tính năng.
- Nếu bạn muốn quản lý cài đặt Tab ngủ chi tiết hơn, bạn có thể nhấp vào "Quản lý" trong tùy chọn Tab Sleeping Tab.
- Trên trang Quản lý Tab ngủ, bạn có thể chọn trang web bạn muốn loại trừ khỏi giấc ngủ. Bạn cũng có thể đặt khoảng thời gian trước khi một tab được đưa vào giấc ngủ.
Tab ngủ là một tính năng hữu ích cho người dùng thường có một số lượng lớn các tab mở và muốn tối ưu hóa quản lý tài nguyên hệ thống của họ. Nó có thể đặc biệt có lợi cho những người thường xuyên sử dụng các ứng dụng sử dụng nhiều tài nguyên hoặc có các thiết bị có sức mạnh xử lý hạn chế, chẳng hạn như máy tính cũ hoặc máy tính bảng.
Để đảm bảo trải nghiệm duyệt tốt nhất, luôn luôn là một ý tưởng tốt để thường xuyên kiểm tra và tối ưu hóa cài đặt trình duyệt của bạn, cũng như giữ cho trình duyệt của bạn cập nhật các bản cập nhật và bản vá bảo mật mới nhất.
Lợi ích của tab ngủ
Tab ngủ là một tính năng có sẵn trong Microsoft Edge có thể cải thiện trải nghiệm duyệt web cho người dùng. Khi được bật, các tab ngủ có thể giúp ngăn ngừa chậm và giảm mức tiêu thụ bộ nhớ, làm cho việc duyệt web hiệu quả hơn.
Bạn đã bao giờ trải nghiệm trình duyệt của mình chậm lại hoặc trở nên không phản hồi? Điều này có thể xảy ra khi bạn có nhiều tab mở, đặc biệt nếu các tab đó đang chạy các quy trình trong nền. Với các tab ngủ, Edge tự động đặt các tab không hoạt động vào giấc ngủ, giải phóng các tài nguyên cho các tab hoạt động.
Vì vậy, điều gì xảy ra khi một tab được đưa vào giấc ngủ? Về cơ bản, các quy trình của tab bị đóng băng, điều đó có nghĩa là chúng không còn tiêu thụ tài nguyên như CPU và bộ nhớ. Tab vẫn có thể nhìn thấy trên trình duyệt, nhưng nó không tích cực chạy bất kỳ quy trình nào.
Một trong những lợi ích của các tab ngủ là nó tiết kiệm pin cho các thiết bị. Khi các tab được đưa vào giấc ngủ, chúng tiêu thụ ít năng lượng hơn nhiều so với khi chúng tích cực chạy trong nền. Điều này có thể đặc biệt hữu ích cho người dùng có nhiều tab mở hoặc để lại trình duyệt của họ mở trong thời gian dài.
Một ưu điểm khác của các tab ngủ là nó có thể giúp giải quyết các vấn đề với tải trang chậm và mức tiêu thụ tài nguyên cao. Bằng cách đặt các tab không hoạt động vào giấc ngủ, Edge có thể phân bổ tài nguyên cho các tab hoạt động, dẫn đến tốc độ duyệt nhanh hơn và ít ảnh hưởng đến hiệu suất hệ thống.
Để kích hoạt các tab ngủ trong Microsoft Edge, bạn có thể làm theo các bước sau:
- Mở Trình duyệt Microsoft Edge.
- Nhấp vào biểu tượng menu ba chấm ở góc trên cùng bên phải của trình duyệt.
- Trong menu thả xuống, chọn "Cài đặt".
- Trong menu bên trái, chọn "Hệ thống".
- Cuộn xuống để tìm tùy chọn "Tab ngủ".
- Chuyển đổi công tắc để bật tab ngủ.
Khi các tab ngủ được bật, Edge sẽ tự động đặt các tab không hoạt động để ngủ sau một khoảng thời gian nhất định. Tuy nhiên, bạn có thể điều chỉnh thời gian trước khi tab đi ngủ bằng cách nhấp vào nút "Điều chỉnh" bên cạnh tùy chọn Tab ngủ.
Xin lưu ý rằng một số trang web hoặc ứng dụng web có thể không hoạt động đúng khi chúng được đưa vào giấc ngủ. Nếu bạn gặp bất kỳ vấn đề nào với một trang web cụ thể, bạn có thể nhấp chuột phải vào tab và chọn "Không bao giờ ngủ" để loại trừ nó khỏi tính năng Tab đang ngủ.
Tóm lại, các tab ngủ là một tính năng tốt cho người dùng Microsoft Edge muốn cải thiện hiệu quả duyệt web và giảm mức tiêu thụ tài nguyên. Nó giúp ngăn ngừa sự chậm lại và cho phép hiệu suất tổng thể tốt hơn. Bằng cách tự động đặt các tab không hoạt động vào giấc ngủ, Edge trở thành một trình duyệt hiệu quả hơn, cung cấp trải nghiệm duyệt web mượt mà và nhanh hơn.
Để biết thêm thông tin và tìm hiểu về các tính năng và tùy chọn khác trong Microsoft Edge, bạn có thể truy cập trang web chính thức của Microsoft Edge hoặc khám phá các cài đặt và chính sách có sẵn trong trình duyệt.