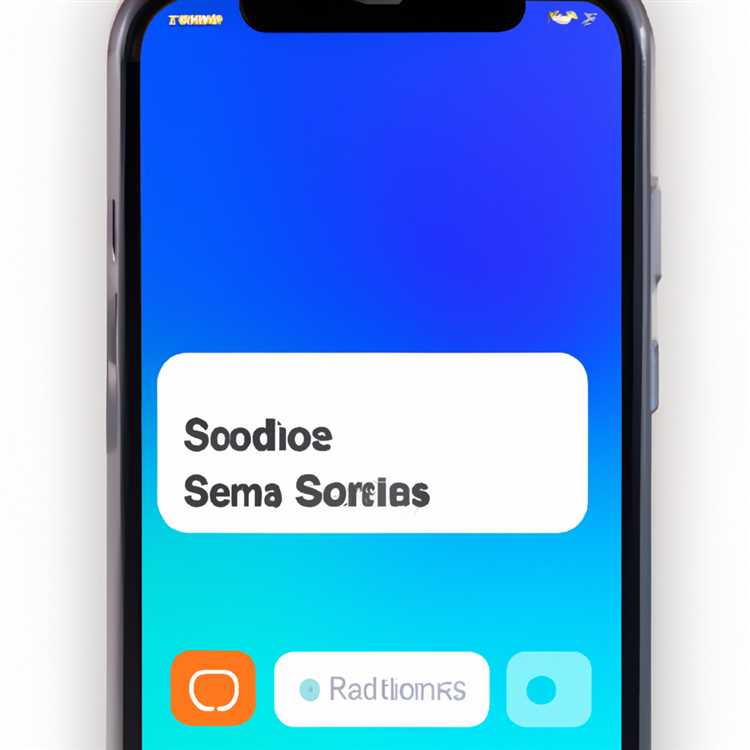Nếu gần đây bạn đã cập nhật lên WordPress 5. 0, bạn có thể đã gặp một vài vấn đề ảnh hưởng đến chức năng của trang web của bạn. Đừng lo lắng, bạn không đơn độc! Nhiều người dùng đã gặp vấn đề kể từ khi phát hành phiên bản mới này. Trong bài viết này, chúng tôi sẽ thảo luận về một số vấn đề phổ biến mà người dùng đang phải đối mặt và cung cấp các giải pháp hiệu quả để khắc phục chúng.
Một trong những vấn đề phổ biến mà người dùng gặp phải là không có khả năng thiết lập kết nối với máy chủ. Điều này có thể xảy ra vì nhiều lý do, chẳng hạn như kết nối Internet chậm hoặc vấn đề với bản cài đặt WordPress. Nếu bạn đang phải đối mặt với vấn đề này, hãy đảm bảo rằng kết nối Internet của bạn ổn định và kiểm tra xem các trang web khác có hoạt động tốt không. Nếu sự cố vẫn còn, bạn có thể thử xóa bộ đệm và cookie của trình duyệt, sau đó thử truy cập lại bảng điều khiển WordPress của bạn.
Một vấn đề khác mà người dùng gặp phải là một thông báo lỗi cho biết "Chủ đề là thiếu phong cách phong cách. css."Thông báo lỗi này thường xuất hiện khi người dùng đang cố gắng tải lên một chủ đề không tương thích với WordPress 5. 0. Để khắc phục điều này, hãy đảm bảo rằng bạn đang tải lên một chủ đề tương thích với phiên bản mới nhất của WordPress. Bạn cũng có thể thử sử dụng một chủ đề khác hoặc liên hệ với nhà phát triển chủ đề cho phiên bản cập nhật.
Nếu bạn đang gặp sự cố với các plugin sau khi cập nhật, bạn không đơn độc. Nhiều người dùng đã báo cáo các vấn đề với các plugin không hoạt động đúng hoặc gây xung đột với các yếu tố khác trên trang web của họ. Để khắc phục sự cố này, trước tiên, hãy kiểm tra xem tất cả các plugin của bạn có được cập nhật lên các phiên bản mới nhất của họ không. Bạn có thể làm điều này bằng cách đi đến phần "plugin" trong bảng điều khiển WordPress của bạn và kiểm tra xem có bất kỳ bản cập nhật nào không. Nếu sự cố vẫn còn, hãy thử hủy kích hoạt tất cả các plugin của bạn và sau đó kích hoạt từng cái một để xác định plugin có vấn đề.
Sử dụng plugin kiểm tra sức khỏe


Một trong những giải pháp hiệu quả nhất để khắc phục sự cố WordPress 5. 0 là sử dụng plugin kiểm tra sức khỏe. Plugin này có thể giúp bạn chẩn đoán và khắc phục sự cố phổ biến có thể phát sinh khi sử dụng phiên bản WordPress mới nhất.
Plugin kiểm tra sức khỏe là gì?
Plugin kiểm tra sức khỏe là một công cụ mạnh mẽ cho phép bạn xác định và giải quyết các vấn đề khác nhau có thể xảy ra với trang web WordPress của bạn. Nó cung cấp một cái nhìn tổng quan toàn diện về sức khỏe của trang web của bạn và nêu bật bất kỳ vấn đề tiềm năng nào cần chú ý.
Làm thế nào plugin kiểm tra sức khỏe có thể giúp đỡ?
Plugin kiểm tra sức khỏe cung cấp một số tính năng hữu ích có thể hỗ trợ giải quyết các vấn đề WordPress 5. 0. Dưới đây là một số chức năng chính mà nó cung cấp:
- Kiểm tra trạng thái trang web: Plugin chạy một loạt các thử nghiệm để xác định xem trang web của bạn có sức khỏe tốt không. Nó kiểm tra các vấn đề phổ biến như các vấn đề kết nối máy chủ, lỗi cơ sở dữ liệu hoặc các ràng buộc giới hạn bộ nhớ.
- Plugin Xử lý sự cố: Nếu bạn đang gặp sự cố sau khi cập nhật lên WordPress 5. 0. 0, plugin kiểm tra sức khỏe có thể giúp xác định các plugin có vấn đề. Nó cho phép bạn tạm thời vô hiệu hóa tất cả các plugin, không bao gồm các plugin có vấn đề và xác định xem chúng có phải là nguyên nhân của vấn đề hay không.
- Xử lý sự cố chủ đề: Tương tự như sự cố plugin, plugin kiểm tra sức khỏe có thể giúp xác định xem chủ đề của bạn có gây ra bất kỳ vấn đề tương thích nào với WordPress 5. 0. 0 hay không. Nó cho phép bạn chuyển sang một chủ đề mặc định và xem liệu vấn đề vẫn còn.
- Công cụ gỡ lỗi: Plugin cung cấp chế độ gỡ lỗi tích hợp và khả năng xem nhật ký lỗi PHP. Các tính năng này có giá trị đối với các nhà phát triển, những người cần đào sâu hơn về các lỗi hoặc xung đột tiềm ẩn trong cài đặt WordPress của họ.
- Tính năng Chế độ an toàn: Nếu bạn đang gặp các lỗi gây tử vong hoặc màn hình trắng của cái chết, chế độ an toàn của plugin kiểm tra sức khỏe có thể tạm thời vô hiệu hóa các plugin và chủ đề có vấn đề để cho phép bạn truy cập bảng điều khiển WordPress và khắc phục sự cố.
Làm thế nào để sử dụng plugin kiểm tra sức khỏe?
Để sử dụng plugin kiểm tra sức khỏe, hãy làm theo các bước sau:
- Chuyển đến bảng điều khiển WordPress của bạn và điều hướng đến phần "plugin".
- Nhấp vào "Thêm mới" và tìm kiếm "Kiểm tra sức khỏe" trong thư mục plugin.
- Cài đặt và kích hoạt plugin kiểm tra sức khỏe.
- Sau khi được kích hoạt, hãy chuyển đến tab "Kiểm tra sức khỏe" trong bảng điều khiển WordPress của bạn.
- Nhấp vào tab "Khắc phục sự cố" để truy cập các tính năng khắc phục sự cố khác nhau được cung cấp bởi plugin.
- Thực hiện theo các hướng dẫn được cung cấp bởi plugin để xác định và giải quyết mọi vấn đề.
Sử dụng plugin kiểm tra sức khỏe có thể giúp bạn tiết kiệm thời gian và sự thất vọng khi khắc phục các vấn đề của WordPress 5. 0. Nó cho phép bạn chẩn đoán các vấn đề phổ biến, khắc phục lỗi và đảm bảo rằng trang web của bạn đang chạy trơn tru.
Vì vậy, nếu bạn gặp sự cố sau khi nâng cấp lên WordPress 5. 0. 0, hãy đảm bảo sử dụng các tính năng của plugin Kiểm tra tình trạng để giải quyết chúng nhanh chóng và hiệu quả.
Các sự cố thường gặp của WordPress và cách khắc phục chúng
WordPress là một hệ thống quản lý nội dung phổ biến được hàng triệu trang web trên thế giới sử dụng. Tuy nhiên, giống như bất kỳ phần mềm nào, nó không phải là không có vấn đề. Trong phần này, chúng ta sẽ xem xét một số vấn đề phổ biến về WordPress và cách khắc phục chúng.
1. Màn hình trắng chết chóc
Một trong những vấn đề khó chịu nhất mà người dùng WordPress gặp phải là màn hình trắng chết chóc. Đây là khi toàn bộ trang web hiển thị một màn hình trắng trống không có thông báo lỗi. Để khắc phục sự cố này, bạn có thể thử cách sau:
| Kiểm tra xung đột plugin. | Vô hiệu hóa tất cả các plugin rồi kích hoạt lại từng plugin một để xác định plugin có vấn đề. |
| Kiểm tra xung đột chủ đề. | Chuyển sang chủ đề WordPress mặc định để xem sự cố còn tồn tại không. |
| Kiểm tra lỗi PHP. | Thêm dòng mã sau vào tệp wp-config. php của bạn để bật tính năng gỡ lỗi PHP: defin('WP_DEBUG', true); |
2. Sự cố khi tải tệp lên

Một vấn đề phổ biến khác mà người dùng WordPress gặp phải là khó khăn khi tải lên các tệp như hình ảnh hoặc tài liệu. Nếu bạn gặp phải sự cố này, hãy làm theo các bước sau để khắc phục:
| Kiểm tra quyền của tập tin. | Đảm bảo thư mục wp-content/uploads có quyền chính xác (thường là 755 hoặc 777). |
| Kiểm tra khả năng tương thích của máy chủ. | Đảm bảo rằng máy chủ của bạn đáp ứng các yêu cầu tối thiểu cho WordPress. |
| Kiểm tra cài đặt PHP. | Tăng giá trị upload_max_filesize và post_max_size trong tệp php. ini của bạn hoặc yêu cầu nhà cung cấp dịch vụ lưu trữ làm việc đó cho bạn. |
3. Sự cố kết nối cơ sở dữ liệu
WordPress cần một cơ sở dữ liệu để lưu trữ tất cả nội dung của nó và đôi khi có thể phát sinh sự cố khi kết nối cơ sở dữ liệu. Nếu bạn gặp sự cố khi thiết lập kết nối cơ sở dữ liệu, hãy làm theo các bước sau:
| Kiểm tra thông tin xác thực cơ sở dữ liệu. | Đảm bảo tên cơ sở dữ liệu, tên người dùng, mật khẩu và máy chủ lưu trữ trong tệp wp-config. php của bạn là chính xác. |
| Kiểm tra tình trạng cơ sở dữ liệu. | Sử dụng plugin như WP-DBManager để kiểm tra và sửa chữa cơ sở dữ liệu WordPress của bạn. |
| Kiểm tra xung đột bộ nhớ đệm. | Nếu bạn đang sử dụng plugin bộ nhớ đệm, hãy xóa bộ nhớ đệm và kiểm tra xem sự cố còn tiếp diễn hay không. |
Bằng cách làm theo các bước này, bạn sẽ có thể giải quyết hầu hết các sự cố phổ biến nhất của WordPress và đưa trang web của bạn hoạt động trở lại. Nếu bạn vẫn gặp sự cố, hãy cân nhắc liên hệ với các diễn đàn hỗ trợ WordPress hoặc tư vấn với nhà phát triển WordPress chuyên nghiệp để được hỗ trợ thêm.
Khắc phục sự cố plugin sau khi nâng cấp lên WordPress 5. 0
Nếu gần đây bạn đã nâng cấp trang web WordPress của mình lên phiên bản 5. 0, bạn có thể gặp phải một số vấn đề liên quan đến plugin. Việc gặp phải sự cố tương thích và các lỗi khác sau khi nâng cấp lên phiên bản WordPress mới là điều thường gặp. Dưới đây là một số bước bạn có thể làm theo để khắc phục sự cố và khắc phục những sự cố này:
1. Kiểm tra cài đặt plugin: Sau khi nâng cấp, một số cài đặt plugin có thể cần được điều chỉnh hoặc cập nhật. Đi tới màn hình cài đặt của plugin và đảm bảo mọi thứ đều được cấu hình đúng.
2. Sự cố về cơ sở dữ liệu: Đôi khi, việc nâng cấp WordPress có thể dẫn đến sự cố về cơ sở dữ liệu. Nếu bạn gặp phải hành vi lạ hoặc thông báo lỗi, bạn nên kiểm tra tính toàn vẹn của cơ sở dữ liệu và khắc phục mọi sự cố phát sinh.
3. Sự cố tải lên: Nếu bạn gặp sự cố khi tải lên phương tiện hoặc tệp sau khi nâng cấp, hãy kiểm tra máy chủ của bạn và đảm bảo rằng các quyền thích hợp đối với tệp được đặt. Bạn cũng có thể thử tải lên bằng trình duyệt khác để xem sự cố còn tồn tại không.
4. Tắt và bật lại plugin: Nếu một plugin có vẻ gây ra sự cố sau khi nâng cấp, hãy thử tắt plugin đó rồi bật lại. Đôi khi, bước đơn giản này có thể khắc phục được sự cố.
5. Xóa bộ nhớ đệm và tải lại trang web: Xóa bộ nhớ đệm của trang web của bạn và tải lại thường có thể giải quyết các sự cố do tệp được lưu trong bộ nhớ đệm hoặc nội dung lỗi thời gây ra. Hãy làm mới trang sau khi xóa bộ nhớ đệm để xem sự cố đã được giải quyết chưa.
6. Kiểm tra tính tương thích của plugin: Một số plugin có thể không tương thích với phiên bản mới của WordPress. Kiểm tra tài liệu của plugin hoặc liên hệ với nhà phát triển để xem họ đã phát hành bản cập nhật tương thích cho WordPress 5. 0 chưa.
7. Khắc phục giới hạn bộ nhớ hoặc lỗi máy chủ: Nếu bạn gặp phải lỗi hoặc sự cố giới hạn bộ nhớ với kết nối máy chủ của mình, bạn có thể cần tăng giới hạn bộ nhớ của trang web hoặc khắc phục sự cố cài đặt máy chủ của mình. Tham khảo tài liệu WordPress hoặc tìm kiếm trợ giúp chuyên nghiệp để giải quyết những vấn đề này.
8. Thực hiện theo các phương pháp hay nhất: Đảm bảo rằng các plugin và chủ đề của bạn được cập nhật và tương thích với phiên bản WordPress mới nhất. Thường xuyên cập nhật tất cả các plugin, chủ đề và lõi WordPress của bạn để tránh các vấn đề về tương thích và lỗ hổng bảo mật.
9. Sự cố đăng nhập: Nếu bạn không thể truy cập bảng điều khiển quản trị trang web của mình sau khi nâng cấp, hãy thử xóa bộ nhớ cache, cookie và các tệp tạm thời của trình duyệt. Nếu sự cố vẫn tiếp diễn, bạn có thể cần phải đặt lại mật khẩu hoặc liên hệ với nhà cung cấp dịch vụ lưu trữ để được hỗ trợ thêm.
10. Màn hình trắng chết chóc: Nếu trang web của bạn hiển thị màn hình trắng sau khi nâng cấp, đó có thể là do lỗi nghiêm trọng trong plugin. Để xác định plugin có vấn đề, bạn có thể bật gỡ lỗi WordPress và kiểm tra thông báo lỗi. Khi bạn tìm ra thủ phạm, hãy tắt hoặc gỡ cài đặt plugin.
Tóm lại, việc gặp phải các vấn đề liên quan đến plugin sau khi nâng cấp lên WordPress 5. 0 có thể khiến bạn khó chịu. Tuy nhiên, bằng cách làm theo các bước được nêu ở trên, bạn có thể khắc phục và khắc phục các sự cố này một cách hiệu quả để đảm bảo quá trình chuyển đổi suôn sẻ sang phiên bản WordPress mới nhất.
Vấn đề 2: Lỗi máy chủ nội bộ
Nếu bạn gặp phải Lỗi Máy chủ Nội bộ khi cố truy cập trang web WordPress của mình sau khi cập nhật lên WordPress 5. 0, bạn không đơn độc. Đây là một trong những vấn đề phổ biến nhất mà người dùng gặp phải với bản cập nhật mới.
Khi xảy ra Lỗi Máy chủ Nội bộ, điều đó có nghĩa là có sự cố với máy chủ đang lưu trữ trang web của bạn. Nó có thể được gây ra bởi nhiều yếu tố khác nhau, chẳng hạn như xung đột với plugin hoặc chủ đề hoặc sự cố với chính máy chủ.
Bước đầu tiên để khắc phục sự cố này là kiểm tra xem sự cố có phải do xung đột plugin hoặc chủ đề hay không. Để thực hiện việc này, bạn có thể tắt tất cả plugin trên trang WordPress của mình và chuyển sang một trong các chủ đề mặc định, chẳng hạn như Twenty Nineteen. Nếu Lỗi Máy chủ Nội bộ biến mất, bạn có thể kích hoạt lần lượt các plugin và chủ đề của mình để tìm ra lỗi có vấn đề.
Nếu việc tắt plugin và chủ đề không giải quyết được vấn đề, bạn có thể thử tăng giới hạn bộ nhớ cho WordPress. Để thực hiện việc này, bạn cần chỉnh sửa tệp wp-config. php và thêm dòng mã sau:
xác định('WP_MEMORY_LIMIT', '256M');
Điều này sẽ tăng giới hạn bộ nhớ lên 256 MB, đủ cho hầu hết các trang web.
Nếu vẫn thất bại, bạn cũng có thể thử xóa bộ nhớ cache và cookie của trình duyệt hoặc truy cập trang web của mình bằng một trình duyệt khác. Đôi khi các tệp được lưu trong bộ nhớ đệm hoặc sự cố trình duyệt có thể khiến Lỗi Máy chủ Nội bộ xuất hiện.
Nếu Lỗi Máy chủ Nội bộ vẫn tồn tại ngay cả sau khi làm theo các bước này, tốt nhất bạn nên liên hệ với nhà cung cấp dịch vụ lưu trữ của mình để được hỗ trợ thêm. Họ có thể giúp bạn khắc phục sự cố và đảm bảo rằng máy chủ của bạn được cấu hình đúng cách để chạy WordPress 5. 0.
Tóm lại, lỗi máy chủ nội bộ là một vấn đề phổ biến mà người dùng gặp phải khi cập nhật lên WordPress 5. 0. Nó có thể được gây ra bởi xung đột với các plugin hoặc chủ đề, giới hạn bộ nhớ không đủ hoặc các vấn đề về máy chủ. Bằng cách khắc phục sự cố và làm theo các bước được nêu ở trên, bạn có thể giải quyết vấn đề và lấy lại trang web của mình và chạy trơn tru.
Các vấn đề WordPress phổ biến bài viết Tóm tắt
Nếu bạn đang sử dụng WordPress 5. 0 và gần đây đã cập nhật, bạn có thể gặp một số vấn đề phổ biến. Một trong những vấn đề phổ biến nhất là màn hình trắng của cái chết, nơi trang web của bạn không hiển thị bất cứ điều gì sau khi cập nhật. Ngoài ra, có thể có lỗi khi cố gắng truy cập một số trang hoặc plugin nhất định không hoạt động như mong đợi.
Để khắc phục sự cố này, trước tiên hãy kiểm tra giới hạn bộ nhớ PHP máy chủ của bạn, thường được xác định trongWP-config. phptài liệu. Tăng giới hạn bằng cách thêmxác định('WP_MEMORY_LIMIT', '256M');có thể giúp giải quyết một số lỗi máy chủ nội bộ.
Một vấn đề khác mà bạn có thể gặp phải là xung đột giữa các plugin hoặc chủ đề. Để khắc phục điều này, vô hiệu hóa tất cả các plugin và chuyển sang chủ đề WordPress mặc định như Twenty Nineteen. Nếu các vấn đề biến mất, sau đó bạn có thể kích hoạt lại từng plugin và chuyển trở lại chủ đề ưa thích của bạn để xác định nguyên nhân của vấn đề.
Đối với các vấn đề với trình soạn thảo Gutenberg, nó có thể là do các plugin hoặc chủ đề không tương thích. Hãy thử nâng cấp lên phiên bản mới nhất của mỗi plugin và chủ đề để đảm bảo khả năng tương thích với WordPress 5. 0. Xóa bộ đệm trình duyệt của bạn cũng có thể giúp giải quyết các sự cố hiển thị.
Nếu bạn gặp phải thông báo lỗi "Lỗi thiết lập kết nối cơ sở dữ liệu", hãy kiểm tra cài đặt kết nối cơ sở dữ liệu của bạn trongWP-config. phptài liệu. Đảm bảo rằng tên cơ sở dữ liệu, tên người dùng, mật khẩu và thông tin máy chủ là chính xác.
Khi tải lên các tệp, đặc biệt là các tệp lớn, bạn có thể gặp thông báo lỗi "Tệp được tải lên vượt quá Lệnh tải lên_max_filesize trong php. ini."Trong trường hợp này, bạn có thể tăng giới hạn tải lên tệp trong tệp php. ini của máy chủ hoặc tải lên các tệp qua FTP.
Cuối cùng, nếu bạn có các plugin có vấn đề và không thể đăng nhập vào bảng điều khiển WordPress của mình, bạn có thể theo dõi chủ đề này trên các diễn đàn hỗ trợ WordPress để được hướng dẫn từng bước về cách hủy kích hoạt các plugin mà không cần truy cập vào bảng điều khiển: https://wordpress. org/support/topic/how-to-deactivate-plugins-without-dashboard-access/
các trang web sử dụng HTTP thay vì HTTPS cũng có thể gặp sự cố với WordPress 5. 0. Xem xét cập nhật URL của bạn để sử dụng HTTPS và cài đặt chứng chỉ SSL để kết nối an toàn.
Đây chỉ là một vài trong số các vấn đề WordPress phổ biến mà người dùng có thể gặp phải sau khi nâng cấp lên WordPress 5. 0. Nếu bạn đang gặp phải bất kỳ vấn đề nào trong số này, hãy tham khảo Câu hỏi thường gặp chính thức của WordPress hoặc tìm kiếm sự hỗ trợ từ cộng đồng WordPress để tìm các giải pháp tốt nhất cho các vấn đề cụ thể của bạn.