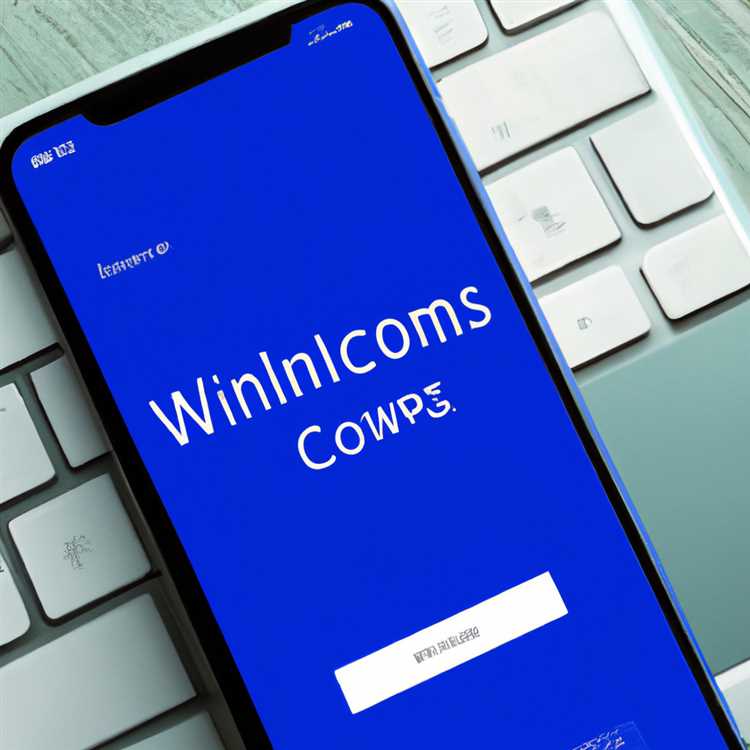Thông báo đóng một vai trò quan trọng trong việc thông báo cho bạn về điều gì đó quan trọng xảy ra trên thiết bị Windows của bạn. Cho dù đó là một email mới, một lời nhắc nhở hoặc một cuộc gọi đến, Windows cung cấp nhiều cách khác nhau để thông báo cho bạn, bao gồm âm thanh, biểu ngữ và huy hiệu. Tuy nhiên, tùy thuộc vào sở thích và nhu cầu của bạn, những thông báo này đôi khi có thể trở thành một sự phân tâm hoặc gây phiền nhiễu.
Nếu bạn thấy mình liên tục bị gián đoạn bởi các thông báo, hoặc nếu bạn chỉ muốn tùy chỉnh cách chúng xuất hiện và cư xử, bạn sẽ gặp may. Windows cung cấp một tập hợp các cài đặt thông báo cho phép bạn kiểm soát khi nào, ở đâu và cách thông báo được hiển thị trên màn hình của bạn. Trong hướng dẫn từng bước này, chúng tôi sẽ hướng dẫn bạn trong quá trình điều chỉnh các cài đặt này cho phù hợp với nhu cầu cụ thể của bạn.
Điều đầu tiên bạn cần làm là truy cập vào các cài đặt thông báo. Để bắt đầu, nhấp vào nút Menu Windows Start và chọn tùy chọn Cài đặt. Trong cửa sổ Cài đặt, nhấp vào danh mục hệ thống, sau đó điều hướng đến tab Thông báo & Hành động. Đây là nơi bạn sẽ tìm thấy tất cả các tùy chọn liên quan đến cài đặt thông báo.
Khi bạn ở trong tab Thông báo & Hành động, bạn có thể thử sử dụng các tùy chọn có sẵn để tùy chỉnh trải nghiệm thông báo của mình. Ví dụ: bạn có thể tắt tất cả các thông báo bằng cách chuyển đổi "Nhận thông báo từ các ứng dụng và người gửi khác" chuyển sang vị trí TẮT. Điều này sẽ vô hiệu hóa tất cả các thông báo đến, bao gồm cả những thông báo từ ứng dụng và danh bạ của bạn.
Nếu bạn muốn bật các thông báo nhất định được bật nhưng ẩn chúng khỏi màn hình, bạn có thể chọn tùy chọn "ẩn thông báo trong khi trình bày". Điều này đặc biệt hữu ích khi bạn đang trình bày hoặc chơi một trò chơi toàn màn hình và không muốn bất kỳ thông báo nào làm phiền bạn.
Windows cũng cung cấp một cách khác để kiểm soát thông báo - Trung tâm hành động. Nhấp vào biểu tượng Square nằm ở phía bên phải của thanh tác vụ của bạn sẽ mở Trung tâm hành động, nơi bạn có thể xem và quản lý tất cả các thông báo đến của bạn ở một nơi. Từ đây, bạn có thể nhanh chóng vô hiệu hóa hoặc kích hoạt thông báo cho các ứng dụng cụ thể bằng cách nhấp vào biểu tượng bánh răng bên cạnh thông báo của mỗi ứng dụng.
Ngoài ra, Trung tâm hành động cho phép bạn điều chỉnh cài đặt thông báo cho người gửi cụ thể. Bằng cách nhấp vào nút Quản lý thông báo, bạn có thể chọn hiển thị các biểu ngữ, phát âm thanh hoặc hiển thị huy hiệu cho mỗi người gửi. Điều này giúp bạn hợp lý hóa trải nghiệm thông báo của bạn và đứng đầu những gì quan trọng nhất đối với bạn.
Để tiếp tục tinh chỉnh cài đặt thông báo của bạn, bạn cũng có thể sử dụng ứng dụng Cài đặt Windows để tùy chỉnh âm thanh, hiển thị và hành vi của thông báo ứng dụng riêng lẻ. Ví dụ: bạn có thể chỉ định một âm thanh khác cho các cuộc gọi đến hoặc tắt âm thanh cho các ứng dụng VoIP. Mức độ tùy biến này giúp bạn làm cho thông báo Windows quen thuộc và phù hợp với sở thích của bạn.
Điều đáng nói là thông báo Windows có thể là một hỗ trợ có giá trị, đặc biệt là với sự phát triển của công việc từ xa và sự hợp tác trực tuyến. Ví dụ: bạn có thể thiết lập lời nhắc cho các tác vụ quan trọng, kiểm tra email đến chỉ bằng một cú nhấp chuột hoặc nhận được một cái nhìn tổng quan nhanh về chương trình nghị sự trong ngày của bạn. Thông báo Windows có thể là một người bạn đồng hành tuyệt vời trong việc quản lý thời gian của bạn và giữ hiệu quả.
Tóm lại, việc thay đổi cài đặt thông báo trong Windows cho phép bạn kiểm soát các gián đoạn của thiết bị. Bằng cách điều chỉnh các tùy chọn khác nhau và tùy chỉnh cách gửi thông báo, bạn có thể đảm bảo rằng bạn chỉ nhận được thông báo có liên quan đến bạn trong khi giảm thiểu phân tâm. Vì vậy, hãy tiếp tục và khám phá các cài đặt thông báo trong Windows để tận hưởng trải nghiệm công nghệ tập trung và cá nhân hơn!
"Truy cập cài đặt thông báo trong Windows

Khi nói đến việc quản lý thông báo trong Windows, điều quan trọng là phải biết cách truy cập các cài đặt thông báo. Cho dù bạn muốn bật hoặc vô hiệu hóa một số thông báo nhất định, điều chỉnh mức độ ưu tiên của họ hoặc thậm chí tùy chỉnh sự xuất hiện của các biểu ngữ thông báo, đây là hướng dẫn từng bước về cách truy cập cài đặt thông báo.
Phương pháp 1: Sử dụng biểu tượng Trung tâm Hành động
Một trong những cách dễ nhất để truy cập cài đặt thông báo là sử dụng biểu tượng Trung tâm hành động, có thể được tìm thấy ở phía bên phải của thanh tác vụ. Để mở trung tâm hành động, chỉ cần nhấp vào biểu tượng bong bóng lời nói giống như một hộp trò chuyện.
Khi trung tâm hành động được mở, bạn sẽ thấy một danh sách các thông báo gần đây. Để truy cập cài đặt thông báo, nhấp vào biểu tượng menu ba chấm nằm ở góc trên bên phải của cửa sổ Trung tâm hành động. Từ menu thả xuống, chọn "Tất cả các cài đặt."
Trong cửa sổ Cài đặt, điều hướng đến danh mục "Hệ thống" và chọn "Thông báo & Hành động" từ thanh bên trái. Tại đây, bạn có thể bật hoặc vô hiệu hóa các loại thông báo cụ thể, điều chỉnh mức độ ưu tiên của chúng và thậm chí tùy chỉnh sự xuất hiện của các biểu ngữ thông báo.
Phương pháp 2: Sử dụng ứng dụng Cài đặt
Một phương thức khác để truy cập cài đặt thông báo là bằng cách sử dụng ứng dụng Cài đặt trong Windows. Đây là cách:
- Nhấp vào biểu tượng menu "Bắt đầu", giống như logo Windows.
- Trong menu bắt đầu, chọn biểu tượng "Cài đặt", trông giống như một thiết bị.
- Trong cửa sổ Cài đặt, nhấp vào danh mục "Hệ thống".
- Chọn "Thông báo & Hành động" từ thanh bên trái.
Bằng cách làm theo các bước này, bạn sẽ có thể truy cập cài đặt thông báo trực tiếp từ ứng dụng Cài đặt. Từ đây, bạn có thể quản lý và tùy chỉnh thông báo của mình theo sở thích của bạn.
Phương pháp 3: Sử dụng bảng điều khiển
Bảng điều khiển là một tùy chọn khác bạn có thể sử dụng để truy cập cài đặt thông báo trong Windows. Đây là cách:
- Nhấn phím "Windows" + "R" trên bàn phím của bạn để mở hộp thoại Run.
- Nhập "Bảng điều khiển" vào trường Tìm kiếm và nhấn "Enter" hoặc nhấp vào nút "OK".
- Trong cửa sổ bảng điều khiển, chọn "Hệ thống và bảo mật."
- Nhấp vào "Bảo mật và bảo trì."
- Trong cửa sổ bảo mật và bảo trì, nhấp vào "Thay đổi cài đặt bảo mật và bảo trì" trong thanh bên trái.
- Cuối cùng, trong phần "Tin nhắn bảo mật", nhấp vào "Cài đặt thay đổi" để truy cập cài đặt thông báo.
Bằng cách sử dụng ba phương thức này, bạn có thể dễ dàng truy cập các cài đặt thông báo trong Windows và quản lý thông báo của mình để hợp lý hóa trải nghiệm người dùng của mình. Cho dù bạn muốn bật hoặc vô hiệu hóa thông báo, điều chỉnh mức độ ưu tiên của họ hoặc tùy chỉnh ngoại hình của họ, Windows cung cấp các tùy chọn khác nhau để phục vụ nhu cầu của bạn.
Điều quan trọng cần lưu ý là một số thông báo, như cập nhật hệ thống hoặc cảnh báo bảo mật quan trọng, rất quan trọng đối với chức năng của thiết bị của bạn và không nên bị vô hiệu hóa. Tuy nhiên, bằng cách làm theo các bước trên, bạn sẽ có thể tùy chỉnh tùy chọn thông báo của mình để phù hợp với nhu cầu và sở thích riêng tư của bạn.
Vì vậy, lần tới khi thông báo bật lên trên màn hình của bạn, bạn sẽ biết chính xác cách truy cập cài đặt thông báo và tùy chỉnh chúng theo sở thích của bạn! "
Tùy chọn tùy chỉnh thông báo trong Windows
Thông báo Windows là một công cụ hữu ích để duy trì các bản cập nhật, cảnh báo và nhắc nhở quan trọng. Tuy nhiên, đôi khi bạn có thể thấy mình bị choáng ngợp với một luồng thông báo liên tục làm gián đoạn quy trình làm việc của bạn. Rất may, Windows cung cấp một số cách để quản lý và tùy chỉnh cài đặt thông báo của bạn để đảm bảo chúng làm việc cho bạn.
Dưới đây là các bước để tùy chỉnh các tùy chọn thông báo của bạn trong Windows:
1. Truy cập cài đặt thông báo
Để bắt đầu tùy chỉnh cài đặt thông báo của bạn, trước tiên hãy mở menu Bắt đầu bằng cách nhấp vào logo Windows ở góc dưới cùng bên trái của màn hình. Sau đó, nhấp vào biểu tượng Cài đặt (có hình dạng như một bánh răng) để mở bảng cài đặt. Ngoài ra, bạn có thể sử dụng phím tắt "Windows Key + I" để trực tiếp mở bảng Cài đặt.
Khi bảng Cài đặt được mở, nhấp vào tùy chọn "Hệ thống". Điều này sẽ mở menu Cài đặt hệ thống. Từ đó, nhấp vào "Thông báo & Hành động" trên bảng điều khiển bên tay trái.
2. Vô hiệu hóa hoặc bật thông báo cho các ứng dụng riêng lẻ

Trong bảng Cài đặt Thông báo & Hành động, bạn sẽ thấy một danh sách các ứng dụng trong phần "Nhận thông báo từ những người gửi này". Đây là nơi bạn có thể bật hoặc vô hiệu hóa thông báo riêng cho từng ứng dụng.
Để tắt thông báo cho một ứng dụng cụ thể, chỉ cần nhấp vào công tắc chuyển đổi bên cạnh tên của nó để vô hiệu hóa nó. Điều này sẽ ngăn ứng dụng hiển thị bất kỳ thông báo nào. Ngược lại, bạn có thể bật thông báo cho một ứng dụng bằng cách nhấp vào công tắc bật tắt một lần nữa để bật nó.
3. Cài đặt thông báo điều chỉnh
Bên dưới danh sách thông báo ứng dụng riêng lẻ, bạn sẽ tìm thấy các tùy chọn bổ sung để điều chỉnh cách hiển thị và tổ chức thông báo. Dưới đây là một số cài đặt chính:
- Hiển thị thông báo trên màn hình khóa: Công tắc bật tắt này có kiểm soát xem các thông báo sẽ xuất hiện hay không khi thiết bị của bạn bị khóa.
- Hiển thị lời nhắc và các cuộc gọi VOIP đến trên màn hình khóa: Công tắc bật tắt này xác định xem các thông báo nhắc nhở và các cuộc gọi bằng giọng nói đến IP (VoIP) sẽ được hiển thị trên màn hình khóa.
- Nhận thông báo từ các ứng dụng và người gửi khác: Tùy chọn này cho phép bạn chọn ứng dụng nào được phép gửi thông báo. Theo mặc định, Windows cho phép thông báo từ tất cả các ứng dụng.
- Số lượng thông báo hiển thị trong Trung tâm hành động: Cài đặt này kiểm soát số lượng thông báo được hiển thị trong Trung tâm hành động, được truy cập bằng cách nhấp vào biểu tượng Bong bóng Chat Square ở phía bên phải của Thanh tác vụ.
4. Cài đặt thông báo nâng cao

Nếu bạn muốn kiểm soát nhiều hơn đối với thông báo của mình, hãy nhấp vào liên kết "Tùy chọn nâng cao" ở cuối bảng Cài đặt Thông báo & Hành động. Điều này sẽ mở một bảng khác với các tùy chọn tùy chỉnh bổ sung.
Tại đây, bạn có thể điều chỉnh mức độ ưu tiên của thông báo, vô hiệu hóa các loại thông báo cụ thể và bật hoặc tắt các thông báo hệ thống khác nhau như báo động và nhắc nhở. Bạn cũng có thể xem xét và xóa lịch sử thông báo cho các ứng dụng riêng lẻ.
Bằng cách tùy chỉnh các tùy chọn thông báo của bạn trong Windows, bạn có thể đảm bảo rằng bạn chỉ thấy những gì quan trọng đối với bạn và giảm phân tâm trong suốt cả ngày. Dành một chút thời gian để khám phá các cài đặt này và tìm cấu hình tốt nhất phù hợp với nhu cầu và sở thích của bạn.