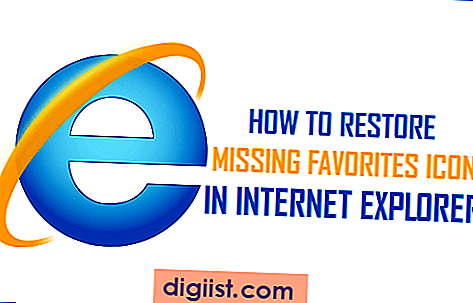Bạn đang cố gắng điều hướng hệ điều hành Windows 11 mới và tự hỏi làm cách nào để tắt các ứng dụng đã được Microsoft xác minh? Trong hướng dẫn từng bước này, chúng tôi sẽ khám phá quy trình vô hiệu hóa các ứng dụng này, giúp bạn hiểu rõ hơn về ý nghĩa của nó và cách kiểm soát cài đặt bảo mật của thiết bị.
Windows 11 đi kèm với một số ứng dụng tích hợp thường được cho là hữu ích. Tuy nhiên, có thể có những trường hợp bạn thích sử dụng các ứng dụng khác hoặc lo ngại về tác động bảo mật của những ứng dụng đã được xác minh này. Trong những trường hợp như vậy, việc vô hiệu hóa chúng có thể là một lựa chọn sáng suốt.
Để bắt đầu, điều quan trọng cần lưu ý là việc tắt các ứng dụng đã được Microsoft xác minh sẽ không làm mất hiệu lực bất kỳ bảo hành nào hoặc khiến cài đặt Windows của bạn dễ bị tổn thương. Nó chỉ đơn giản cho phép bạn có nhiều quyền kiểm soát hơn đối với thiết bị của mình và chọn những ứng dụng bạn muốn có quyền truy cập.
Bây giờ, hãy đi sâu vào hướng dẫn từng bước về cách tắt các ứng dụng đã được Microsoft xác minh trong Windows 11:
Bước 1: Truy cập Trình chỉnh sửa ứng dụng

Bước đầu tiên là mở Cài đặt Windows. Bạn có thể thực hiện việc này bằng cách nhấp vào nút Bắt đầu và chọn biểu tượng bánh răng cho Cài đặt. Ngoài ra, bạn có thể sử dụng phím tắt Windows key + I. Khi ở trong cửa sổ Cài đặt, hãy điều hướng đến phần 'Ứng dụng'.
Bước 2: Điều hướng đến Quyền ứng dụng
Trong phần 'Ứng dụng', bạn sẽ thấy một số tùy chọn ở phía bên trái. Chọn 'Quyền ứng dụng' từ danh sách. Điều này sẽ cho phép bạn thay đổi các quyền khác nhau cho các ứng dụng khác nhau được cài đặt trên thiết bị của bạn.
Bước 3: Vô hiệu hóa ứng dụng đã được Microsoft xác minh
Khi bạn ở trong phần 'Quyền ứng dụng', hãy cuộn xuống và tìm nhóm 'Ứng dụng đã được Microsoft xác minh'. Tại đây, bạn sẽ tìm thấy một công tắc bật tắt cho phép bạn tắt các ứng dụng đã được Microsoft xác minh. Bằng cách tắt cài đặt này, bạn sẽ ngăn mọi ứng dụng được Microsoft xác minh truy cập vào thiết bị của bạn.
Điều quan trọng cần lưu ý là khi tắt các ứng dụng đã được Microsoft xác minh, bạn có thể thấy thông báo cảnh báo cho biết rằng nó có thể ảnh hưởng đến chế độ bảo mật của thiết bị. Cảnh báo này nhằm thông báo cho bạn về những tác động tiềm ẩn của việc vô hiệu hóa các ứng dụng này. Tuy nhiên, nếu bạn tự tin vào quyết định của mình và có các ứng dụng thay thế cung cấp chức năng tương tự, bạn có thể tiến hành vô hiệu hóa chúng.
Bằng cách làm theo các bước này, bạn có thể kiểm soát ứng dụng nào có quyền truy cập vào thiết bị của mình và những quyền nào chúng được cấp. Tuy nhiên, bạn nên thận trọng khi cài đặt ứng dụng từ các nguồn không xác định hoặc bỏ qua Microsoft Store. Hãy nhớ tham khảo Câu hỏi thường gặp và các phương pháp hay nhất do Microsoft cung cấp để đảm bảo việc sử dụng thiết bị của bạn an toàn và bảo mật.
Vì vậy, nếu bạn đang muốn tắt các ứng dụng đã được Microsoft xác minh trong Windows 11, hãy làm theo hướng dẫn từng bước này để điều hướng cài đặt và thực hiện các thay đổi cần thiết. Tận hưởng trải nghiệm điện toán được cá nhân hóa và an toàn hơn!
Cách tắt ứng dụng đã được Microsoft xác minh trong Windows 11
Trong Windows 11, Microsoft đã giới thiệu một tính năng mới có tên "Ứng dụng được Microsoft xác minh". Đây là những ứng dụng đã được Microsoft kiểm tra và phê duyệt để đảm bảo tính an toàn và tin cậy của chúng. Mặc dù điều này có thể cung cấp thêm một lớp bảo mật nhưng đôi khi bạn có thể muốn tắt tính năng này vì nhiều lý do. Hướng dẫn từng bước này sẽ giúp bạn hiểu cách tắt Ứng dụng đã được Microsoft xác minh trong Windows 11.
Giới thiệu
Trước khi chúng ta tiếp tục, điều quan trọng là bạn phải hiểu rõ Ứng dụng được Microsoft xác minh là gì và lý do tại sao bạn có thể muốn tắt chúng. Ứng dụng được Microsoft xác minh là các ứng dụng đã trải qua quy trình xác minh nghiêm ngặt của Microsoft để đảm bảo chúng đáp ứng các tiêu chuẩn chất lượng và bảo mật nhất định. Khi bạn tải xuống một ứng dụng từ Microsoft Store, ứng dụng đó sẽ được Microsoft tự động xác minh trước khi cài đặt. Quá trình này giúp bảo vệ hệ thống của bạn khỏi các ứng dụng có hại.
Tuy nhiên, có thể có trường hợp bạn muốn bỏ qua xác minh của Microsoft và cài đặt ứng dụng từ các nguồn khác. Điều này có thể là do bạn có một ứng dụng cụ thể cần sử dụng nhưng ứng dụng này không có sẵn trong Microsoft Store hoặc đơn giản là bạn muốn tải ứng dụng của mình từ các nguồn khác. Trong những trường hợp như vậy, việc tắt Ứng dụng được Microsoft xác minh có thể cho phép bạn cài đặt các ứng dụng chưa được Microsoft xác minh.
Hướng dẫn từng bước một
Hãy làm theo các bước sau để tắt Ứng dụng đã được Microsoft xác minh trong Windows 11:
- Mở cửa sổ Cài đặt bằng cách nhấp vào nút Bắt đầu và chọn "Cài đặt".
- Trong cửa sổ Cài đặt, điều hướng đến phần "Ứng dụng".
- Chọn "Ứng dụng và tính năng" từ menu bên trái.
- Trong phần "Ứng dụng và tính năng", chọn "Microsoft Store" từ danh sách ứng dụng.
- Nhấp vào liên kết "Tùy chọn nâng cao".
- Cuộn xuống phần "Kiểm soát cài đặt ứng dụng".
- Theo tiểu mục "Cài đặt ứng dụng", chọn tùy chọn có nội dung "Cho phép các ứng dụng từ bất cứ đâu".
- Nếu được nhắc, hãy xác nhận thay đổi bằng cách chọn "Có".
Khi bạn đã hoàn thành các bước này, bạn đã vô hiệu hóa thành công các ứng dụng xác minh Microsoft trong Windows 11. Điều này có nghĩa là bây giờ bạn có thể cài đặt các ứng dụng từ bất kỳ nguồn nào, bao gồm cả các nguồn không xác minh. Tuy nhiên, điều quan trọng là tiến hành thận trọng khi cài đặt các ứng dụng từ các nguồn không xác định, vì chúng có thể gây rủi ro bảo mật cho hệ thống của bạn.
THẬN TRỌNG: Vô hiệu hóa các ứng dụng xác minh của Microsoft có thể làm mất hiệu lực hoặc tất cả các bảo hành của bạn. Trước khi thực hiện bất kỳ thay đổi nào, nên hiểu đầy đủ các hàm ý và rủi ro liên quan.
Câu hỏi thường gặp (Câu hỏi thường gặp)
Dưới đây là một số câu hỏi thường gặp liên quan đến việc vô hiệu hóa các ứng dụng xác minh của Microsoft:
- 1. Điều gì sẽ xảy ra nếu tôi muốn kích hoạt lại các ứng dụng xác minh của Microsoft sau? Nếu bạn muốn kích hoạt lại các ứng dụng xác minh Microsoft sau đó, chỉ cần làm theo các bước tương tự được nêu ở trên và chọn tùy chọn có nội dung "Thích ứng dụng từ Microsoft Store".
- 2. Việc vô hiệu hóa các ứng dụng được xác minh của Microsoft có ảnh hưởng đến bảo mật của hệ thống của tôi không? Vô hiệu hóa các ứng dụng được xác minh của Microsoft có nghĩa là các ứng dụng từ các nguồn không xác minh có thể được cài đặt. Trong khi Microsoft quét các ứng dụng từ Microsoft Store cho các mối đe dọa tiềm năng, các ứng dụng từ các nguồn khác có thể không trải qua cùng một mức độ xem xét kỹ lưỡng. Điều quan trọng là phải thận trọng và chỉ cài đặt các ứng dụng từ các nguồn đáng tin cậy.
- 3. Làm thế nào tôi có thể xác minh nếu một ứng dụng an toàn để cài đặt? Nếu bạn không chắc chắn về sự an toàn của một ứng dụng, bạn có thể sử dụng các phương pháp khác nhau để xác minh tính xác thực của nó. Ví dụ: bạn có thể tìm kiếm các đánh giá và xếp hạng của ứng dụng từ các nguồn đáng tin cậy, kiểm tra xem ứng dụng có trang web hoặc sự hiện diện trực tuyến và quét ứng dụng bằng phần mềm chống v i-rút có uy tín không.
- 4. Tôi phải bảo đảm các tùy chọn nào khác để bảo mật hệ thống của mình? Windows 11 cung cấp một số tính năng và cài đặt bảo mật khác mà bạn có thể sử dụng để bảo mật hệ thống của mình. Chúng bao gồm Windows Defender Antivirus, bộ lọc SmartScreen, cài đặt tường lửa và hơn thế nữa. Bạn nên làm quen với các tùy chọn này và sử dụng chúng kết hợp với sự thận trọng khi cài đặt các ứng dụng từ các nguồn không xác định.
Bằng cách làm theo các bước được nêu trong hướng dẫn này và hiểu các rủi ro liên quan, bạn có thể vô hiệu hóa các ứng dụng được xác minh của Microsoft trong Windows 11 và có nhiều quyền kiểm soát hơn đối với các ứng dụng bạn cài đặt trên hệ thống của mình.
Hướng dẫn từng bước một
Dưới đây là hướng dẫn từng bước về cách vô hiệu hóa các ứng dụng được xác minh bởi Microsoft trong Windows 11:
Bước 1: Bắt đầu từ cửa hàng Microsoft
Để vô hiệu hóa các ứng dụng xác minh của Microsoft, bạn cần bắt đầu từ ứng dụng Microsoft Store.
Bước 2: Điều hướng đến ứng dụng
Khi bạn đang ở trong Microsoft Store, hãy điều hướng đến ứng dụng mà bạn muốn vô hiệu hóa trạng thái xác minh của Microsoft.
Bước 3: Lời nhắc từ ứng dụng
Mở ứng dụng và bạn có thể nhận được lời nhắc hỏi xem bạn có muốn vô hiệu hóa trạng thái xác minh của Microsoft cho ứng dụng không.
Bước 4: Tắt ứng dụng
Nếu bạn thấy lời nhắc, chọn "Có" hoặc "vô hiệu hóa" để tắt trạng thái xác minh Microsoft cho ứng dụng.
Bước 5: Cửa sổ xác nhận
Một cửa sổ xác nhận sẽ xuất hiện, thông báo cho bạn rằng ứng dụng không còn được Microsoft xác minh. Nhấp vào "OK" để tiếp tục.
Bước 6: Ảnh hưởng của việc vô hiệu hóa
Bằng cách vô hiệu hóa trạng thái xác minh của Microsoft cho ứng dụng, bạn đang cho phép nó bỏ qua các biện pháp bảo mật được Microsoft đưa ra.
Bước 7: Xem xét các hàm ý
Trước khi vô hiệu hóa trạng thái xác minh của Microsoft cho một ứng dụng, hãy xem xét các mối đe dọa bảo mật tiềm năng có thể phát sinh từ việc cài đặt và chạy phần mềm chưa biết hoặc chưa được xác minh.
Bước 8: Thực hiện quét địa phương
Nếu bạn chọn vô hiệu hóa xác minh, nên thường xuyên thực hiện quét toàn bộ hệ thống của bạn bằng phần mềm chống v i-rút đáng tin cậy để phát hiện bất kỳ mối đe dọa tiềm năng nào có thể được đưa ra.
Bước 9: Xác minh kích hoạt lại
Nếu bạn muốn kích hoạt lại trạng thái xác minh của Microsoft cho một ứng dụng, bạn có thể làm theo cùng các bước nhưng chọn kích hoạt nó thay vì vô hiệu hóa nó.
Phần kết luận
Tóm lại, việc vô hiệu hóa các ứng dụng được xác minh của Microsoft trong Windows 11 là một quyết định từng trường hợp có ý nghĩa tích cực và tiêu cực tiềm năng đối với bảo mật của thiết bị.
Câu hỏi thường gặp
Có nghĩa là "Microsoft được xác minh" là gì?
"Microsoft-Verified" có nghĩa là ứng dụng đã được Microsoft kiểm tra và phê duyệt để đáp ứng các tiêu chuẩn chất lượng và bảo mật nhất định.
Có thể vô hiệu hóa trạng thái được xác minh của Microsoft có hại không?

Vô hiệu hóa trạng thái xác minh của Microsoft cho một ứng dụng có thể có khả năng đưa thiết bị của bạn ra các mối đe dọa bảo mật nếu bạn tải xuống và cài đặt ứng dụng từ các nguồn không đáng tin cậy.
Tất cả các ứng dụng được xác minh là Microsoft có an toàn không?
Mặc dù các ứng dụng xác minh của Microsoft trải qua quá trình sàng lọc, nhưng nó không đảm bảo an toàn hoàn toàn. Luôn luôn là một thực tiễn tốt để thực hiện thận trọng khi tải xuống và cài đặt các ứng dụng, ngay cả khi chúng được xác minh bằng Microsoft.
Tôi nên thực hiện quét bảo mật như thế nào?
Thực hiện quét bảo mật thường xuyên là điều cần thiết để giữ cho hệ thống của bạn được bảo vệ khỏi các mối đe dọa tiềm tàng và đảm bảo môi trường điện toán an toàn. Tần suất quét bảo mật phụ thuộc vào một số yếu tố, chẳng hạn như các mẫu sử dụng của bạn, độ nhạy của dữ liệu trên thiết bị của bạn và mức độ tiếp xúc với Internet. Dưới đây là một số cân nhắc để giúp bạn xác định tần suất bạn nên thực hiện quét bảo mật:
- Mẫu sử dụng: Nếu bạn thường xuyên tải xuống các tệp, hãy truy cập các trang web với các nguồn không xác định hoặc không xác minh hoặc cài đặt ứng dụng từ các nguồn bên ngoài, nên quét hệ thống của bạn thường xuyên hơn. Các hoạt động này làm tăng nguy cơ gặp phải các tệp hoặc ứng dụng có hại.
- Tiếp xúc với Internet: Nếu bạn dành một lượng thời gian trực tuyến đáng kể, duyệt các trang web khác nhau và truy cập các dịch vụ trực tuyến khác nhau, nên thực hiện quét bảo mật thường xuyên hơn. Internet phơi bày hệ thống của bạn với một loạt các mối đe dọa tiềm năng, chẳng hạn như phần mềm độc hại, phần mềm gián điệp và các cuộc tấn công lừa đảo.
- Độ nhạy của dữ liệu: Nếu bạn lưu trữ hoặc xử lý dữ liệu nhạy cảm trên thiết bị của mình, chẳng hạn như thông tin cá nhân, hồ sơ tài chính hoặc tài liệu bí mật, điều quan trọng là phải ưu tiên quét bảo mật. Quét thường xuyên giúp xác định bất kỳ lỗ hổng bảo mật nào và đảm bảo rằng dữ liệu nhạy cảm của bạn vẫn được bảo vệ.
Mặc dù hệ điều hành Windows 11 cung cấp các tính năng bảo mật tích hợp, nhưng chúng không nên được coi là thay thế để thực hiện các lần quét bảo mật thường xuyên. Windows Defender, chương trình chống v i-rút mặc định trong Windows 11, tiến hành quét nền tự động. Tuy nhiên, vẫn nên chạy quét toàn bộ hệ thống theo định kỳ.
Quét toàn bộ hệ thống kiểm tra kỹ lưỡng tất cả các tệp, chương trình và cài đặt trên thiết bị của bạn và đảm bảo rằng không có mối đe dọa bảo mật nào không bị phát hiện. Bạn có thể lên lịch quét toàn bộ hệ thống để chạy trong các khoảng thời gian khi bạn không chủ động sử dụng máy tính của mình, chẳng hạn như qua đêm hoặc vào cuối tuần.
Tóm lại, thực tiễn tốt nhất là đạt được sự cân bằng giữa tần suất quét bảo mật và hiệu suất của thiết bị. Nói chung, bạn nên thực hiện quét toàn bộ hệ thống ít nhất một lần một tháng. Tuy nhiên, nếu bạn rơi vào bất kỳ danh mục rủi ro cao nào được đề cập trước đó, thì nên tăng tần suất lên 1-2 tuần một lần.
Hãy nhớ rằng phòng ngừa luôn tốt hơn chữa bệnh khi nói đến an ninh mạng. Bằng cách thường xuyên thực hiện quét bảo mật, bạn có thể xác định và loại bỏ các mối đe dọa tiềm ẩn trước khi chúng gây ra bất kỳ tác hại nào đến hệ thống của bạn hoặc thỏa hiệp dữ liệu của bạn.