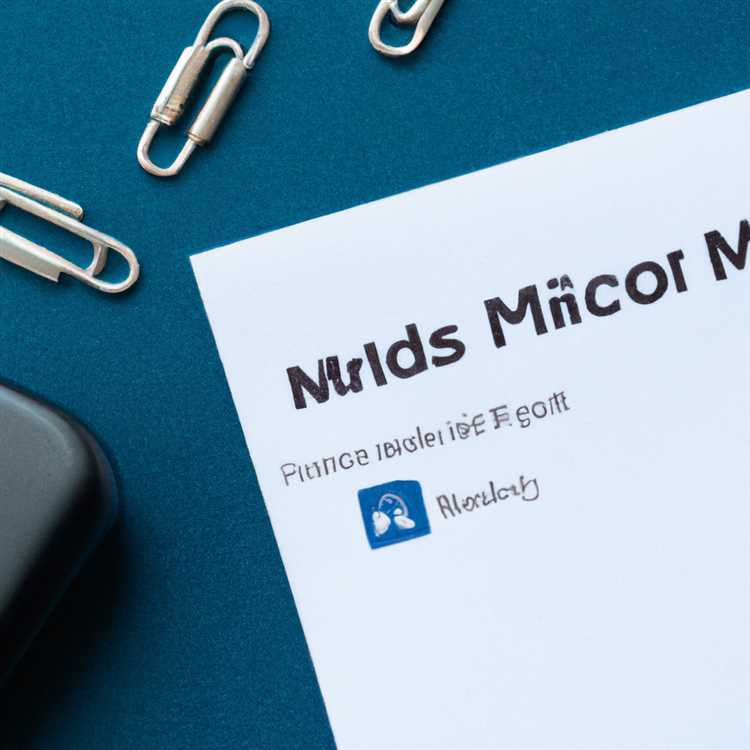Nếu bạn đang sử dụng gói dữ liệu hạn chế và luôn hết dữ liệu, bạn có thể sử dụng các mẹo như được cung cấp dưới đây để giảm mức sử dụng dữ liệu di động trên iPhone và đảm bảo rằng bạn không vượt quá giới hạn của gói dữ liệu.

Giảm sử dụng dữ liệu di động trên iPhone
Hầu hết người dùng điện thoại thông minh đều có Gói dữ liệu hạn chế và vượt quá giới hạn dữ liệu có thể tốn kém.
Do đó, bạn cần theo dõi việc sử dụng dữ liệu di động trên iPhone và vô hiệu hóa các Ứng dụng và dịch vụ không cần thiết khỏi việc sử dụng Dữ liệu di động trên iPhone.
Khi bạn có thói quen giám sát việc sử dụng dữ liệu và thực hiện các biện pháp để ngăn chặn việc sử dụng Dữ liệu di động bằng các ứng dụng và dịch vụ không cần thiết trên iPhone, bạn sẽ có thể quản lý trong giới hạn của gói dữ liệu của mình.
Bạn sẽ tìm thấy bên dưới các phương pháp khác nhau để giảm việc sử dụng dữ liệu di động trên iPhone.
1. Vô hiệu hóa hỗ trợ WiFi
Tính năng Hỗ trợ WiFi trên iPhone được thiết kế để tự động chuyển iPhone sang Mạng di động, bất cứ khi nào kết nối WiFi yếu.
Tuy nhiên, tính năng này đã được liên kết với việc sử dụng Dữ liệu di động quá mức trên iPhone. Do đó, tốt hơn hết bạn nên tắt tính năng Hỗ trợ WiFi trên iPhone.
Chạm vào Cài đặt> Di động> cuộn xuống Hỗ trợ WiFi và tắt Hỗ trợ WiFi trên iPhone của bạn bằng cách di chuyển nút chuyển sang Vị trí TẮT

2. Vô hiệu hóa dữ liệu di động để tải xuống ứng dụng
Đảm bảo rằng bạn tắt Dữ liệu di động cho iTunes và App Store trên iPhone của bạn. Điều này sẽ ngăn khả năng dữ liệu di động được sử dụng cho Tải xuống và cập nhật ứng dụng.
Chạm vào Cài đặt> iTunes & App Store và bật tắt Sử dụng tùy chọn Dữ liệu di động.

3. Vô hiệu hóa dữ liệu di động cho các ứng dụng không cần thiết
Vì bạn đang sử dụng gói dữ liệu hạn chế, điều thực sự quan trọng là bạn phải sử dụng Mạng WiFi miễn phí càng nhiều càng tốt và chỉ cho phép các Ứng dụng thiết yếu nhất sử dụng Dữ liệu di động trên iPhone của bạn.
Để ngăn tất cả các Ứng dụng không cần thiết sử dụng dữ liệu Di động, hãy nhấn vào Cài đặt> Di động và tắt TẮT tất cả Phương tiện truyền thông xã hội và các Ứng dụng khác không nên sử dụng dữ liệu Di động đắt tiền trên iPhone của bạn.

Đảm bảo bạn đi qua tất cả các Ứng dụng trên màn hình này và chỉ cho phép các Ứng dụng thiết yếu nhất sử dụng Dữ liệu di động trên iPhone của bạn.
4. Vô hiệu hóa dữ liệu di động cho hình ảnh
Tải ảnh lên Thư viện ảnh iCloud và chia sẻ Ảnh với bạn bè và người thân bằng Chia sẻ ảnh iCloud có thể dẫn đến việc sử dụng dữ liệu quá mức.
Để loại trừ khả năng dữ liệu di động đang được sử dụng để Tải lên hoặc Chia sẻ Ảnh, hãy nhấn vào Cài đặt> Ảnh> Dữ liệu di động.

Trên màn hình Dữ liệu di động, hãy tắt Dữ liệu di động cho Ảnh bằng cách di chuyển nút chuyển sang vị trí TẮT.

5. Tắt thông báo đẩy cho ứng dụng tin nhắn
Trong trường hợp bạn nhận được một số lượng lớn Thông báo tin nhắn, bạn có thể cắt giảm việc sử dụng dữ liệu trên iPhone bằng cách tắt TẮT thông báo đẩy cho Ứng dụng Tin nhắn.
Nhấn vào Cài đặt> Thông báo> Cuộn xuống và nhấn vào Tin nhắn.

Trên màn hình Tin nhắn, cuộn xuống phần Cảnh báo Cảnh báo và tắt Biểu ngữ.

6. Vô hiệu hóa dữ liệu di động để làm mới ứng dụng nền
Hầu hết các ứng dụng truyền thông xã hội được biết là vẫn hoạt động ở chế độ nền, sử dụng hết dữ liệu di động đắt tiền của bạn.
Để ngăn Ứng dụng sử dụng dữ liệu di động để Làm mới ứng dụng nền, hãy nhấn vào Cài đặt> Chung> Làm mới ứng dụng nền.

Trên màn hình Làm mới ứng dụng nền, chạm vào Làm mới ứng dụng nền và trên màn hình tiếp theo, nhấn vào tùy chọn Wi-Fi.

Sau Ứng dụng này trên iPhone của bạn sẽ chỉ được phép sử dụng mạng WiFi để làm mới Ứng dụng nền.
7. Thường xuyên ngừng tải email
Nếu iPhone của bạn được đặt để tìm nạp Email, Danh bạ và Lịch thường xuyên, bạn sẽ nhanh chóng kết thúc bằng cách sử dụng nhiều Dữ liệu trên iPhone.
Nhấn vào Cài đặt> Mật khẩu & Tài khoản> Tìm nạp dữ liệu mới. Trên màn hình Tìm nạp dữ liệu mới, cuộn xuống phần Tìm nạp và nhấn vào Tùy chọn thủ công.

Với cài đặt này, iPhone của bạn sẽ chỉ kiểm tra email mới khi bạn mở Ứng dụng Thư.
Nếu bạn không thoải mái với ý tưởng Email không được tải tự động trên iPhone, bạn vẫn có thể lưu dữ liệu bằng cách chọn tùy chọn Hàng giờ.
8. Tắt Tự động phát video
Như bạn đã quan sát, Video bắt đầu phát tự động ngay khi bạn mở các trang web Social Media hoặc News liên quan trên iPhone của bạn.
Trong trường hợp bạn truy cập các trang web đó bằng dữ liệu di động, hãy đảm bảo rằng Tự động phát video được TẮT cho tất cả các trang web bạn truy cập bằng Dữ liệu di động.
Để tắt Tự động phát video, bạn sẽ phải vào cài đặt của các Ứng dụng riêng lẻ và chọn Video Không bao giờ tự động phát video Video hoặc tùy chọn tương tự.
Trong trường hợp của Facebook, hãy nhấn vào biểu tượng Menu 3 dòng, nằm ở góc dưới cùng bên phải màn hình của bạn.

Tiếp theo, chạm vào Cài đặt> Cài đặt tài khoản> Video & Ảnh.

Tiếp theo, chạm vào Tự động phát và chọn tùy chọn Không bao giờ tự động phát video.

Sau này, bạn sẽ không còn tìm thấy Video Tự động phát trong Facebook.