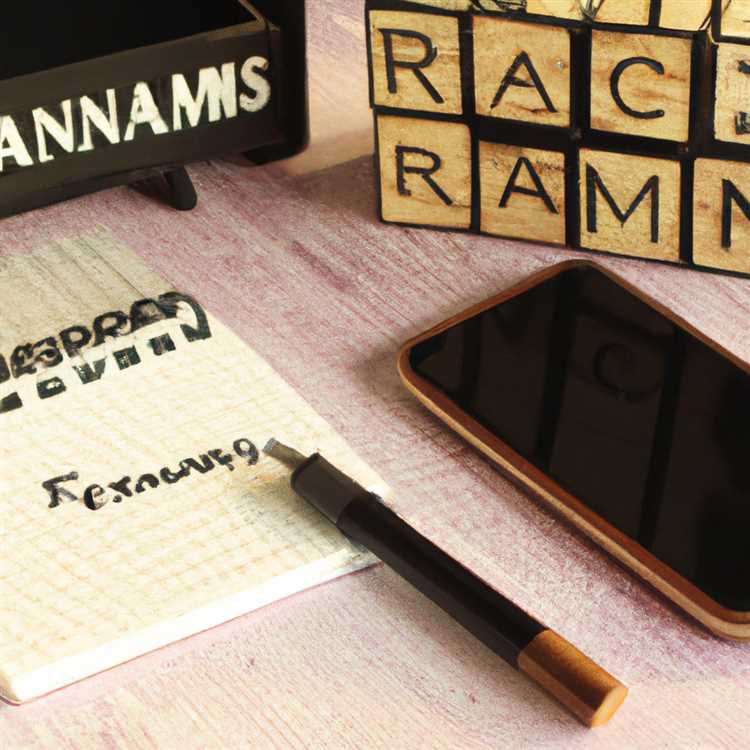Biết địa chỉ IP của máy tính của bạn là điều cần thiết vì nhiều lý do, cho dù bạn đang khắc phục sự cố mạng hoặc định cấu hình cài đặt bảo mật. May mắn thay, tìm địa chỉ IP của bạn trên Windows 11 là một trong những nhiệm vụ dễ nhất bạn có thể thực hiện. Trong hướng dẫn này, chúng tôi sẽ cung cấp cho bạn một quy trình từng bước để giúp bạn xác định vị trí địa chỉ IP của bạn một cách nhanh chóng và dễ dàng.
Bước 1: Mở menu Bắt đầu
Bước đầu tiên là đơn giản. Chỉ cần nhấp vào menu bắt đầu, nằm ở góc dưới bên trái của màn hình của bạn. Bạn cũng có thể nhấn phím Windows trên bàn phím của mình để mở menu Bắt đầu.
Bước 2: Tìm kiếm "Lời nhắc lệnh"
Trong thanh tìm kiếm trong menu bắt đầu, nhập "Dấu nhắc lệnh" và nhấn Enter. Điều này sẽ mở cửa sổ nhắc lệnh, là một công cụ mạnh mẽ để thực hiện các lệnh khác nhau trong hệ điều hành Windows.
Bước 3: Thực hiện lệnh
Khi cửa sổ nhắc lệnh mở, hãy nhập "IPConfig" và nhấn Enter. Lệnh này sẽ hiển thị thông tin về các kết nối mạng của bạn, bao gồm địa chỉ IP của bạn.
Bước 4: Tìm mục nhập "địa chỉ IPv4"
Trong các kết quả được hiển thị sau khi thực hiện lệnh "IPConfig", hãy tìm mục nhập có nhãn "Địa chỉ IPv4". Đây là địa chỉ IP của máy tính của bạn. Nó sẽ được trình bày theo định dạng của bốn bộ số được phân tách theo các giai đoạn. Ví dụ, nó có thể trông giống như "192. 168. 1. 1".
Bước 5: Kiểm tra địa chỉ IP từ một trang web bên ngoài (tùy chọn)
Nếu bạn đang tìm cách xác minh địa chỉ IP của mình từ nguồn bên ngoài hoặc kiểm tra xem địa chỉ IP của bạn có khác nhau khi duyệt internet hay không, có một số trang web có sẵn cung cấp thông tin này. Một trang web phổ biến là "ifconfig. me."Chỉ cần mở trình duyệt của bạn và tìm kiếm "ifconfig. me" hoặc truy cập trực tiếp trang web. Trang web sẽ hiển thị địa chỉ IP của bạn.
Bước 6: Sử dụng các công cụ của bên thứ ba (tùy chọn)
Nếu bạn thích sử dụng các công cụ của bên thứ ba thay vì dòng lệnh, có nhiều công cụ tra cứu địa chỉ IP khác nhau có sẵn trực tuyến. Các công cụ này cung cấp giao diện thân thiện với người dùng, nơi bạn có thể chỉ cần nhập tên máy chủ, tên miền hoặc địa chỉ IP của máy tính và chúng sẽ cung cấp cho bạn thông tin bạn cần.
Bằng cách làm theo hướng dẫn từng bước này, bạn có thể dễ dàng tìm thấy địa chỉ IP của máy tính trên Windows 11. Biết địa chỉ IP của bạn không chỉ cần thiết cho mục đích kết nối mạng mà còn để nâng cao quyền riêng tư và bảo mật của bạn trong khi duyệt internet.
Hướng dẫn từng bước: Cách tìm địa chỉ IP máy tính trên Windows 11


Biết địa chỉ IP của máy tính của bạn là điều cần thiết cho các tác vụ mạng khác nhau, cho dù bạn đang kết nối với mạng cục bộ hoặc duyệt web. Trong Windows 11, tìm địa chỉ IP của máy tính là một quá trình dễ dàng có thể được thực hiện thông qua cài đặt hoặc sử dụng dấu nhắc lệnh. Trong hướng dẫn từng bước này, chúng tôi sẽ hướng dẫn bạn qua hai phương thức để tìm địa chỉ IP của bạn trên Windows 11.
Phương pháp 1: Sử dụng cài đặt Windows 11
Để tìm địa chỉ IP của máy tính của bạn bằng cài đặt Windows 11, hãy làm theo các bước bên dưới:
- Nhấp vào nút Bắt đầu nằm ở góc dưới bên trái của màn hình hoặc nhấn phím Windows trên bàn phím của bạn.
- Trong menu bắt đầu, nhấp vào biểu tượng Cài đặt, trông giống như một thiết bị.
- Trong cửa sổ Cài đặt, nhấp vào "Mạng & Internet" từ menu bên tay trái.
- Trong cài đặt "Mạng & Internet", nhấp vào "Thuộc tính" bên cạnh mạng hiện đang được kết nối của bạn.
- Trong các thuộc tính mạng, cuộn xuống cho đến khi bạn tìm thấy phần "Cài đặt mạng nâng cao".
- Trong "Cài đặt mạng nâng cao", nhấp vào "Xem các thuộc tính mạng của bạn."
- Trong cửa sổ Thuộc tính mạng, hãy xác định vị trí địa chỉ "IPv4" hoặc "địa chỉ IPv6" tùy thuộc vào loại mạng của bạn. Các địa chỉ này sẽ hiển thị địa chỉ IP của máy tính của bạn.
Với các bước dễ dàng này, bạn có thể tìm thấy địa chỉ IP của máy tính bằng cài đặt Windows 11.
Phương pháp 2: Sử dụng dấu nhắc lệnh

Nếu bạn thích sử dụng các công cụ dòng lệnh, bạn có thể tìm thấy địa chỉ IP của máy tính bằng dấu nhắc lệnh. Làm theo các bước dưới đây:
- Nhấn phím Windows trên bàn phím của bạn để mở menu Bắt đầu.
- Nhập "CMD" trong thanh tìm kiếm. Lời nhắc lệnh sẽ xuất hiện như một kết quả tìm kiếm. Nhấp chuột phải vào nó và chọn "Chạy làm quản trị viên."
- Trong cửa sổ nhắc lệnh, nhập "ipconfig" và nhấn Enter.
- Một bảng sẽ xuất hiện với một số thành phần mạng. Tìm dòng có nội dung "Địa chỉ IPv4" hoặc "Địa chỉ IPv6". Số bên cạnh là địa chỉ IP của máy tính của bạn.
Sử dụng dấu nhắc lệnh có thể cung cấp các tính năng và thông tin nâng cao hơn về các kết nối mạng của bạn.
Dù bạn chọn phương pháp nào, việc tìm địa chỉ IP của máy tính trên Windows 11 là một quá trình nhanh chóng và đơn giản. Nó có thể hữu ích cho các tác vụ khác nhau, từ việc khắc phục sự cố mạng đến cấu hình các cài đặt mạng nâng cao. Nếu bạn gặp khó khăn trong việc kết nối với một trang web hoặc các thiết bị khác, việc biết địa chỉ IP của bạn có thể giúp chẩn đoán sự cố. Các phương pháp này hoạt động cho cả địa chỉ IP động và tĩnh. Bây giờ bạn đã biết cách tìm địa chỉ IP của máy tính, chuyển sang Windows 11 và khám phá các tính năng mới của nó!
Tác giả: Arjun Shah |Ngày: 2021
Sử dụng dấu nhắc lệnh
Nếu bạn đang tìm kiếm địa chỉ IP của máy tính trên Windows 11, sử dụng dấu nhắc lệnh là một trong những cách hiệu quả nhất để làm điều đó. Chỉ với một vài bước đơn giản, bạn có thể nhanh chóng xác định vị trí thông tin thiết yếu này.
Bước 1: Lời nhắc lệnh mở
Để bắt đầu, bạn sẽ cần mở dấu nhắc lệnh trên máy tính Windows 11 của mình. Có một số cách để làm điều này, nhưng một trong những phương pháp dễ nhất là tìm kiếm nó. Chỉ cần nhấp vào biểu tượng Windows ở góc dưới bên trái của màn hình và nhập "Lời nhắc lệnh" hoặc "CMD" vào thanh tìm kiếm. Sau đó, nhấp vào ứng dụng nhắc lệnh xuất hiện trong kết quả tìm kiếm.
Bước 2: Nhập lệnh
Khi cửa sổ nhắc lệnh mở, bạn sẽ cần nhập một lệnh cụ thể để tìm địa chỉ IP của bạn. Nhập lệnh sau vào cửa sổ nhắc lệnh:
| Yêu cầu | Sự miêu tả |
|---|---|
| IPConfig | Lệnh này hiển thị cấu hình hoàn chỉnh cho tất cả các giao diện mạng trên máy tính của bạn. |
Sau khi nhập lệnh, nhấn Enter trên bàn phím của bạn.
Bước 3: Xác định vị trí địa chỉ IP của bạn
Sau khi nhập lệnh, bạn sẽ thấy một danh sách các cấu hình mạng. Tìm phần được dán nhãn "Bộ điều hợp Ethernet" hoặc "Bộ điều hợp Wi-Fi", tùy thuộc vào loại kết nối của bạn. Bên dưới bộ điều hợp, bạn sẽ tìm thấy trường "Địa chỉ IPv4", sẽ hiển thị địa chỉ IP của máy tính của bạn.
Lưu ý rằng nếu bạn đang sử dụng kết nối Wi-Fi, máy tính của bạn có thể có cả địa chỉ IPv4 và IPv6. Địa chỉ IPv4 là địa chỉ được sử dụng phổ biến hơn.
Đó là nó! Bạn đã tìm thấy thành công địa chỉ IP của máy tính của mình bằng dấu nhắc lệnh trên Windows 11.
Sử dụng dấu nhắc lệnh cung cấp cho bạn một cách nhanh chóng và dễ dàng để có được địa chỉ IP của máy tính. Tuy nhiên, nếu bạn đang tìm kiếm các tính năng thậm chí nâng cao hơn hoặc giao diện thân thiện với người dùng hơn, thì cũng có các công cụ của bên thứ ba có thể hỗ trợ bạn tìm địa chỉ IP của mình.
Sử dụng ứng dụng Cài đặt
Nếu bạn đang sử dụng Windows 11, có nhiều cách khác nhau để tìm địa chỉ IP của máy tính. Một trong những phương thức đơn giản nhất là sử dụng ứng dụng Cài đặt. Đây là cách:
- Nhấn phím Windows + I trên bàn phím của bạn để mở ứng dụng Cài đặt.
- Trong hộp tìm kiếm ở trên cùng, nhập "Mạng" và nhấp vào mục nhập "Cài đặt mạng & Internet" xuất hiện.
- Ở khung bên trái, nhấp vào "Cài đặt mạng nâng cao."
- Cuộn xuống và nhấp vào "Thuộc tính" trong phần "Cài đặt IP".
- Trong khung tiếp theo, bạn sẽ thấy địa chỉ IP của máy tính. Nó sẽ được hiển thị dưới mục nhập "địa chỉ IPv4".
Ngoài ra, bạn có thể sử dụng dấu nhắc lệnh để tìm địa chỉ IP của mình:
- Nhấn phím Windows + X trên bàn phím của bạn và chọn "Dấu nhắc lệnh" (quản trị viên) hoặc "Windows PowerShell" (quản trị viên) từ menu xuất hiện.
- Trong cửa sổ Prompt Prompt hoặc PowerShell, nhập "IPConfig" và nhấn Enter.
- Tìm kiếm "địa chỉ IPv4" trong bộ điều hợp mạng mà bạn hiện đang sử dụng. Đây là địa chỉ IP của máy tính của bạn.
Hiểu địa chỉ IP của máy tính của bạn là điều cần thiết cho các tác vụ như thiết lập mạng, chia sẻ tệp và máy in hoặc khắc phục sự cố kết nối. Ngoài ra, biết địa chỉ IP của bạn có thể giúp bảo mật hệ thống của bạn khỏi các trang web của bên thứ ba hoặc sử dụng các thành phần có thể truy cập IP của máy tính của bạn vì những lý do khác nhau.
Nếu bạn muốn một cách nhanh chóng để kiểm tra địa chỉ IP của mình, bạn có thể chỉ cần tìm kiếm "IP của tôi là gì" trên Google và nó sẽ hiển thị địa chỉ IP công khai của bạn. Tuy nhiên, nếu bạn đang tìm kiếm địa chỉ IP cục bộ được chỉ định bởi bộ định tuyến hoặc modem của bạn, nên sử dụng các phương thức được đề cập ở trên được khuyến nghị.
Các bước này sẽ giúp bạn xác định vị trí địa chỉ IP của mình trên Windows 11 bằng ứng dụng Cài đặt hoặc dấu nhắc lệnh. Hãy nhớ rằng, địa chỉ IP của bạn có thể năng động, điều đó có nghĩa là nó có thể thay đổi mỗi khi hệ thống của bạn kết nối với Internet. Nếu bạn cần một địa chỉ IP tĩnh, bạn sẽ phải liên hệ với nhà cung cấp dịch vụ Internet của mình.
Để biết thêm thông tin về địa chỉ IP và các tính năng kết nối mạng trong Windows 11, bạn có thể truy cập trang Câu hỏi thường gặp Windows 11 trên trang web Microsoft. Bạn cũng có thể sử dụng các trang web của bên thứ ba như ifconfig. me để kiểm tra địa chỉ IP của bạn từ trình duyệt web.
Sử dụng kết nối mạng
Nếu bạn đang tìm kiếm một cách nhanh chóng và dễ dàng để tìm địa chỉ IP của máy tính trên Windows 11, bạn có thể làm như vậy bằng cách sử dụng cài đặt kết nối mạng. Đây là cách:
- Nhấn phím Windows và nhập "Kết nối mạng" trong thanh tìm kiếm.
- Nhấp vào tùy chọn "Kết nối mạng" xuất hiện trong kết quả tìm kiếm.
- Trong cửa sổ Kết nối mạng, bạn sẽ thấy một danh sách các kết nối mạng có sẵn trên máy tính của bạn, cả có dây và không dây.
- Nhấp chuột phải vào kết nối mạng mà bạn hiện đang sử dụng (ví dụ: Wi-Fi hoặc Ethernet) và chọn "Trạng thái" từ menu xuất hiện.
- Trong cửa sổ Trạng thái, nhấp vào nút "Chi tiết".
- Một cửa sổ mới sẽ mở hiển thị thông tin chi tiết về kết nối mạng của bạn, bao gồm địa chỉ IP của máy tính của bạn.
Ngoài ra, bạn cũng có thể tìm thấy địa chỉ IP của máy tính thông qua dấu nhắc lệnh hoặc PowerShell bằng một vài bước đơn giản. Đây là cách:
- Nhấn phím Windows và nhập "Lời nhắc lệnh" hoặc "PowerShell" trong thanh tìm kiếm.
- Nhấp vào tùy chọn "Lời nhắc lệnh" hoặc "PowerShell" xuất hiện trong kết quả tìm kiếm.
- Trong cửa sổ Dấu nhắc lệnh hoặc PowerShell, nhập lệnh "IPConfig" và nhấn Enter.
- Kết quả sẽ hiển thị danh sách thông tin về các kết nối mạng của bạn, bao gồm địa chỉ IP của máy tính của bạn.
Biết địa chỉ IP của máy tính của bạn có thể hữu ích vì nhiều lý do. Ví dụ: nó có thể giúp khắc phục sự cố mạng, định cấu hình cài đặt mạng hoặc thậm chí cải thiện tính bảo mật và quyền riêng tư của kết nối internet của bạn. Vì vậy, cho dù bạn là người mới bắt đầu hay người dùng nâng cao, học cách tìm địa chỉ IP của bạn là một kỹ năng quan trọng cần có.