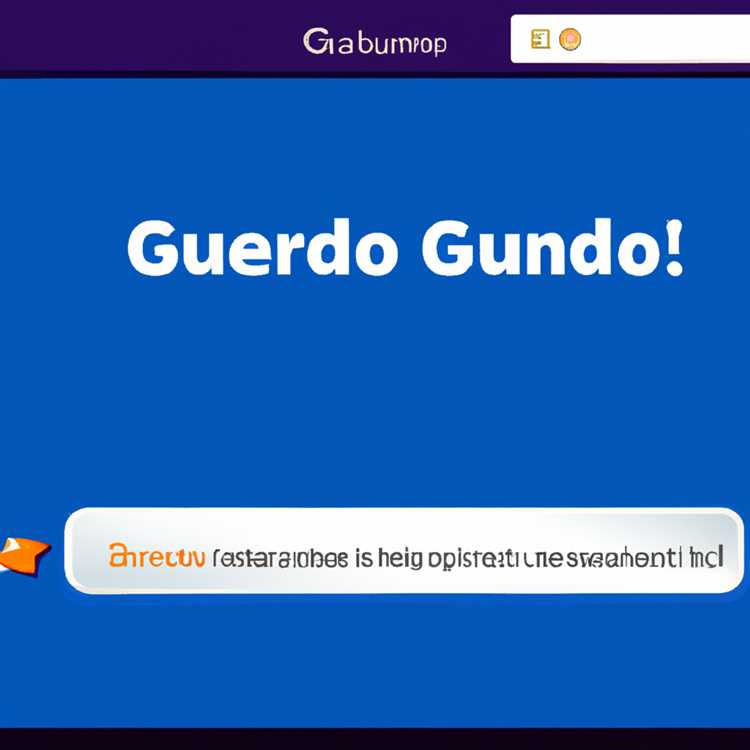Thêm nút LinkedIn vào chữ ký email của bạn là một cách thuận tiện để mở rộng mạng lưới chuyên nghiệp của bạn. Vì biểu tượng được đính kèm với chữ ký của bạn, nên mọi email bạn gửi đều cung cấp một cách để người nhận xem tài khoản LinkedIn của bạn. Mặc dù LinkedIn cung cấp mã HTML cho các nút của nó, nhưng việc thêm một nút vào email của bạn yêu cầu bạn phải thiết lập một hình ảnh siêu liên kết đến trang LinkedIn của mình. Tuy nhiên, với hầu hết các ứng dụng email, việc thêm hình ảnh siêu liên kết vào chữ ký chỉ cần một vài bước.
Bước 1
Mở trang Biểu tượng LinkedIn của Microsoft trong phần tài nguyên. Nhấp chuột phải vào biểu tượng LinkedIn và chọn “Lưu hình ảnh thành”. Lưu hình ảnh vào một vị trí mà bạn có thể dễ dàng tìm thấy nó, chẳng hạn như máy tính để bàn của bạn.
Bước 2
Mở ứng dụng email của bạn. Trên tab Trang chủ, nhấp vào biểu tượng "Email Mới" để bắt đầu một email mới.
Bước 3
Trong tab Thư, nhấp vào menu thả xuống "Chữ ký" và chọn "Chữ ký".
Bước 4
Chọn chữ ký mà bạn muốn thêm vào nút LinkedIn hoặc nhấp vào nút "Mới" để tạo chữ ký mới.
Bước 5
Nhập các chi tiết cho chữ ký của bạn, chẳng hạn như tên, số điện thoại, địa chỉ và email của bạn trong hộp Chỉnh sửa Chữ ký.
Bước 6
Nhấp vào biểu tượng “Hình ảnh”. Điều hướng đến biểu tượng LinkedIn và nhấp đúp vào biểu tượng đó.
Bước 7
Chọn biểu tượng LinkedIn. Nhấp vào biểu tượng "Siêu kết nối" để tạo siêu kết nối mới.
Bước 8
Mở trang LinkedIn của bạn trong trình duyệt Web. Nhấp vào tên của bạn và chọn "Cài đặt" từ trình đơn thả xuống.
Bước 9
Chọn "Chỉnh sửa hồ sơ công khai của bạn" từ tab "Hồ sơ". Xác định vị trí "URL hiện tại của bạn".
Bước 10
Trong ứng dụng thư, nhập URL hiện tại của bạn vào hộp Địa chỉ. Địa chỉ phải tương tự như "https://www.linkedin.com/ in / Name."
Bước 11
Nhấp vào "Ok" để chấp nhận các thay đổi.
Nhấp vào menu thả xuống "Chữ ký" và chọn chữ ký bằng nút LinkedIn.