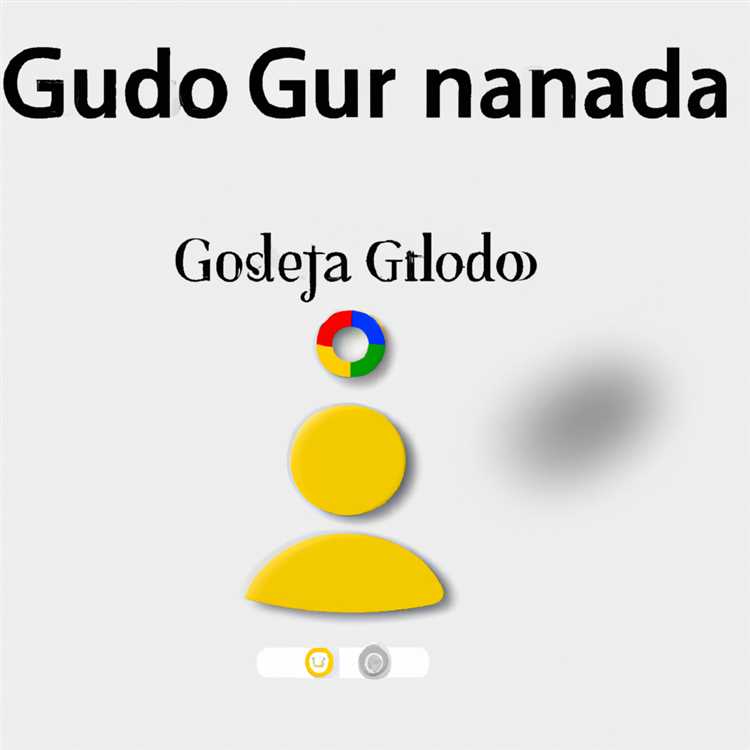Chào mừng bạn đến với hướng dẫn đầy đủ của chúng tôi về cách thiết lập và sử dụng ứng dụng Backup Windows. Cho dù bạn là người mới hoặc người dùng có kinh nghiệm, hướng dẫn này sẽ cung cấp cho bạn tất cả thông tin bạn cần biết về phần mềm sao lưu liền mạch này.
Nếu bạn đang tự hỏi làm thế nào để bắt đầu, đừng lo lắng! Thiết lập ứng dụng sao lưu Windows rất dễ dàng và đơn giản. Chỉ cần làm theo các bước bên dưới để đảm bảo quy trình thiết lập suôn sẻ:
Bước 1: Truy cập ứng dụng sao lưu Windows

Để truy cập ứng dụng sao lưu Windows, nhấp vào nút Bắt đầu và nhập "Sao lưu" vào thanh tìm kiếm. Bạn sẽ thấy ứng dụng sao lưu Windows được liệt kê trong kết quả tìm kiếm. Nhấp vào nó để khởi chạy ứng dụng.
Bước 2: Thiết lập bản sao lưu của bạn
Khi ứng dụng sao lưu Windows được mở, bạn sẽ thấy một danh sách các tùy chọn. Nhấp vào "Thiết lập sao lưu" để bắt đầu quá trình. Điều này sẽ đưa bạn đến một màn hình nơi bạn có thể chọn vị trí mà bạn muốn lưu trữ bản sao lưu của mình.
Lưu ý: Nên chọn ổ cứng ngoài hoặc vị trí mạng cho bản sao lưu của bạn để đảm bảo an toàn cho dữ liệu của bạn.
Bước 3: Cấu hình cài đặt sao lưu

Sau khi chọn vị trí sao lưu, bạn có thể định cấu hình các cài đặt bổ sung như tần số sao lưu, bộ lọc loại tệp và hơn thế nữa. Dành thời gian của bạn để tùy chỉnh các cài đặt này theo sở thích của bạn.
Mẹo chuyên nghiệp: Nếu bạn không chắc chắn sẽ chọn cài đặt nào, bạn luôn có thể đi với các tùy chọn mặc định. Ứng dụng sao lưu Windows được thiết kế để hoạt động tốt với các cài đặt mặc định.
Bước 4: Bắt đầu bản sao lưu
Khi bạn đã hoàn tất cài đặt sao lưu của mình, nhấp vào nút "Lưu cài đặt và chạy sao lưu" để bắt đầu quá trình sao lưu. Bạn sẽ thấy một thanh tiến trình hiển thị trạng thái của bản sao lưu của bạn. Tùy thuộc vào kích thước dữ liệu của bạn và vị trí sao lưu, quy trình có thể mất một thời gian.
Hãy nhớ rằng: Điều quan trọng là không làm gián đoạn quá trình sao lưu cho đến khi hoàn thành để tránh mất dữ liệu.
Bước 5: Khôi phục bản sao lưu của bạn
Trong trường hợp bạn cần khôi phục bản sao lưu của mình, ứng dụng sao lưu Windows sẽ dễ dàng. Chỉ cần nhấp vào tùy chọn "Khôi phục tệp" và làm theo các hướng dẫn trên màn hình. Bạn có thể chọn các tệp hoặc thư mục cụ thể bạn muốn khôi phục hoặc khôi phục toàn bộ bản sao lưu.
Mẹo chuyên nghiệp: Để làm cho quá trình khôi phục nhanh hơn, bạn có thể lọc các tệp theo tên, ngày hoặc loại tệp của chúng.
Đó là nó! Bây giờ bạn đã thiết lập thành công và sử dụng ứng dụng sao lưu Windows. Bạn có thể yên tâm khi biết rằng dữ liệu quan trọng của bạn được bảo mật và bảo vệ.
Chúng tôi hy vọng hướng dẫn này đã hữu ích cho bạn. Nếu bạn có bất kỳ câu hỏi nào khác hoặc cần hỗ trợ bổ sung, xin vui lòng liên hệ. Nhóm của chúng tôi luôn ở đây để giúp đỡ!
Ứng dụng sao lưu Windows là gì?
Ứng dụng Backup Windows là một công cụ tích hợp trong các hệ điều hành Windows cho phép người dùng tạo bản sao lưu các tệp, thư mục và cài đặt quan trọng của họ. Nó cung cấp một cách dễ dàng và thuận tiện để bảo vệ dữ liệu của bạn trong trường hợp mất dữ liệu, sự cố hệ thống hoặc các sự kiện không lường trước khác.
Ứng dụng Backup Windows cung cấp một số tính năng và tùy chọn cho phép người dùng tùy chỉnh cài đặt sao lưu của họ theo nhu cầu và tùy chọn của họ. Nó cho phép bạn chọn các tệp và thư mục bạn muốn sao lưu, chọn đích nơi sao lưu sẽ được lưu trữ và lên lịch sao lưu tự động theo các khoảng thời gian đều đặn.
Ứng dụng này cũng cung cấp các tùy chọn để khôi phục dữ liệu của bạn. Bạn có thể chọn khôi phục các tệp hoặc thư mục cụ thể hoặc chọn khôi phục hệ thống đầy đủ để hoàn nguyên máy tính của bạn trở lại trạng thái trước đó.
Các tính năng của ứng dụng sao lưu Windows
Dưới đây là một số tính năng chính của ứng dụng sao lưu Windows:
- Sao lưu và Khôi phục: Cho phép bạn tạo bản sao lưu các tệp, thư mục và cài đặt, cũng như khôi phục chúng khi cần.
- Tùy chỉnh: Cho phép bạn chọn tệp và thư mục nào để sao lưu và nơi lưu trữ bản sao lưu.
- Lập lịch: Cho phép bạn thiết lập các bản sao lưu tự động theo các khoảng thời gian được chỉ định.
- Sao lưu gia tăng: Thực hiện các bản sao lưu gia tăng, có nghĩa là chỉ các thay đổi được thực hiện vì bản sao lưu cuối cùng sẽ được lưu.
- Sao lưu hình ảnh hệ thống: Cho phép bạn tạo một bản sao của toàn bộ hệ thống của mình, có thể được sử dụng để khôi phục PC về trạng thái trước đó.
- Lịch sử tệp: Theo dõi các thay đổi được thực hiện cho các tệp theo thời gian, cho phép bạn khôi phục các phiên bản trước.
Tại sao sử dụng ứng dụng sao lưu Windows?
Ứng dụng Windows Backup cung cấp một cách đơn giản và hiệu quả để bảo vệ dữ liệu quan trọng của bạn và đảm bảo tính khả dụng của nó trong trường hợp có bất kỳ sự kiện đáng tiếc nào. Dưới đây là một số lý do tại sao bạn nên xem xét sử dụng ứng dụng sao lưu Windows:
- Bảo vệ dữ liệu: Với các bản sao lưu thường xuyên, bạn có thể bảo vệ các tệp, thư mục và cài đặt của mình chống lại việc xóa tình cờ, lỗi phần cứng, tấn công phần mềm độc hại và các tình huống mất dữ liệu khác.
- Thuận tiện và dễ sử dụng: Ứng dụng sao lưu Windows cung cấp giao diện thân thiện với người dùng và hướng dẫn từng bước để hướng dẫn bạn trong quá trình sao lưu và khôi phục.
- Tùy chọn tùy chỉnh: Bạn có thể chọn tệp và thư mục nào để sao lưu, chọn đích sao lưu và lên lịch sao lưu tự động theo sở thích của bạn.
- Sự an tâm: Biết rằng dữ liệu của bạn được sao lưu mang lại cho bạn sự an tâm, vì bạn có thể dễ dàng khôi phục nó bất cứ khi nào cần thiết.
Để bắt đầu với ứng dụng sao lưu Windows, hãy làm theo các bước sau:
- Nhấp vào nút Bắt đầu và mở ứng dụng Cài đặt (Biểu tượng Gear).
- Trong ứng dụng Cài đặt, nhấp vào tùy chọn "Cập nhật & amp; bảo mật".
- Ở khung bên trái, chọn "Sao lưu".
- Nhấp vào nút "Thêm ổ đĩa" trong phần "Sao lưu sử dụng Lịch sử tệp" để chọn đích sao lưu.
- Khi một ổ đĩa được chọn, nhấp vào liên kết "thêm tùy chọn" để tùy chỉnh cài đặt sao lưu của bạn.
- Trong "Sao lưu các thư mục này", nhấp vào nút "Thêm thư mục" để chọn các tệp và thư mục bạn muốn sao lưu.
- Điều chỉnh bất kỳ cài đặt nào khác, chẳng hạn như tần số sao lưu và thời gian để giữ bản sao lưu.
- Đóng ứng dụng Cài đặt và ứng dụng sao lưu Windows sẽ tự động sao lưu các mục đã chọn của bạn vào đích đã chọn.
Nên định kỳ kiểm tra cài đặt sao lưu của bạn và đảm bảo rằng các tệp và thư mục quan trọng của bạn được sao lưu đúng. Trong trường hợp có bất kỳ thay đổi nào đối với các tệp của bạn, ứng dụng sao lưu Windows sẽ tự động sao lưu chúng.
Tại sao bạn nên sử dụng ứng dụng sao lưu Windows?
Ứng dụng sao lưu Windows cung cấp một cách thuận tiện để sao lưu các tệp và thư mục cá nhân của bạn, đảm bảo rằng dữ liệu quan trọng của bạn an toàn và bảo mật. Cho dù bạn vô tình xóa một tệp, trải nghiệm lỗi phần cứng hoặc gặp sự cố phần mềm, việc sao lưu có thể giúp bạn khôi phục các tệp của mình một cách nhanh chóng và dễ dàng.
Với ứng dụng sao lưu Windows, bạn có thể dễ dàng định cấu hình các bản sao lưu tự động xảy ra theo lịch trình thường xuyên. Điều này có nghĩa là bạn không phải nhớ sao lưu các tệp của mình theo cách thủ công - ứng dụng sẽ chăm sóc nó cho bạn. Bạn cũng có thể chọn sao lưu thủ công các tệp của mình bất cứ lúc nào, giúp bạn hoàn toàn kiểm soát khi nào và cách dữ liệu của bạn được sao lưu.
Ngoài ra, ứng dụng sao lưu Windows cho phép bạn sao lưu các tệp của mình vào một thiết bị ngoài, chẳng hạn như ổ cứng ngoài hoặc ổ đĩa flash USB. Điều này có nghĩa là ngay cả khi ổ cứng của máy tính không thành công, các tệp của bạn vẫn sẽ an toàn và có thể truy cập được.
Ứng dụng cũng cung cấp một cách dễ dàng để khôi phục các tệp của bạn. Chỉ cần điều hướng đến trung tâm sao lưu và khôi phục trong bảng điều khiển và làm theo các hướng dẫn trên màn hình. Bạn có thể chọn khôi phục các tệp riêng lẻ hoặc toàn bộ thư mục, tùy thuộc vào nhu cầu của bạn.
Một lợi ích khác của việc sử dụng ứng dụng Backup Windows là nó cho phép bạn tạo một hình ảnh hệ thống. Đây là một ảnh chụp nhanh toàn bộ hệ điều hành của bạn, bao gồm tất cả các chương trình và cài đặt được cài đặt. Nếu máy tính của bạn gặp phải một vấn đề lớn, chẳng hạn như lỗi ổ cứng hoặc nhiễm v i-rút, bạn có thể sử dụng hình ảnh hệ thống để khôi phục máy tính về trạng thái trước đó.
Nhìn chung, ứng dụng sao lưu Windows là một công cụ có giá trị để bảo vệ dữ liệu quan trọng của bạn và đảm bảo rằng bạn có thể nhanh chóng phục hồi khỏi mọi vấn đề hoặc tai nạn. Bằng cách thường xuyên sao lưu các tập tin của bạn, bạn có thể yên tâm khi biết rằng dữ liệu của bạn an toàn và sẽ dễ dàng truy cập nếu cần.
Thiết lập ứng dụng sao lưu Windows

Thiết lập ứng dụng sao lưu Windows là điều cần thiết để đảm bảo sự an toàn và bảo mật của dữ liệu quan trọng của bạn. Hướng dẫn này sẽ hướng dẫn bạn qua các bước cần thiết để định cấu hình và sử dụng ứng dụng sao lưu một cách hiệu quả.
Bước 1: Truy cập ứng dụng sao lưu
Để bắt đầu, hãy mở menu Bắt đầu và nhấp vào biểu tượng Cài đặt.
Trong cửa sổ Cài đặt, chọn tùy chọn "Cập nhật & bảo mật".
Ở khung bên trái, nhấp vào tab "Sao lưu".
Bước 2: Cấu hình cài đặt sao lưu
Trong tab "Sao lưu", nhấp vào tùy chọn "Thêm ổ đĩa" để chọn đích cho bản sao lưu của bạn.
Bạn có thể chọn ổ cứng ngoài, vị trí mạng hoặc dịch vụ đám mây để lưu trữ bản sao lưu của bạn.
Khi bạn đã chọn điểm đến ưa thích, hãy nhấp vào liên kết "Tùy chọn khác" để truy cập các cài đặt bổ sung.
Bước 3: Tùy chỉnh tùy chọn sao lưu
Trong phần "Tùy chọn khác", bạn có thể tùy chỉnh một số tùy chọn sao lưu như tần suất sao lưu sẽ được thực hiện, các thư mục và tệp cụ thể sẽ bao gồm hoặc loại trừ, v. v.
Bạn cũng có thể thiết lập một lịch trình sao lưu hoặc kích hoạt thủ công bản sao lưu bất cứ khi nào bạn muốn.
Bước 4: Khôi phục dữ liệu sao lưu của bạn
Nếu bạn cần khôi phục dữ liệu của mình, bạn có thể làm như vậy thông qua ứng dụng sao lưu.
Để khôi phục các tệp hoặc thư mục, hãy nhấp vào "Khôi phục tệp từ liên kết bản sao lưu hiện tại" trong tab "Sao lưu".
Sau đó, bạn có thể chọn các tệp hoặc thư mục bạn muốn khôi phục và chọn vị trí ban đầu của chúng hoặc một vị trí mới.
Quá trình khôi phục có thể mất một thời gian, tùy thuộc vào kích thước và số lượng tệp được khôi phục.
Bước 5: Sao lưu và khôi phục tự động
Bạn có thể làm cho các quy trình sao lưu và khôi phục trở nên liền mạch hơn bằng cách sử dụng các tùy chọn tự động của ứng dụng sao lưu Windows.
Trong tab "Sao lưu", bật tùy chọn "Tự động sao lưu các tệp của tôi" để bật các bản sao lưu tự động.
Tương tự, chuyển đổi tùy chọn "Tự động khôi phục tệp của tôi" để bật tự động khôi phục các tệp.
Bằng cách làm theo các bước này, bạn có thể thiết lập và sử dụng ứng dụng sao lưu Windows để giữ dữ liệu của bạn an toàn và dễ dàng khôi phục nó khi cần.
Bước 1: Truy cập ứng dụng sao lưu Windows
Để truy cập ứng dụng sao lưu Windows, hãy làm theo các bước bên dưới:
1. Trên máy tính để bàn Windows của bạn, hãy tìm nút bắt đầu. Nó thường được đặt ở góc dưới bên trái của màn hình và được biểu thị bằng logo Windows.
2. Nhấp vào nút Bắt đầu để mở menu Bắt đầu. Bạn cũng có thể nhấn phím Windows trên bàn phím của mình để mở menu Bắt đầu.
3. Trong menu bắt đầu, bạn sẽ thấy một danh sách các ứng dụng. Tìm thư mục "Phụ kiện Windows" và nhấp vào nó để mở nó.
4. Trong thư mục phụ kiện Windows, bạn sẽ tìm thấy các công cụ và ứng dụng khác nhau. Cuộn qua danh sách và tìm biểu tượng "Sao lưu và khôi phục (Windows 7)". Nó được đại diện bởi một mũi tên màu trắng chỉ vào biểu tượng ổ cứng.
5. Nhấp vào biểu tượng "Sao lưu và khôi phục (Windows 7)" "để khởi chạy ứng dụng sao lưu Windows.
6. Sau khi nhấp vào biểu tượng, ứng dụng sao lưu Windows sẽ mở. Ở phía bên trái của cửa sổ, bạn sẽ thấy một danh sách các điều khiển và tùy chọn để định cấu hình cài đặt sao lưu của bạn.
7. Dành một chút thời gian để làm quen với các điều khiển và tùy chọn khác nhau có sẵn trong ứng dụng sao lưu Windows. Các điều khiển và tùy chọn này sẽ giúp bạn tùy chỉnh cài đặt sao lưu của mình và thực hiện các hành động liên quan đến sao lưu khác nhau.
Đó là nó! Bạn đã truy cập thành công ứng dụng sao lưu Windows và sẵn sàng tiến hành các bước tiếp theo để thiết lập và sử dụng công cụ sao lưu.
Bước 2: Cấu hình cài đặt sao lưu
Sau khi bắt đầu ứng dụng sao lưu Windows, bạn sẽ thấy một cửa sổ hiển thị cài đặt sao lưu. Đây là nơi bạn có thể định cấu hình những mục nào để sao lưu và nơi lưu trữ các tệp sao lưu.
Cửa sổ được chia thành các phần khác nhau cho bạn thấy các cài đặt khác nhau mà bạn có thể chọn. Dưới đây là mô tả chi tiết của từng phần:
Vị trí sao lưu
Phần này cho phép bạn chọn nơi bạn muốn lưu trữ các tệp sao lưu của mình. Bạn có thể chọn một vị trí ưa thích, chẳng hạn như ổ cứng ngoài hoặc vị trí mạng. Bạn cũng có thể để Windows sao lưu chọn vị trí tốt nhất cho bạn.
Sao lưu những gì
Trong phần này, bạn có thể chọn những mục bạn muốn đưa vào bản sao lưu của mình. Bạn có thể chọn các thư mục hoặc thư viện cụ thể, chẳng hạn như tài liệu, hình ảnh hoặc thư mục âm nhạc của bạn. Bạn cũng có thể chọn bao gồm một bản sao lưu hình ảnh hệ thống, sẽ sao lưu toàn bộ máy tính của bạn.
Bao lâu
Tại đây, bạn có thể chọn tần suất bạn muốn bản sao lưu Windows chạy. Bạn có thể chọn một lịch trình cho các bản sao lưu hàng ngày, hàng tuần hoặc hàng tháng. Bạn cũng có thể chọn một thời gian cụ thể trong ngày để bản sao lưu bắt đầu.
Lịch sử tập tin
Phần này cho phép bạn bật hoặc vô hiệu hóa lịch sử tệp, đây là một tính năng theo dõi các thay đổi được thực hiện cho các tệp của bạn theo thời gian. Nó cung cấp một lớp bảo vệ bổ sung cho các tập tin cá nhân của bạn.
Cài đặt nâng cao
Nếu bạn cần định cấu hình cài đặt nâng cao hơn, bạn có thể nhấp vào liên kết "Cài đặt nâng cao". Điều này sẽ mở một cửa sổ mới, nơi bạn có thể chỉ định những thứ như chính sách lưu dự phòng, thời gian để giữ bản sao lưu và không gian đĩa tối đa để sử dụng cho các bản sao lưu.
Khi bạn đã cấu hình tất cả các cài đặt theo sở thích của mình, hãy nhấp vào nút "Lưu cài đặt và chạy sao lưu" để bắt đầu quá trình sao lưu. Windows Sao lưu sẽ thông báo cho bạn về tiến trình và cung cấp phản hồi khi bản sao lưu hoàn tất.
Hãy nhớ rằng trong khi bạn đang thiết lập bản sao lưu, bạn cũng có thể cá nhân hóa cài đặt của mình. Windows Sao lưu cho phép những người bị khiếm thị hoặc thích sử dụng người kể chuyện để cá nhân hóa các cài đặt khả năng truy cập. Điều này đảm bảo rằng mọi người có thể tận dụng tối đa các cài đặt sao lưu.
Đó là nó cho bước 2! Với cài đặt sao lưu được định cấu hình, giờ đây bạn có thể tiến hành bước tiếp theo để khôi phục các tệp của mình hoặc đơn giản là yên tâm khi biết rằng dữ liệu quan trọng của bạn đang được sao lưu an toàn.