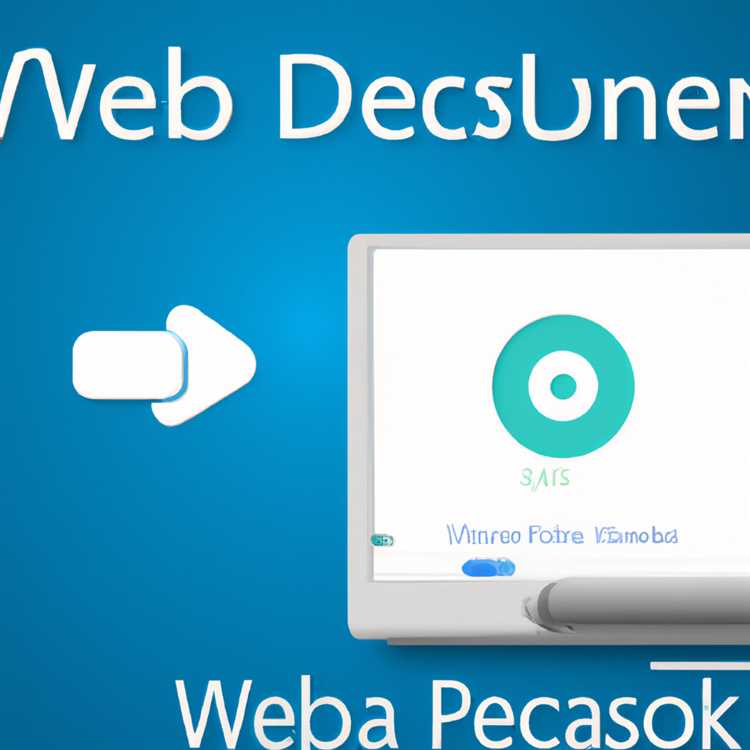Có thể có nhiều lý do khiến Mac không kết nối được với mạng WiFi. Bạn sẽ tìm thấy bên dưới một số phương pháp để khắc phục sự cố kết nối WiFi trên máy Mac.

Mac không kết nối với WiFi
Vấn đề của Mac Không kết nối với mạng WiFi có thể do nhiều lý do, từ sự cố trong Modem / Bộ định tuyến, trên các máy chủ DNS đông đúc đến các sự cố kết nối mạng khác.
Trong nhiều trường hợp, sự cố WiFi và Ethernet không hoạt động trên Mac kết thúc là do các kết nối cáp bị lỏng hoặc bị ngắt kết nối.
Do đó, loại trừ vấn đề này bằng cách kiểm tra các kết nối cáp, trước khi tiến hành các phương pháp khác để khắc phục sự cố này.
1. Modem / Bộ định tuyến chu trình điện
Trước khi tiếp tục với các bước khắc phục sự cố phức tạp hơn, hãy thử cách khắc phục sự cố đơn giản này.
1. Ngắt kết nối Modem / Bộ định tuyến khỏi Nguồn điện. Bạn có thể rút cáp nguồn ra khỏi Ổ cắm trên tường hoặc sử dụng công tắc BẬT / TẮT (Nếu có).
2. Đợi trong 60 giây và kết nối Modem / Bộ định tuyến trở lại nguồn điện.
2. Khởi động lại máy Mac của bạn
Đơn giản, hãy khởi động lại MacBook và bạn có thể ngạc nhiên khi thấy nó kết nối với Mạng WiFi.
1. Tắt hoàn toàn máy Mac của bạn
2. Đợi 60 giây và khởi động lại thiết bị của bạn.
3. Sau khi Mac Khởi động lại, hãy xem bây giờ bạn có thể kết nối với WiFi không.
3. Quên mạng WiFi
Làm cho Mac quên Mạng WiFi của mình và sau đó tham gia lại Mạng WiFi để khắc phục sự cố này.
1. Nhấp vào Logo Apple trong thanh menu trên cùng và chọn System PreferencesS trong menu thả xuống.

2. Trên màn hình Tùy chọn hệ thống, nhấp vào tùy chọn Mạng.

3. Trên màn hình Mạng, chọn Mạng WiFi trong thanh menu bên trái và nhấp vào nút Nâng cao.

4. Trên màn hình tiếp theo, chọn Mạng WiFi mà bạn muốn quên và nhấp vào dấu (-).

5. Nhấp vào OK để lưu cài đặt này và đóng màn hình Mạng.
6. Tiếp theo, nhấp vào Biểu tượng WiFi nằm ở góc trên cùng bên phải màn hình của bạn và chọn Mạng WiFi trong menu thả xuống.

7. Khi được nhắc, hãy nhập Mật khẩu mạng WiFi của bạn.
WiFi sẽ hoạt động trên máy Mac của bạn
4. Gia hạn thuê DHCP
Trong trường hợp máy Mac của bạn dường như được kết nối với Mạng WiFi, nhưng bạn không thể kết nối với Internet, bạn có thể cần Gia hạn DHCP Hire.
1. Nhấp vào Logo Apple trong thanh menu trên cùng> chọn Tùy chọn hệ thống trên menu thả xuống.

2. Trên màn hình Tùy chọn hệ thống, nhấp vào tùy chọn Mạng.

3. Trên màn hình Mạng, nhấp vào WiFi trong menu bên và nhấp vào nút Nâng cao.

4. Trên màn hình tiếp theo, nhấp vào tab TCP / IP và nhấp vào nút Gia hạn DHCP thuê.

5. Nhấp vào OK để lưu các cài đặt sửa đổi.
5. Ngắt kết nối Bluetooth
Đôi khi Bluetooth có thể can thiệp vào Mạng WiFi và một số người dùng đã báo cáo có thể kết nối với Mạng WiFi sau khi tắt Bluetooth trên máy Mac của họ.
1. Nhấp vào Biểu tượng Bluetooth nằm ở góc trên cùng bên phải màn hình của bạn và nhấp vào tùy chọn Tắt Bluetooth TẮT trong menu thả xuống.

2. Khởi động lại Mac và xem bây giờ bạn có thể kết nối với WiFi không.
6. Thay đổi máy chủ DNS
Nếu bạn thường xuyên gặp sự cố kết nối WiFi trên máy Mac, sự cố có thể liên quan đến máy chủ DNS của Nhà cung cấp dịch vụ Internet (ISP) của bạn.
Trong trường hợp như vậy, chuyển sang Máy chủ DNS hoặc DNS của Google do Amazon hoặc OpenDNS cung cấp có thể giúp khắc phục sự cố.
Các máy chủ DNS miễn phí do Google, Amazon và OpenDNS cung cấp đáng tin cậy và có khả năng nhanh hơn nhiều so với Máy chủ DNS được sử dụng bởi Nhà cung cấp dịch vụ Internet của bạn.
Bạn cũng có thể thích- Cách bảo vệ mật khẩu thư mục trên máy Mac và bảo vệ dữ liệu của bạn
- Cách cải thiện tuổi thọ pin MacBook
- Cách tăng tốc trình duyệt Safari chậm trên máy Mac