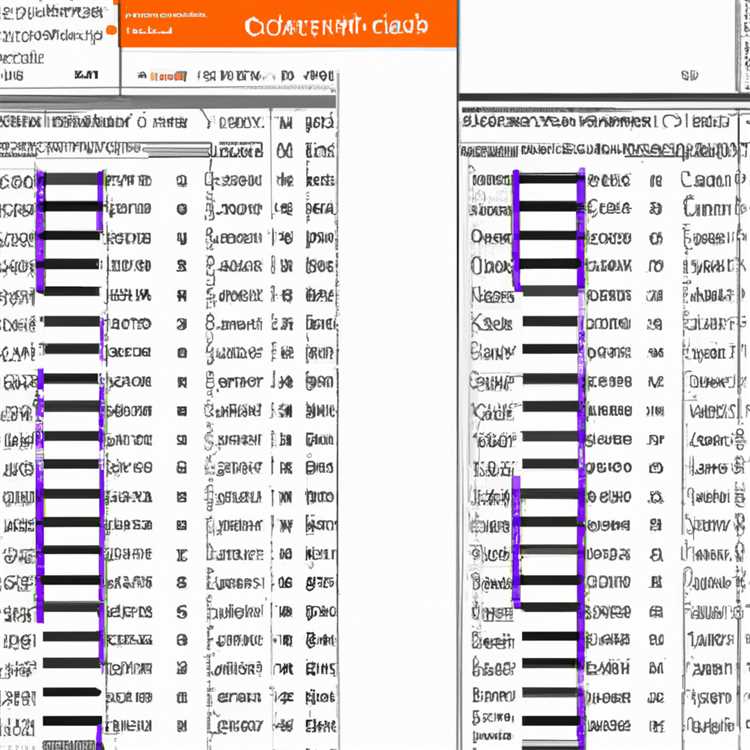Nếu bạn là người dùng Windows 11 và tự mình quản lý cài đặt bảo mật, bạn có thể muốn vô hiệu hóa tính năng Microsoft Defender SmartScreen. Mặc dù tính năng này nhằm mục đích bảo vệ hệ thống của bạn khỏi các tệp và trang web độc hại có khả năng, một số người dùng có thể thấy nó không cần thiết hoặc hạn chế. Trong hướng dẫn này, chúng tôi sẽ cung cấp các hướng dẫn từng bước về cách vô hiệu hóa Microsoft Defender SmartScreen trong Windows 11.
Trước khi chúng tôi tiến hành các bước, điều quan trọng là phải hiểu những gì Microsoft Defender SmartScreen làm và lý do tại sao bạn có thể muốn tắt nó. Microsoft Defender SmartScreen là một tính năng bảo mật tích hợp của Windows 11 giúp bảo vệ máy tính của bạn khỏi phần mềm, trang web và tải xuống có khả năng độc hại. Nó sử dụng một hệ thống dựa trên danh tiếng để xác minh sự an toàn của các tệp và cảnh báo bạn nếu có bất kỳ mối đe dọa tiềm ẩn nào được phát hiện. Tuy nhiên, một số người dùng có thể cảm thấy rằng nó can thiệp vào trải nghiệm duyệt web của họ hoặc muốn dựa vào các biện pháp bảo mật thay thế.
Để vô hiệu hóa Microsoft Defender SmartScreen trong Windows 11, hãy làm theo các bước bên dưới:
- Mở ứng dụng Cài đặt bằng cách nhấp vào nút Bắt đầu và chọn "Cài đặt" (biểu tượng bánh răng).
- Trong cửa sổ Cài đặt, nhấp vào "Quyền riêng tư & bảo mật" trong menu điều hướng bên trái.
- Ở phía bên phải, cuộn xuống và nhấp vào tùy chọn "Bảo mật Windows".
- Trong phần bảo mật Windows, nhấp vào nút "Mở bảo mật Windows".
- Trong ứng dụng Windows Security, nhấp vào tùy chọn "Điều khiển ứng dụng & trình duyệt" trong menu điều hướng bên trái.
- Trong phần "Kiểm tra ứng dụng và tệp", chọn tùy chọn "Tắt".
Sau khi hoàn thành các bước này, Microsoft Defender SmartScreen sẽ bị tắt và bạn sẽ không còn nhận được thông báo cảnh báo khi mở tệp hoặc duyệt web. Tuy nhiên, điều quan trọng cần lưu ý là việc vô hiệu hóa tính năng này có thể làm giảm mức độ bảo vệ tổng thể của hệ thống của bạn, do đó nên sử dụng các biện pháp bảo mật thay thế và cảnh giác chống lại các mối đe dọa tiềm tàng trực tuyến.
Nếu bạn từng muốn bật lại Microsoft Defender SmartScreen, chỉ cần làm theo cùng các bước và chọn tùy chọn "WARN" hoặc "BLOCK" trong phần "Kiểm tra ứng dụng và tệp". Hãy nhớ xác minh rằng tính năng được bật sau khi bất kỳ cập nhật hoặc thay đổi hệ thống nào để đảm bảo bảo vệ cập nhật nhất.
Tóm lại, Microsoft Defender SmartScreen là một tính năng hữu ích của Windows 11 giúp cải thiện tính bảo mật của hệ thống của bạn bằng cách cảnh báo chống lại các tệp và trang web độc hại. Tuy nhiên, nếu bạn thích kiểm soát nhiều hơn đối với cài đặt bảo mật của mình hoặc muốn dựa vào các biện pháp thay thế, việc vô hiệu hóa Microsoft Defender SmartScreen là một tùy chọn. Chỉ cần đảm bảo hiểu các rủi ro tiềm ẩn và thực hiện các biện pháp phòng ngừa cần thiết để bảo vệ hệ thống và tệp của bạn khỏi các mối đe dọa.
Hướng dẫn từng bước: Vô hiệu hóa Microsoft Defender SmartScreen trong Windows 11

Microsoft Defender SmartScreen là một tính năng bảo mật tích hợp trong Windows 11 giúp bảo vệ thiết bị của bạn khỏi các mối đe dọa trực tuyến bằng cách kiểm tra các tệp và trang web đã tải xuống cho nội dung có khả năng độc hại. Mặc dù nó phục vụ một mục đích quan trọng, một số người dùng có thể muốn vô hiệu hóa nó tạm thời hoặc vĩnh viễn.
1. Tạm thời vô hiệu hóa màn hình thông minh
- Nhấp vào menu Bắt đầu và chọn Cài đặt.
- Trong cửa sổ Cài đặt, nhấp vào "Quyền riêng tư & bảo mật."
- Trong menu bên trái, chọn "Windows Security".
- Nhấp vào "Mở Windows Security."
- Trong cài đặt bảo mật Windows, nhấp vào "Bảo vệ Virus & Threat".
- Trong Cài đặt bảo vệ Virus & Threat, nhấp vào "Quản lý cài đặt."
- Chuyển đổi công tắc cho "Truy cập thư mục được kiểm soát" để tắt tạm thời SMARTScreen.
- Đóng cửa sổ bảo mật Windows.
2. Tắt thông minh vĩnh viễn
Cảnh báo: Vô hiệu hóa SmartScreen có thể giảm bảo mật của thiết bị và đưa nó vào các mối đe dọa tiềm tàng. Tiến hành thận trọng và chỉ vô hiệu hóa nó nếu bạn hoàn toàn hiểu rủi ro.
- Nhấn phím Windows + R để mở hộp thoại Run.
- Nhập "Regedit" và nhấn Enter để mở trình chỉnh sửa đăng ký.
- Trong trình soạn thảo đăng ký, điều hướng đến đường dẫn sau:
HKEY_LOCAL_MACHINE \ Software \ Chính sách \ Microsoft \ Windows \ System - Nếu khóa "hệ thống" không tồn tại, bạn có thể cần tạo nó bằng cách nhấp chuột phải vào phím "Windows", chọn mới và sau đó là phím.
- Trong phím "Hệ thống", nhấp chuột phải vào ngăn bên phải và chọn giá trị mới, sau đó là giá trị DWORD (32-bit).
- Đặt tên cho giá trị DWORD mới
EnablesMartScreen. - Nhấp đúp vào
EnablesMartScreengiá trị và đặt dữ liệu giá trị của nó thành0. - Bấm OK để lưu các thay đổi.
- Đóng các biên tập viên đăng ký.
- Khởi động lại máy tính của bạn để áp dụng các thay đổi.
Phần kết luận
Vô hiệu hóa Microsoft Defender SmartScreen có thể được thực hiện tạm thời thông qua các cài đặt bảo mật Windows hoặc vĩnh viễn thông qua chỉnh sửa sổ đăng ký. Tuy nhiên, điều quan trọng là phải hiểu các rủi ro tiềm ẩn của việc vô hiệu hóa tính năng này, vì nó cung cấp một lớp bảo vệ bổ sung chống lại các mối đe dọa trực tuyến. Người dùng nên cân nhắc các lợi ích và rủi ro trước khi thực hiện bất kỳ thay đổi nào đối với cài đặt bảo mật và chống v i-rút của họ.
Định vị cài đặt bảo mật Windows
Vô hiệu hóa Microsoft Defender SmartScreen trong Windows 11 liên quan đến việc thực hiện các thay đổi đối với cài đặt bảo mật Windows. Thực hiện theo các bước bên dưới để xác định vị trí các cài đặt này:
- Đầu tiên, nhấp vào nút Bắt đầu ở góc dưới cùng bên trái của màn hình của bạn và sau đó nhấp vào biểu tượng Cài đặt (biểu tượng bánh răng).
- Trong cửa sổ Cài đặt xuất hiện, nhấp vào tùy chọn "Bảo mật & Bảo mật".
- Trong menu bên trái của phần bảo mật & bảo mật, nhấp vào "Windows Security".
- Trong cửa sổ Windows Security, cuộn xuống và xác định vị trí phần "Bảo vệ Virus & Threat". Nhấp vào liên kết "Quản lý cài đặt" trong phần này.
- Trong cài đặt bảo vệ virus & đe dọa, hãy xác định vị trí tùy chọn "Bảo vệ giả mạo" và nhấp vào công tắc bật "Tắt" để vô hiệu hóa nó.
Khi bạn đã vô hiệu hóa bảo vệ giả mạo, bạn có thể tiến hành vô hiệu hóa Microsoft Defender SmartScreen. Hãy nhớ rằng bằng cách vô hiệu hóa các tính năng bảo mật này, hệ thống của bạn có thể trở nên dễ bị tấn công độc hại hơn.
Vô hiệu hóa SmartScreen trong cài đặt bảo mật Windows
Nếu bạn muốn vô hiệu hóa SmartScreen trong cài đặt bảo mật Windows, hãy làm theo các bước bên dưới:
1. Bắt đầu bằng cách mở ứng dụng bảo mật Windows. Bạn có thể làm điều này bằng cách truy cập menu "Bắt đầu" và tìm kiếm "bảo mật Windows". Khi bạn tìm thấy nó, nhấp vào ứng dụng để mở nó.
2. Trong ứng dụng Windows Security, nhấp vào phần "Bảo vệ Virus & Threat". Điều này sẽ đưa bạn đến trang nơi bạn có thể truy cập cài đặt SmartCreen.
3. Trên trang Bảo vệ Virus & Threat, cuộn xuống cho đến khi bạn tìm thấy tùy chọn "Microsoft Defender SmartScreen". Nhấp vào tùy chọn này để mở cài đặt SmartScreen.
4. Trong cài đặt SmartScreen, bạn sẽ thấy một bảng có ba tùy chọn: "Nhận bảo vệ khỏi các mối đe dọa trực tuyến", "cảnh báo trước khi chạy các ứng dụng không được công nhận" và "chặn các ứng dụng không được công nhận". Để vô hiệu hóa SmartScreen, bạn cần bỏ chọn tùy chọn "Cảnh báo trước khi chạy các ứng dụng không được nhận ra".
5. Khi bạn đã bỏ chọn tùy chọn "Cảnh báo trước khi chạy các ứng dụng không được nhận ra", SmartScreen sẽ bị tắt. Bây giờ bạn có thể đóng ứng dụng bảo mật Windows.
6. Để hoàn nguyên các thay đổi và bật lại SmartScreen, chỉ cần làm theo các bước trên và kiểm tra tùy chọn "Cảnh báo trước khi chạy các ứng dụng không được nhận ra".
7. Hãy nhớ rằng việc vô hiệu hóa SmartScreen có thể khiến máy tính của bạn dễ bị tổn thương hơn với các ứng dụng và trang web độc hại. Đảm bảo sử dụng phần mềm chống v i-rút thay thế hoặc thực hiện các biện pháp phòng ngừa thêm khi truy cập nội dung không xác định hoặc đáng ngờ.
Vượt qua Windows Defender không có khả năng dừng dịch vụ SmartScreen
Microsoft Windows 10 đã giới thiệu SmartScreen, một tính năng bảo mật giúp bảo vệ máy tính của bạn không tải xuống hoặc cài đặt phần mềm độc hại. Nó hoạt động như một lớp phòng thủ bổ sung bằng cách kiểm tra nội dung của mỗi tệp bạn tải xuống hoặc các trang web bạn truy cập. Tuy nhiên, có thể có những tình huống bạn cần vô hiệu hóa SMARTScreen tạm thời hoặc vĩnh viễn, nhưng Windows Defender, phần mềm chống vi-rút tích hợp, không cung cấp tùy chọn đơn giản để kiểm soát tính năng này. Hướng dẫn này sẽ đưa bạn qua các bước để khắc phục giới hạn này và vô hiệu hóa SMARTSCREEN trong Windows 11.
Bước 1: Xác minh SmartScreen được bật
Để bắt đầu, chúng tôi cần xác minh rằng SmartScreen hiện đang được bật trên hệ thống của bạn. Thực hiện theo các bước sau:
- Mở trình duyệt Microsoft Edge.
- Nhấp vào ba chấm ở góc trên bên phải để mở menu.
- Từ menu, di chuột qua "Thêm công cụ" và nhấp vào "Tiện ích mở rộng".
- Cuộn xuống và nhấp vào "Khám phá thêm các tiện ích mở rộng".
- Trong hộp tìm kiếm, nhập "Bộ lọc SmartScreen".
- Nếu không có kết quả, nó có nghĩa là SmartScreen đã bị tắt.
Bước 2: Tắt màn hình thông minh

Bây giờ chúng tôi đã xác nhận rằng SmartScreen đã được bật, hãy tiến hành vô hiệu hóa nó:
- Mở menu Bắt đầu và tìm kiếm "Dịch vụ".
- Nhấp vào "Dịch vụ" để mở công cụ dịch vụ.
- Cuộn xuống và xác định vị trí dịch vụ "Windows Defender SmartScreen".
- Nhấp đúp vào "Windows Defender SmartScreen" để mở các thuộc tính của nó.
- Trong cửa sổ Thuộc tính, thay đổi "loại khởi động" thành "bị vô hiệu hóa".
- Nhấp vào "Áp dụng" và sau đó "OK" để lưu các thay đổi.
Bước 3: Hoàn nguyên các thay đổi (tùy chọn)
Nếu bạn muốn kích hoạt lại SmartScreen, hãy làm theo các bước sau:
- Mở lại công cụ dịch vụ như được đề cập trong bước 2.
- Xác định vị trí dịch vụ "Windows Defender SmartScreen".
- Nhấp đúp vào nó để mở các thuộc tính của nó.
- Trong cửa sổ Thuộc tính, thay đổi "Loại khởi động" trở lại "Tự động".
- Nhấp vào "Áp dụng" và sau đó "OK" để lưu các thay đổi.
Bằng cách làm theo các bước này, bạn có thể vô hiệu hóa SmartScreen và vượt qua khả năng dừng dịch vụ SmartCreen của Windows trong Windows 11. Tuy nhiên, điều quan trọng cần lưu ý là SmartScreen đóng vai trò là một công cụ quan trọng trong việc bảo vệ hệ thống của bạn khỏi phần mềm độc hại và các mối đe dọa khác. Vô hiệu hóa nó chỉ nên được thực hiện nếu thực sự cần thiết, và các biện pháp bảo mật thay thế nên được đưa ra bất cứ khi nào có thể.
| Bước chân | Hướng dẫn |
|---|---|
| Bước 1 | Xác minh SmartScreen được bật |
| Bước 2 | Vô hiệu hóa SmartScreen |
| Bước 3 | Hoàn nguyên các thay đổi (tùy chọn) |
Tóm lại, trong khi Windows Defender có thể không cung cấp một cách trực tiếp để vô hiệu hóa SmartCreen, bạn có thể khắc phục giới hạn này bằng cách làm theo các bước được nêu trong hướng dẫn này. Hãy nhớ sử dụng thận trọng khi vô hiệu hóa các tính năng bảo mật và tìm kiếm phản hồi từ các nguồn đáng tin cậy trước khi tiến hành. Tính năng SmartScreen của Windows Defender sử dụng các thuật toán nâng cao để bảo vệ hệ thống của bạn khỏi các cuộc tấn công độc hại, vì vậy tốt nhất là giữ cho nó được bật bất cứ khi nào có thể.