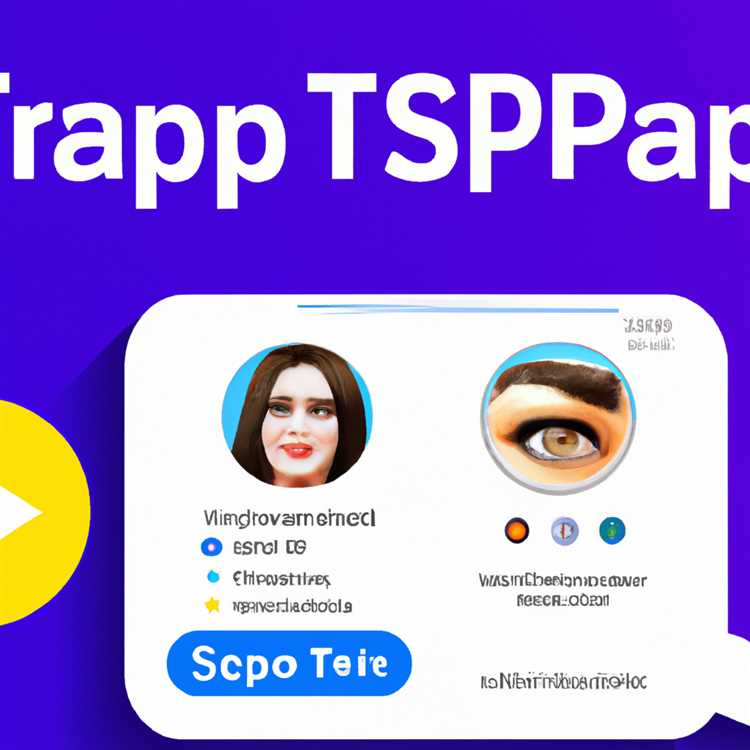Bạn đang làm một dự án thiết kế đồ họa và cần tạo nền trong suốt? Trong bài viết này, chúng tôi sẽ chia sẻ hướng dẫn từng bước về cách tạo nền trong suốt trong Canva. Cho dù bạn đang thiết kế logo, bài đăng trên mạng xã hội hay tài liệu phi lợi nhuận, việc có nền trong suốt có thể mang lại cho thiết kế của bạn một cái nhìn rõ ràng và chuyên nghiệp.
Canva là một công cụ thiết kế đồ họa trực tuyến phổ biến cung cấp nhiều tùy chọn để tạo ra hình ảnh tuyệt đẹp. Nó được thiết kế để thân thiện với người dùng và có thể truy cập được đối với bất kỳ ai, cho dù bạn là chuyên gia thiết kế hay chỉ mới bắt đầu. Một trong những câu hỏi thường gặp nhất về Canva là làm thế nào để đạt được tính minh bạch trong thiết kế của bạn. Trong hướng dẫn này, chúng tôi sẽ giải thích các bước đơn giản mà bạn cần thực hiện để xóa nền khỏi hình ảnh Canva của mình.
Bước 1: Đăng nhập vào tài khoản Canva của bạn và chọn hình ảnh bạn muốn làm nền trong suốt. Nếu chưa có tài khoản, bạn có thể dễ dàng đăng ký miễn phí. Canva cung cấp cả tùy chọn miễn phí và trả phí, nhưng với mục đích của hướng dẫn này, chúng tôi sẽ tập trung vào các tính năng miễn phí.
Bước 2: Khi bạn đã chọn hình ảnh của mình, hãy nhấp vào tab "Hiệu ứng". Bạn sẽ thấy nhiều tùy chọn khác nhau để thay đổi hình ảnh của mình, nhưng để minh bạch, chúng tôi sẽ làm việc với tính năng "Xóa nền". Bấm vào nó để tiếp tục.
Bước 3: Canva sau đó sẽ tự động xóa nền khỏi hình ảnh bạn đã chọn. Bạn sẽ thấy hình bàn cờ thay cho nền, biểu thị độ trong suốt. Bạn có thể nhấp vào nút "Tải xuống" để tải xuống hình ảnh có nền trong suốt. Canva cũng cung cấp tùy chọn tải xuống hình ảnh của bạn dưới dạng tệp PNG, hỗ trợ tính minh bạch.
Bước 4: Sau khi đã tải hình ảnh có nền trong suốt xuống, bây giờ bạn có thể thêm nó vào thiết kế của mình. Canva giúp bạn dễ dàng kết hợp nhiều tệp và xếp chúng lên nhau. Chỉ cần tải lên hình ảnh trong suốt của bạn và kéo nó vào khung vẽ thiết kế của bạn. Bạn có thể thay đổi kích thước và đặt lại vị trí khi cần thiết.
Bước 5: Cuối cùng, hãy xem nhanh thiết kế của bạn để đảm bảo rằng nền trong suốt đã được áp dụng thành công. Bạn sẽ thấy hình ảnh của mình hòa quyện hoàn hảo với phần còn lại của thiết kế, mang lại cho nó một cái nhìn chuyên nghiệp và bóng bẩy. Nếu bạn có bất kỳ đối tượng hoặc đồ họa nào khác chồng lên hình ảnh, hãy đảm bảo sắp xếp lớp sao cho hình ảnh trong suốt ở trên cùng.
Tóm lại, Canva cung cấp một cách thân thiện và hiệu quả của người dùng để tạo ra một nền tảng trong suốt trong các thiết kế đồ họa của bạn. Bằng cách làm theo các bước đơn giản được nêu trong hướng dẫn này, bạn có thể dễ dàng đạt được tính minh bạch trong hình ảnh Canva của mình. Những lợi ích của việc có một nền tảng rõ ràng, sắc nét là rất nhiều, cho dù bạn đang thiết kế để sử dụng cá nhân hay chuyên nghiệp. Vậy tại sao không thử và xem nền tảng minh bạch có thể nâng cao thiết kế của bạn như thế nào?
Đăng nhập vào Canva

Trước khi chúng tôi đi sâu vào các bước về cách tạo ra một nền tảng trong canva, trước tiên chúng ta hãy nhấn mạnh tầm quan trọng của việc có định dạng PNG sắc nét và rõ ràng. Nếu bạn đang tìm cách bổ sung tính minh bạch cho thiết kế của mình, bạn cần có phiên bản PNG thay vì JPEG, vì phiên bản sau không hỗ trợ tính minh bạch.
Khi bạn đã đăng nhập vào Canva, bạn sẽ được chuyển đến bảng điều khiển của mình. Nếu đây là lần đầu tiên bạn sử dụng Canva, bạn sẽ được yêu cầu chọn giáo dục hoặc nghề nghiệp của bạn để tùy chỉnh trải nghiệm của bạn. Chọn tùy chọn phù hợp nhất với bạn hoặc chọn "Tôi chỉ ở đây để vui chơi" nếu bạn chỉ cần chơi xung quanh với đồ họa.
Bây giờ, hãy bắt đầu với các bước về cách tạo nền trong suốt trong Canva:
- Tạo một thiết kế mới bằng cách chọn nút "Tạo thiết kế" nằm ở góc trên cùng bên phải của bảng điều khiển của bạn. Trong bảng sau, bạn có thể chọn kích thước đặt trước hoặc kích thước tùy chỉnh đầu vào tùy thuộc vào nhu cầu của bạn.
- Khi bạn đã chọn kích thước canvas, bạn sẽ được chuyển hướng đến Trình chỉnh sửa Canva. Đây là nơi bạn sẽ có thể thêm, điều chỉnh và tùy chỉnh nội dung thiết kế của bạn.
- Để tạo nền trong suốt, hãy chọn tab "Phần tử" từ thanh công cụ ở phía bên trái của màn hình. Trong thanh tìm kiếm, nhập "trong suốt" để xem nhiều đối tượng và nhãn dán trong suốt mà bạn có thể sử dụng.
- Chọn đối tượng hoặc nhãn dán trong suốt mong muốn và kéo nó lên vải. Bạn có thể thay đổi kích thước, định vị lại và kết hợp nhiều đối tượng trong suốt để đạt được cái nhìn mong muốn.
- Nếu bạn đang tìm cách thêm tính minh bạch vào một đối tượng hoặc hình ảnh hiện có, hãy chọn đối tượng hoặc hình ảnh bạn muốn sửa đổi. Trong thanh công cụ xuất hiện phía trên đối tượng đã chọn, nhấp vào nút "Hiệu ứng" (ba vòng tròn chồng chéo) và chọn tùy chọn "Opacity". Điều chỉnh giá trị độ mờ để làm cho đối tượng hoặc hình ảnh trong suốt hơn.
- Khi bạn hài lòng với tính minh bạch của thiết kế của mình, hãy nhấp vào nút "Tải xuống" ở góc trên bên phải của trình chỉnh sửa. Chọn loại tệp (PNG được khuyến nghị cho nền trong suốt) và nhấn lại nút "Tải xuống" để lưu hình ảnh của bạn.
Tóm lại, tạo nền trong suốt trong Canva là một quy trình đơn giản có thể đạt được thông qua việc xếp lớp các đối tượng trong suốt hoặc điều chỉnh độ mờ của các thành phần hiện có. Bằng cách làm theo các bước được nêu ở trên, bạn có thể dễ dàng làm cho nền của mình trở nên trong suốt và tận dụng những lợi ích mà nó mang lại.
Chọn một thiết kế
Sau khi đăng nhập vào Canva, bạn có thể bắt đầu quá trình làm nền trong suốt. Canva là một công cụ thiết kế đồ họa trực tuyến có thể được sử dụng cho nhiều mục đích khác nhau, bao gồm giáo dục, dự án phi lợi nhuận và sáng tạo cá nhân. Để làm theo hướng dẫn từng bước này, bạn cần phải có tài khoản Canva. Nếu chưa có, bạn có thể tạo một tài khoản miễn phí trước khi tiếp tục.
Khi bạn đã sẵn sàng bắt đầu, hãy nhấp vào nút "Tạo thiết kế" trên trang chủ Canva. Điều này sẽ cung cấp cho bạn quyền truy cập vào một loạt các tùy chọn thiết kế nơi bạn có thể chọn kích thước và bố cục canvas hoàn hảo cho dự án của mình. Cho dù bạn đang làm việc trên đồ họa mạng xã hội, slide thuyết trình hay bất kỳ thiết kế nào khác, Canva đều có nhiều mẫu để bạn lựa chọn. Bạn cũng có thể chỉ định thứ nguyên tùy chỉnh nếu bạn có ý định về kích thước cụ thể.
Thanh công cụ của Canva nằm ở phía bên trái màn hình. Tại đây, bạn có thể tìm thấy nhiều thành phần đồ họa khác nhau để sử dụng trong thiết kế của mình, chẳng hạn như hình dạng, nhãn dán, đường nét, v. v. Để truy cập các tùy chọn nền, hãy nhấp vào tab "Thành phần". Trong tab Thành phần, bạn có thể nhấp vào tùy chọn "Ảnh", tùy chọn này sẽ hiển thị nhiều hình ảnh và hình nền khác nhau. Bạn có thể sử dụng thanh tìm kiếm để tìm một hình ảnh cụ thể hoặc duyệt qua các danh mục để tìm hình nền phù hợp với nhu cầu của mình.
Khi bạn đã chọn nền, nó sẽ xuất hiện trong thiết kế của bạn. Theo mặc định, nền sẽ bị khóa và định vị ở lớp dưới cùng trong thiết kế của bạn. Để chỉnh sửa nền, hãy nhấp vào nó. Một thanh công cụ sẽ xuất hiện phía trên nền đã chọn, cho phép bạn thực hiện các điều chỉnh và thay đổi. Nếu bạn muốn kết hợp nhiều nền, bạn có thể làm như vậy bằng cách xếp chúng chồng lên nhau.
Nếu bạn không chắc chắn về diện mạo của nền, bạn có thể nhấn mạnh nó bằng cách thêm hình mờ. Để thực hiện việc này, nhấp vào tab "Văn bản" trên thanh công cụ và chọn tùy chọn "Watermark". Từ đây, bạn có thể nhập văn bản bạn muốn sử dụng làm hình mờ của bạn. Canva cung cấp cho bạn nhiều tùy chọn để tùy chỉnh sự xuất hiện của văn bản của bạn, bao gồm kiểu phông chữ, kích thước, màu sắc và độ mờ. Bạn có thể định vị hình mờ ở bất cứ đâu trên nền bằng cách nhấp và kéo nó đến vị trí mong muốn.
Nếu bạn đã tải xuống hình ảnh PNG với nền trong suốt từ một nguồn khác và muốn sử dụng nó trong thiết kế của bạn, bạn có thể làm như vậy bằng cách nhấp vào tab "Tải lên" trên thanh công cụ. Tại đây, bạn có thể tải lên tệp PNG từ máy tính của mình và nó sẽ xuất hiện trong phần "Tải lên". Chỉ cần nhấp vào hình ảnh PNG đã tải lên, và nó sẽ được thêm vào thiết kế của bạn, sẵn sàng để được định vị và điều chỉnh.
Khi bạn hài lòng với thiết kế của mình và đã thực hiện tất cả các điều chỉnh cần thiết, bạn có thể tải xuống bằng cách nhấp vào nút "Tải xuống" ở góc trên cùng bên phải của màn hình. Canva cung cấp các tùy chọn định dạng tệp khác nhau, bao gồm PNG và JPEG. Chọn định dạng phù hợp với nhu cầu của bạn và nhấp vào nút "Tải xuống". Canva sau đó sẽ xử lý thiết kế của bạn và cung cấp cho bạn một phiên bản chất lượng cao của nền với nền trong suốt.
Tóm lại, Canva là một công cụ nhanh chóng và thân thiện với người dùng để làm cho nền trong suốt. Bằng cách làm theo các bước được nêu trong hướng dẫn này, bạn có thể dễ dàng thay đổi thiết kế của mình và tạo các yếu tố đồ họa tuyệt đẹp. Cho dù bạn là một chuyên gia giáo dục, một tổ chức phi lợi nhuận, hoặc đơn giản là ai đó muốn chỉnh sửa hình ảnh của họ, tính năng nền trong suốt của Canva sẽ là một người chơi chính trong quy trình thiết kế của bạn.
Loại bỏ nền
Để xóa nền của hình ảnh trong Canva, hãy làm theo các hướng dẫn từng bước sau:
-
Bước 1: Mở Canva và tìm dự án của bạn
Mở Canva và tìm dự án bạn đang làm hoặc tạo một dự án mới. Nếu đây là lần đầu tiên bạn sử dụng Canva, hãy đăng ký tài khoản miễn phí và đăng nhập.
-
Bước 2: Tải lên hoặc thêm một tệp hiện có
Để xóa nền, bạn sẽ cần tải lên hoặc thêm một tệp hiện có vào Canva. Bạn có thể tải lên các tệp PNG, logo hoặc tệp đồ họa mà bạn muốn tạo minh bạch.
-
Bước 3: Nhấp vào nền để xóa nó
Khi bạn có tệp của mình trong Canva, nhấp vào nền mà bạn muốn tạo minh bạch. Điều này sẽ đưa ra tùy chọn "Điều chỉnh" trong thanh công cụ phía trên trình chỉnh sửa.
-
Bước 4: Sử dụng công cụ tẩy nền
Trong bảng "Điều chỉnh", hãy tìm công cụ "Remover nền" và nhấp vào nó. Công cụ này sẽ tự động loại bỏ nền và làm cho nó minh bạch.
-
Bước 5: Điều chỉnh mức độ minh bạch
Nếu cần thiết, điều chỉnh mức độ trong suốt bằng cách sử dụng thanh trượt được cung cấp. Điều này sẽ xác định cách minh bạch của nền trở nên.
-
Bước 6: Kết hợp các đối tượng
Nếu bạn có nhiều đối tượng trong dự án của mình, bạn có thể kết hợp chúng bằng cách chọn tất cả các đối tượng và nhấp vào nút "Kết hợp". Điều này sẽ làm cho chúng trông giống như một đối tượng duy nhất.
-
Bước 7: Tải xuống hoặc chia sẻ hình ảnh trong suốt của bạn
Khi bạn hài lòng với kết quả, bạn có thể nhấp vào nút "Tải xuống" để lưu hình ảnh trong suốt của bạn ở định dạng PNG. Bạn cũng có thể chia sẻ nó trực tiếp từ Canva nếu bạn muốn cộng tác hoặc hiển thị nó cho người khác.
Đó là nó! Bằng cách làm theo các bước này, bạn có thể dễ dàng xóa nền của hình ảnh của mình trong Canva và đạt được một cái nhìn trong suốt. Công cụ Remover nền của Canva là một tài sản có giá trị cho bất kỳ dự án thiết kế đồ họa nào và nó đáng để chơi xung quanh để khám phá toàn bộ tiềm năng của nó.
Trong trường hợp bạn có bất kỳ câu hỏi hoặc Câu hỏi thường gặp nào về việc loại bỏ các nền trong Canva, hãy chắc chắn kiểm tra Trung tâm trợ giúp của Canva hoặc yêu cầu nhóm hỗ trợ của họ hỗ trợ. Canva cũng cung cấp các tài nguyên giáo dục, hướng dẫn và Câu hỏi thường gặp bổ sung để giúp bạn tận dụng tối đa nền tảng của họ.
Cách thay đổi tính minh bạch của hình ảnh
Khi làm việc trên một dự án thiết kế đồ họa, bạn có thể thấy mình trong tình huống bạn cần thay đổi tính minh bạch của hình ảnh. Có thể bạn muốn làm cho nền trong suốt hoặc điều chỉnh độ mờ của một yếu tố nhất định. Canva cung cấp một giải pháp nhanh chóng và dễ dàng để đạt được mức độ minh bạch mong muốn.
Chọn và điều chỉnh một hình ảnh
Để bắt đầu chỉnh sửa một hình ảnh trong Canva, trước tiên hãy chọn hình ảnh bạn muốn làm việc cùng. Bạn có thể tải lên tệp hình ảnh của riêng mình hoặc chọn một từ thư viện hình ảnh và hình ảnh rộng lớn của Canva. Khi hình ảnh được chọn, nhấp vào nó để truy cập các tùy chọn chỉnh sửa.
Trong trường hợp làm cho nền trong suốt, bạn sẽ tìm thấy các tùy chọn trong suốt trong công cụ "Remover nền". Công cụ này cho phép bạn loại bỏ nền trắng hoặc bất kỳ nền màu nào khỏi hình ảnh, chỉ còn lại đối tượng chính. Bạn có thể tìm thấy công cụ này bằng cách nhấp vào tab "Hiệu ứng" trên thanh công cụ ở phía bên trái của màn hình.
Bước 1: Nhấp vào công cụ "Remover nền".
Bước 2: Vẽ một đường bao quanh đối tượng bạn muốn giữ. Canva sẽ tự động phát hiện đối tượng và loại bỏ nền tương ứng.
Bước 3: Điều chỉnh mức độ trong suốt bằng thanh trượt. Trượt nó về phía bên trái để tăng độ trong suốt và về phía bên phải để giảm độ trong suốt.
Nếu bạn đang làm việc với logo hoặc các thành phần thiết kế trong suốt, thay vào đó, bạn có thể sử dụng tùy chọn "Độ mờ". Tùy chọn này cho phép bạn điều chỉnh độ trong suốt của toàn bộ đối tượng thay vì chỉ nền. Để truy cập tùy chọn này, hãy chọn đối tượng mong muốn và nhấp vào nút "Độ mờ" trên thanh công cụ trên cùng. Từ đó, bạn có thể điều chỉnh mức độ trong suốt bằng thanh trượt.
Kết hợp tính minh bạch và phân lớp

Canva cho phép bạn tạo các thiết kế phức tạp bằng cách xếp nhiều lớp thành phần lên nhau. Bằng cách điều chỉnh độ trong suốt của từng lớp, bạn có thể đạt được các hiệu ứng thú vị và nâng cao sức hấp dẫn trực quan cho thiết kế của mình.
Ví dụ: bạn có thể xếp lớp họa tiết hoặc hoa văn lên trên hình ảnh để mang lại cho chúng vẻ ngoài độc đáo và nghệ thuật. Bạn cũng có thể kết hợp các phần tử trong suốt với văn bản để tạo đồ họa bắt mắt. Khả năng là vô tận!
Tải xuống và chia sẻ hình ảnh trong suốt

Khi đã đạt được hiệu ứng trong suốt như mong muốn, bạn có thể tải xuống thiết kế của mình ở nhiều định dạng khác nhau, bao gồm cả PNG. Các tệp PNG hỗ trợ độ trong suốt, khiến chúng trở nên hoàn hảo để giữ nguyên nền hoặc các thành phần trong suốt trong thiết kế của bạn.
Bạn cũng có thể chia sẻ thiết kế của mình trực tiếp từ chính Canva. Canva cung cấp các tùy chọn để chia sẻ thiết kế của bạn qua mạng xã hội, email hoặc bằng cách tạo liên kết mà bạn có thể chia sẻ với người khác. Bằng cách này, bạn có thể dễ dàng cộng tác với những người khác hoặc giới thiệu các thiết kế minh bạch của mình với thế giới.
Câu hỏi thường gặp về Thay đổi độ trong suốt của hình ảnh trên Canva
Hỏi: Canva có công cụ xóa nền tích hợp không?
Trả lời: Có, Canva có công cụ "Xóa nền" tích hợp giúp bạn dễ dàng xóa nền và làm cho chúng trong suốt.
Hỏi: Công cụ xóa nền trong Canva hoạt động như thế nào?
Trả lời: Công cụ xóa nền của Canva sử dụng công nghệ AI để phát hiện và xóa nền khỏi đối tượng đã chọn. Nó giúp bạn tiết kiệm thời gian và công sức bằng cách tự động loại bỏ nền trắng hoặc màu.
Hỏi: Tôi có thể làm nền hoàn toàn trong suốt không?
Đáp: Có, bạn có thể làm cho nền trong suốt hoàn toàn bằng cách điều chỉnh thanh trượt trong suốt sang bên trái. Điều này sẽ thay thế nền bằng mẫu bàn cờ, biểu thị độ trong suốt.
Phần kết luận
Thay đổi tính minh bạch của một hình ảnh có thể tăng thêm giá trị và thu hút sự chú ý vào thiết kế của bạn. Cho dù bạn đang làm việc trong một dự án chuyên nghiệp hoặc cho các tổ chức phi lợi nhuận, các công cụ dễ sử dụng của Canva giúp việc đạt được mức độ minh bạch mong muốn. Thực hiện theo hướng dẫn từng bước được giải thích trong bài viết này và bạn sẽ có thể tạo ra các thiết kế minh bạch tuyệt đẹp ngay lập tức.