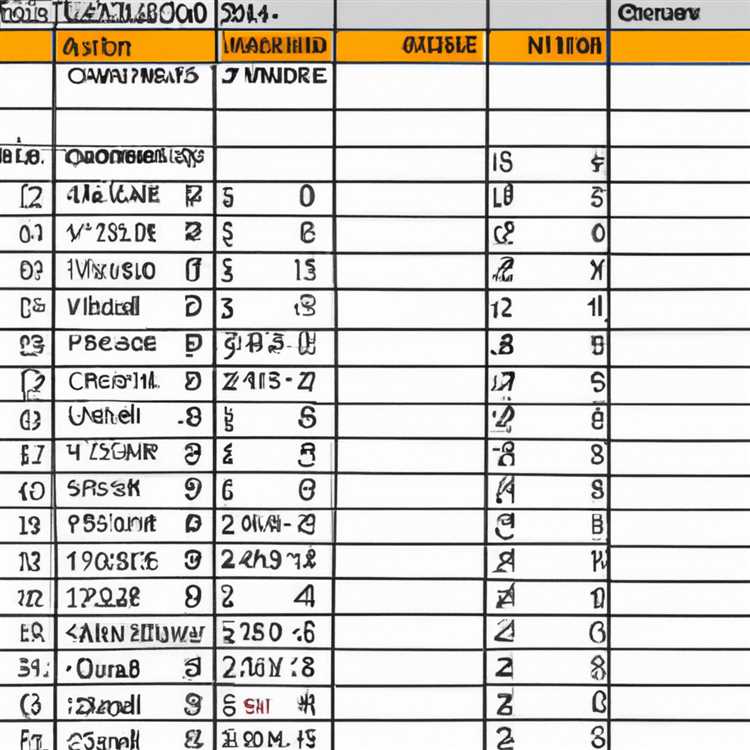Bạn có phải là người dùng Outlook gần đây đã nâng cấp lên Windows 10 không? Bạn đã gặp vấn đề với các nhóm bổ sung bị thiếu trong triển vọng của bạn? Nếu vậy, đừng lo lắng - bạn không cô đơn. Nhiều người dùng đã gặp phải vấn đề này sau khi cập nhật hệ điều hành của họ. Nhưng đừng sợ, bởi vì chúng tôi đã có cho bạn 13 cách để khắc phục vấn đề này!
Đầu tiên, bạn nên kiểm tra xem các nhóm bổ trợ đã được tải xuống và cài đặt trên máy tính của bạn. Để làm điều này, hãy mở Outlook và chuyển đến tab "Tệp". Từ đó, nhấp vào "Tùy chọn" và chọn "Bổ trợ" từ ngăn bên trái. Tìm kiếm các nhóm bổ sung trong danh sách các tiện ích bổ sung và đảm bảo rằng nó được bật. Nếu nó không có ở đó, bạn sẽ cần tải xuống từ Microsoft Store.
Thứ hai, nếu bổ trợ được cài đặt nhưng không xuất hiện trong Outlook, bạn có thể cần sửa đổi sổ đăng ký. Xin lưu ý rằng việc sửa đổi sổ đăng ký có thể gặp rủi ro, vì vậy điều quan trọng là tiến hành thận trọng. Mở Trình chỉnh sửa đăng ký bằng cách nhấn Windows + R, gõ "Regedit" và nhấn Enter. Điều hướng đến đường dẫn sau: HKEY_CURRENT_USER \ Software \ Microsoft \ Office \ Outlook \ Addins \ TeamsAddin. FastConnect. Nếu bạn thấy giá trị "loadbehavior" được đặt thành bất cứ thứ gì khác ngoài 3, hãy thay đổi nó thành 3 và khởi động lại Outlook. Điều này sẽ khắc phục vấn đề.
Một giải pháp khả thi khác là dừng lại và bắt đầu các nhóm bổ sung. Để làm điều này, hãy mở Outlook và chuyển đến tab "Tệp". Nhấp vào "Tùy chọn" và chọn "Bổ trợ" từ khung bên trái. Tìm các bổ trợ của các nhóm trong danh sách và nhấp vào "GO" Bên cạnh "Quản lý: COM bổ sung" ở phía dưới. Bỏ chọn hộp bên cạnh bổ trợ của các đội và nhấp vào "OK". Sau đó, quay lại cửa sổ Bổ trợ và kiểm tra lại hộp. Điều này sẽ làm mới phần bổ trợ và khắc phục mọi vấn đề.
Nếu không có giải pháp nào ở trên hoạt động, bạn có thể muốn thử cài đặt lại các nhóm bổ sung. Đầu tiên, hãy đảm bảo gỡ cài đặt phiên bản hiện tại của các nhóm khỏi máy tính của bạn. Sau đó, tải xuống phiên bản mới nhất của các nhóm từ trang web của Microsoft và cài đặt nó. Khởi động lại Outlook và kiểm tra xem phần bổ trợ hiện có thể nhìn thấy không. Điều này sẽ giải quyết vấn đề.
Trong một số trường hợp, các nhóm bổ sung có thể đã bị quản trị viên vô hiệu hóa. Nếu bạn đang sử dụng Outlook trong môi trường công ty, hãy liên hệ với bộ phận CNTT hoặc quản trị viên hệ thống của bạn để xem họ đã vô hiệu hóa bổ trợ cho tổ chức của bạn. Họ sẽ có thể cung cấp hướng dẫn thêm về cách kích hoạt nó.
Cuối cùng, nếu bạn đã thử tất cả các giải pháp trên và các nhóm bổ sung vẫn còn thiếu, thì đó có thể là một vấn đề với cài đặt Outlook của bạn. Cân nhắc cài đặt lại Outlook hoặc sử dụng một phiên bản khác của Outlook để xem liệu điều đó có khắc phục được vấn đề không. Ngoài ra, bạn có thể thử cập nhật hệ điều hành Windows của mình lên phiên bản mới nhất, vì phần mềm lỗi thời đôi khi có thể gây ra các vấn đề tương thích.
Tóm lại, có một số cách để khắc phục các nhóm bổ sung bị mất khỏi vấn đề Outlook cho người dùng Windows. Từ việc kiểm tra cài đặt bổ trợ đến sửa đổi sổ đăng ký và cài đặt lại triển vọng, chúng tôi đã đề cập đến tất cả. Hy vọng rằng, một trong những giải pháp này sẽ hoạt động cho bạn và giúp các nhóm của bạn bổ sung và chạy!
Vấn đề với các nhóm mới bổ sung thiếu trong Outlook cho người dùng Windows
Nhiều tổ chức đã bắt đầu sử dụng các nhóm Microsoft làm nền tảng chính của họ để hợp tác và truyền thông. Một trong những tính năng chính của các nhóm Microsoft là khả năng tích hợp nó với Outlook, cho phép bạn lên lịch và tham gia các cuộc họp của các nhóm trực tiếp từ lịch Outlook của bạn. Tuy nhiên, một số người dùng đã báo cáo một vấn đề mà các nhóm mới bổ sung bị thiếu trong triển vọng của họ cho Windows.
Vấn đề này có thể được liên kết với các yếu tố khác nhau, bao gồm cài đặt bị lỗi, bổ sung bị vô hiệu hóa hoặc chính sách mâu thuẫn. Nếu bạn đang gặp phải vấn đề tương tự, có một số giải pháp mà bạn có thể cố gắng khắc phục nó.
1. Đảm bảo bạn đang chạy phiên bản mới nhất
Microsoft thường xuyên phát hành các bản cập nhật cho các ứng dụng Office và Outlook, bao gồm các bản sửa lỗi và cải tiến tính năng. Điều quan trọng là đảm bảo rằng bạn đã cài đặt các bản cập nhật mới nhất để tránh mọi vấn đề tương thích.
2. Kiểm tra xem các nhóm bổ trợ có được bật không
In Outlook, go to File > Options >Thêm vào. Tìm kiếm bổ trợ của các nhóm Microsoft và đảm bảo rằng nó được bật. Nếu nó bị vô hiệu hóa, bạn có thể chọn nó và nhấp vào nút "Bật" để bật nó.
3. Cài đặt lại các nhóm bổ trợ
If the add-in is enabled but still not showing up, you can try reinstalling it. To do this, go to File > Options >Bổ trợ, chọn bổ trợ của các nhóm và nhấp vào nút "Xóa". Sau đó, khởi động lại Outlook và quay lại phần bổ trợ để cài đặt lại nó.
4. Kiểm tra chính sách của tổ chức của bạn
Một số tổ chức có chính sách tại chỗ ngăn người dùng cài đặt hoặc sử dụng một số bổ trợ nhất định. Liên hệ với hỗ trợ CNTT hoặc quản trị viên của bạn để kiểm tra xem có bất kỳ chính sách nào hạn chế việc sử dụng bổ trợ của các nhóm không.
5. Chạy trợ lý hỗ trợ và phục hồi
Nếu không có giải pháp nào ở trên khắc phục được sự cố, bạn có thể thử sử dụng công cụ Trợ lý hỗ trợ và khôi phục do Microsoft cung cấp. Công cụ tự động này có thể chẩn đoán và khắc phục các sự cố phổ biến về Outlook và Office.
6. Đảm bảo bổ trợ được liệt kê trong "Phần bổ trợ ứng dụng hiện hoạt"
In Outlook, go to File > Options >Thêm vào. Kiểm tra xem phần bổ trợ Teams có được liệt kê trong phần "Phần bổ trợ ứng dụng hiện hoạt" hay không. Nếu nó được liệt kê trong "Phần bổ trợ ứng dụng bị vô hiệu hóa" hoặc "Phần bổ trợ ứng dụng không hoạt động", hãy chọn nó và nhấp vào nút "Đi..." để thay đổi trạng thái thành "Hoạt động".
7. Cài đặt lại Microsoft Teams
Trong một số trường hợp, việc cài đặt lại Microsoft Teams có thể giải quyết được sự cố. Gỡ cài đặt Microsoft Teams khỏi máy tính của bạn, tải xuống phiên bản mới nhất từ trang web chính thức và cài đặt lại.
8. Kiểm tra xem file dll Teams có ở đúng vị trí không
Phần bổ trợ Teams dựa vào tệp dll để hoạt động bình thường. Đảm bảo rằng tệp Teams. dll có ở đúng vị trí. Nếu nó bị thiếu hoặc nằm ở nơi khác, bạn có thể gặp phải sự cố với phần bổ trợ.
9. Xác minh hỗ trợ bổ trợ Outlook cho phiên bản của bạn
Không phải tất cả các phiên bản Outlook đều hỗ trợ phần bổ trợ. Đảm bảo rằng phiên bản Outlook của bạn tương thích với phần bổ trợ Teams. Hãy kiểm tra trung tâm hỗ trợ chính thức của Microsoft để biết danh sách các phiên bản được hỗ trợ.
10. Kiểm tra xem phần bổ trợ Nhóm có bị tắt cho lịch của bạn không
Mở Outlook, chuyển đến chế độ xem lịch và nhấp vào "Xem cài đặt" ở dưới cùng. Đảm bảo rằng phần bổ trợ Nhóm không được liệt kê trong phần "Các mục bị vô hiệu hóa". Nếu có, hãy chọn nó và nhấp vào nút "Bật".
11. Di chuyển bổ trợ Teams lên cao hơn theo thứ tự tải
In Outlook, go to File > Options >Thêm vào. Nhấp vào menu thả xuống "Quản lý" ở dưới cùng và chọn "Phần bổ trợ COM". Đảm bảo rằng phần bổ trợ Teams đã được chọn và nhấp vào nút "Lên" để di chuyển nó lên cao hơn theo thứ tự tải.
12. Kiểm tra xem sự cố có xảy ra với hồ sơ Outlook của bạn không
Tạo hồ sơ Outlook mới và kiểm tra xem phần bổ trợ Teams có sẵn trong hồ sơ mới hay không. Nếu đúng như vậy thì sự cố có thể liên quan đến hồ sơ Outlook ban đầu của bạn và bạn có thể cần phải tạo lại hoặc khắc phục sự cố đó.
13. Liên hệ với bộ phận hỗ trợ của Microsoft
Nếu không có giải pháp nào ở trên hiệu quả hoặc nếu bạn không chắc chắn về việc thực hiện bất kỳ bước khắc phục sự cố nào, tốt nhất bạn nên liên hệ với bộ phận hỗ trợ của Microsoft để được hỗ trợ thêm. Họ sẽ có thể cung cấp cho bạn hướng dẫn và giải pháp được cá nhân hóa để khắc phục sự cố thiếu phần bổ trợ Teams.
Bằng cách làm theo các bước này, bạn có thể tăng cơ hội giải quyết sự cố với phần bổ trợ Teams mới bị thiếu trong Outlook cho người dùng Windows chỉ sau vài phút. Hãy nhớ luôn đảm bảo rằng bạn có phần mềm cập nhật nhất và tham khảo ý kiến của bộ phận hỗ trợ CNTT nếu cần.
Tổng quan về vấn đề
Một vấn đề phổ biến mà người dùng Outlook dành cho Windows gặp phải là thiếu Bổ trợ nhóm mới, ngăn họ truy cập đầy đủ các tính năng của Microsoft Teams trực tiếp trong ứng dụng Outlook.
Khi người dùng gặp phải sự cố này, họ thường thử loại bỏ rồi đặt lại các phần bổ trợ trong Outlook bằng cách đi tới tab Tệp, chọn Tùy chọn và chọn Phần bổ trợ. Tuy nhiên, ngay cả sau khi làm theo các bước này, phần bổ trợ Teams vẫn có thể bị thiếu trong khu vực Phần bổ trợ.
Là một bước khắc phục sự cố, bạn nên kiểm tra các điều kiện tiên quyết để sử dụng phần bổ trợ. Microsoft nêu rõ rằng để sử dụng phần bổ trợ Teams trong Outlook, điều cần thiết là phải cài đặt phiên bản Windows và Outlook được hỗ trợ. Ngoài ra, phần bổ trợ Teams chỉ được hỗ trợ trong các phiên bản Outlook 32 bit. Điều quan trọng là phải xác minh các yêu cầu này để đảm bảo rằng phần bổ trợ không bị thiếu do môi trường không tương thích.
Nếu phần bổ trợ Teams vẫn bị thiếu mặc dù đã đáp ứng các điều kiện tiên quyết, thì Microsoft sẽ cung cấp công cụ khắc phục sự cố phần bổ trợ Teams có thể chạy từ dấu nhắc lệnh. Công cụ này có tên là "Trợ lý hỗ trợ và khôi phục của Microsoft" và được thiết kế để tự động phát hiện và khắc phục sự cố với các chương trình Office, bao gồm cả các phần bổ trợ bị thiếu. Việc chạy công cụ này có thể giúp xác định và giải quyết mọi sự cố cơ bản khiến phần bổ trợ Teams bị thiếu.
Bạn có thể thử một bước khắc phục sự cố khác là kiểm tra xem phần bổ trợ Teams có được liệt kê trong sổ đăng ký hay không. Để thực hiện việc này, hãy mở Trình chỉnh sửa Sổ đăng ký bằng cách nhấn Phím Windows + R, nhập "regedit" vào hộp thoại Chạy, rồi định vị khóa đăng ký sau: HKEY_CURRENT_USER\Software\Microsoft\Office\Outlook\Addins\TeamsAddin. FastConnect. Nếu phần bổ trợ Teams không được liệt kê ở đây thì có thể cần phải thêm phần bổ trợ này theo cách thủ công để đảm bảo rằng Outlook nhận dạng và tải nó đúng cách.
Nếu các bước trên không giải quyết được sự cố, Microsoft khuyên bạn nên cài đặt lại Teams và Outlook, đảm bảo rằng cả hai ứng dụng đều được đóng trong quá trình này. Cài đặt lại hai ứng dụng này có thể giúp khôi phục mọi tệp bị thiếu hoặc bị hỏng có thể gây ra sự cố với phần bổ trợ.
Trong một số trường hợp, phần bổ trợ Teams bị thiếu có thể là do đã cài đặt phiên bản cũ của ứng dụng Teams. Để giải quyết vấn đề này, người dùng nên gỡ cài đặt phiên bản cũ của Teams, sau đó tải xuống và cài đặt phiên bản mới nhất từ trang web của Microsoft. Điều này đảm bảo rằng phần bổ trợ chính xác được sử dụng và giúp giải quyết mọi sự cố tương thích có thể khiến phần bổ trợ không xuất hiện trong Outlook.
Cuối cùng, nếu không có giải pháp nào ở trên hoạt động, bạn nên liên hệ với bộ phận hỗ trợ của Microsoft để được hỗ trợ thêm về cách khắc phục sự cố. Bộ phận hỗ trợ của Microsoft có thể cung cấp hướng dẫn bổ sung và giúp giải quyết mọi sự cố kỹ thuật có thể ngăn phần bổ trợ Teams hiển thị trong Outlook.
13 cách khắc phục bổ trợ nhóm bị thiếu
Nếu bạn đang gặp sự cố với phần bổ trợ Teams bị thiếu trong Outlook for Windows, bạn có thể thực hiện một số bước để giải quyết sự cố. Dưới đây là 13 giải pháp giúp lấy lại phần bổ trợ Teams:
1. Kiểm tra cài đặt của tổ chức bạn
Bạn có thể không có quyền truy cập vào phần bổ trợ Teams nếu tổ chức của bạn đã tắt nó. Hãy kiểm tra với quản trị viên CNTT của bạn để xem liệu phần bổ trợ có được phép hay không.
2. Xác minh rằng bạn đang sử dụng Outlook cho Windows
Đảm bảo bạn đang sử dụng đúng phiên bản Outlook. Phần bổ trợ Teams chỉ sẵn dùng cho Outlook cho Windows.
3. Cài đặt bổ trợ Teams
Nếu bạn chưa làm như vậy, hãy tải xuống và cài đặt phần bổ trợ Teams từ trang web của Microsoft.
4. Chạy Outlook với tư cách quản trị viên
Hãy thử chạy Outlook với tư cách quản trị viên để xem cách đó có giải quyết được sự cố không. Nhấp chuột phải vào lối tắt Outlook và chọn "Chạy với tư cách quản trị viên".
5. Sửa đổi sổ đăng ký
Trong một số trường hợp, việc sửa đổi sổ đăng ký có thể khắc phục được sự cố. Đi đến đường dẫn sau trong sổ đăng ký: HKEY_CURRENT_USER\SOFTWARE\Microsoft\Office\Outlook\Addins\TeamsAddin. FastConnect. Xác minh rằng giá trị LoadBehavior được đặt thành 3.
6. Gỡ cài đặt và cài đặt lại bổ trợ Teams
Hãy thử gỡ cài đặt phần bổ trợ Teams khỏi Outlook, rồi cài đặt lại. Điều này đôi khi có thể giải quyết mọi vấn đề với phần bổ trợ.
7. Kiểm tra cập nhật
Đảm bảo cả Outlook và Teams đều được cập nhật. Đôi khi việc cập nhật phần mềm có thể khắc phục sự cố với phần bổ trợ Teams.
8. Vô hiệu hóa các add-in khác
Tạm thời tắt mọi phần bổ trợ khác mà bạn đã cài đặt trong Outlook. Đôi khi xung đột giữa các phần bổ trợ có thể khiến phần bổ trợ Teams bị thiếu.
9. Khởi động lại Outlook và Teams
Khởi động lại cả Outlook và Teams để xem liệu phần bổ trợ có hoạt động trở lại hay không. Đôi khi khởi động lại đơn giản có thể khắc phục được sự cố.
10. Đăng ký các nhóm bổ trợ theo cách thủ công
Trong một số trường hợp, việc đăng ký thủ công các nhóm bổ sung có thể giải quyết vấn đề. Mở dấu nhắc lệnh làm quản trị viên và chạy lệnh sau: regsvr32 "C: \ Program Files (x86) \ Microsoft Office \ Officexx \ Addins \ Microsoftteamsaddinloader. dll", thay thế "OfficeXx" bằng phiên bản Office bạn đã cài đặt.
11. Kiểm tra xem các nhóm bổ trợ có hoạt động không
Ensure that the Teams add-in is active in Outlook. Go to File > Options >Bổ trợ và kiểm tra xem các nhóm bổ sung có được liệt kê trong "Bổ trợ ứng dụng đang hoạt động".
12. Xóa bộ nhớ cache của đội
Xóa bộ đệm cho các nhóm đôi khi có thể giải quyết các vấn đề. Chuyển đến %appdata %\ Microsoft \ Teams, xóa tất cả các tệp và thư mục, sau đó khởi động lại các nhóm.
13. Liên hệ với bộ phận hỗ trợ của Microsoft
Nếu không có giải pháp nào ở trên hoạt động, hãy liên hệ với hỗ trợ của Microsoft để được hỗ trợ thêm. Họ có thể giúp bạn khắc phục sự cố và tìm giải pháp.
Bằng cách làm theo 13 bước này, bạn sẽ có thể sửa các bổ sung các nhóm bị thiếu trong Outlook cho Windows và trở lại sự hợp tác bình thường, không bị gián đoạn với nhóm của bạn.