Khi làm việc với dữ liệu trong Microsoft Excel, không có gì lạ khi bắt gặp những cái tên bị xáo trộn với nhau trong một ô. Điều này có thể gây khó khăn cho việc trích xuất thông tin cụ thể, chẳng hạn như tên đầu tiên và họ, để phân tích dữ liệu thích hợp. Tuy nhiên, với sự trợ giúp của kỹ thuật văn bản với cột, bạn có thể dễ dàng tách tên thành các phần riêng lẻ của chúng.
Một kịch bản phổ biến mà bạn có thể cần tách tên là khi bạn có một bộ dữ liệu chứa tên đầy đủ trong một cột. Ví dụ: bạn có thể có một danh sách tên của nhân viên theo định dạng "John Doe", và bạn muốn trích xuất tên đầu tiên và họ vào các cột riêng biệt.
Để sử dụng kỹ thuật văn bản đến cột trong Excel, bạn chỉ cần chọn cột chứa tên và sau đó chọn tùy chọn "Text to Cột" từ tab "Dữ liệu" trong dải băng Excel. Từ đó, bạn có thể chọn dấu phân cách phân tách các phần tên, chẳng hạn như không gian, dấu phẩy hoặc dấu gạch nối.
Ví dụ: giả sử bạn có một cột chứa đầy tên ở định dạng "John Doe."Bằng cách chọn không gian làm dấu phân cách, Excel sẽ tự động chia tên thành hai cột: "John" và "DOE."Quá trình này có thể cực kỳ hữu ích khi xử lý một bộ dữ liệu lớn trong đó tách thủ công sẽ tốn thời gian và dễ bị lỗi.
Một tính năng hữu ích khác của Excel để phân tách tên là công cụ "flash fill". Công cụ này cho phép bạn nhanh chóng và dễ dàng trích xuất thông tin cụ thể từ một cột dựa trên mẫu được chọn. Ví dụ: nếu bạn có một cột chứa đầy tên ở định dạng "Last, First", bạn có thể tạo công thức điền flash trích xuất tên cuối cùng bằng cách tham khảo vị trí của dấu phẩy. Excel sẽ tự động điền vào công thức cho toàn bộ cột, cung cấp cho bạn tên cuối cùng được tách biệt hoàn hảo.
Khi xử lý các tên có chứa nhiều phần, chẳng hạn như tên đệm hoặc ban đầu, kỹ thuật văn bản đến cột có thể không tạo ra kết quả mong muốn. Trong những trường hợp như vậy, bạn có thể chuyển sang các công thức Excel để xử lý việc phân tích cú pháp của văn bản. Ví dụ: bạn có thể sử dụng các hàm "trái" và "phải" cùng với hàm "tìm" để trích xuất các phần cụ thể của tên dựa trên vị trí của chúng.
Tóm lại, việc phân tách tên trong Excel có thể được thực hiện dễ dàng hơn với kỹ thuật văn bản đến cột, flash fill và công thức excel. Những kỹ thuật này cung cấp các cách hiệu quả để trích xuất tên đầu tiên và tên cuối cùng, ngay cả khi xử lý các định dạng tên phức tạp hơn. Bằng cách sử dụng các công cụ này, bạn có thể đảm bảo dữ liệu sạch hơn và có tổ chức hơn cho mục đích phân tích.
Key Takeaways:
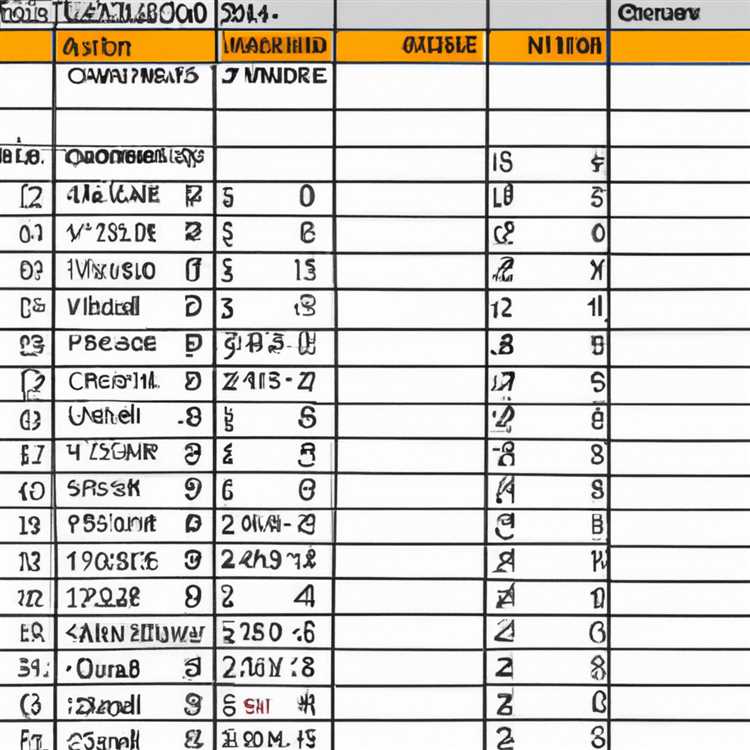

- Kỹ thuật văn bản đến cột trong Excel cho phép bạn tách tên thành các phần riêng lẻ của chúng.
- Flash Fill là một công cụ tuyệt vời để tự động trích xuất thông tin cụ thể từ một cột dựa trên một mẫu được chọn.
- Nếu kỹ thuật văn bản đến cột không tạo ra kết quả mong muốn, bạn có thể sử dụng các công thức Excel để xử lý các định dạng tên phức tạp hơn.
Bằng cách sử dụng các kỹ thuật và công cụ này, bạn có thể dễ dàng trích xuất và tách tên trong Excel, giúp các tác vụ phân tích dữ liệu của bạn dễ dàng và hiệu quả hơn nhiều.
Sử dụng công thức để trích xuất tên
Nếu bạn đang làm việc với một bảng trong Excel và muốn tách tên thành các cột khác nhau cho dữ liệu sạch hơn, bạn có thể sử dụng một công thức để đạt được điều này. Kỹ thuật này có thể đặc biệt hữu ích khi xử lý một lượng lớn dữ liệu cần được tổ chức.
Giả sử bạn có một cột được dán nhãn "Tên đầy đủ" trong bảng của bạn và bạn muốn chia nó thành hai cột riêng biệt: "Tên đầu tiên" và "Tên cuối cùng". Để làm điều này, bạn có thể sử dụng các chức năng Len, thay thế và bên trái/phải trong Excel.
Thực hiện theo các bước này để trích xuất tên:
Bước 1: Kiểm tra trường
Trước khi sử dụng công thức, hãy đảm bảo rằng trường "Tên đầy đủ" trong bảng của bạn được lấp đầy với các tên hoàn chỉnh. Nếu có bất kỳ ô hoặc số trống nào, bạn có thể cần chuyển đổi các giá trị này thành văn bản trước.
Bước 2: Tách tên

- Chọn ô nơi bạn muốn trích xuất tên đầu tiên (ví dụ: A2).
- Nhập công thức sau:
- Nhấn Enter để áp dụng công thức và tên đầu tiên sẽ xuất hiện trong ô đã chọn.
- Chọn ô liền kề nơi bạn muốn trích xuất họ (ví dụ: B2).
- Nhập công thức sau:
- Nhấn Enter và họ sẽ xuất hiện trong ô đã chọn.
= Trái (A2, Tìm ("", A2) -1)
Công thức này sẽ trích xuất tên đầu tiên từ trường "Tên đầy đủ". Nó tìm kiếm ký tự không gian (dấu phân cách) và lấy văn bản ở bên trái của nó.
= RIGHT (A2, LEN (A2) - Tìm ("", A2))
Công thức này sẽ trích xuất tên cuối cùng từ trường "Tên đầy đủ". Nó tính toán độ dài của văn bản và trừ vị trí của ký tự không gian (dấu phân cách), trích xuất văn bản ở bên phải của nó.
Bước 3: Áp dụng công thức cho các ô khác
Khi bạn có các công thức để trích xuất tên đầu tiên và tên cuối cùng trong các ô A2 và B2, bạn có thể sao chép và dán các công thức này vào phần còn lại của các cột để áp dụng cùng một kỹ thuật cho toàn bộ bảng. Để làm điều này:
- Chọn các ô A2 và B2 để sao chép các công thức.
- Đặt con trỏ của bạn ở góc dưới bên phải của lựa chọn cho đến khi nó biến thành một hình chữ thập.
- Nhấp và kéo chéo xuống cột để tự động điền các công thức cho các hàng khác.
Bây giờ bạn có thể thấy rằng các tên trong cột "Tên đầy đủ" đã được chia thành các cột riêng biệt cho "Tên đầu tiên" và "Tên cuối". Phương pháp này cũng có thể được sử dụng để trích xuất tên viết tắt hoặc tách các loại thông tin khác bằng các trình phân cách khác nhau.
Suy nghĩ cuối cùng
Kỹ thuật "sử dụng công thức để trích xuất tên" được thảo luận ở trên là một công cụ mạnh mẽ để tổ chức dữ liệu một cách hiệu quả trong Excel. Bằng cách chia tên thành các cột riêng biệt, bạn có thể đảm bảo quản lý và sử dụng dữ liệu tốt hơn. Nếu bạn gặp bất kỳ vấn đề nào hoặc có thêm câu hỏi, hãy tham khảo Câu hỏi thường gặp Excel hoặc tìm kiếm các tài nguyên trực tuyến khác để được trợ giúp thêm.
Ví dụ 2: Trích xuất tên bao gồm tên đệm

Nếu bạn có một bộ dữ liệu bao gồm tên đầy đủ với tên đệm, bạn có thể cần tách tên thành các cột khác nhau để phân tích hoặc sắp xếp các mục đích. Trong ví dụ này, chúng tôi sẽ chỉ cho bạn cách trích xuất tên đầu tiên, tên đệm (nếu có) và họ từ một ô có chứa tên đầy đủ.
Đối với ví dụ này, giả sử chúng tôi có một bộ dữ liệu trong cột A có tên ở định dạng sau: "Tên đầu tiên Tên tên cuối cùng."Chúng tôi muốn tách tên thành ba cột: Tên đầu tiên trong cột B, tên đệm trong cột C và họ trong Cột D.
Bước 1: Mở công cụ văn bản sang cột
Để bắt đầu, hãy chọn các ô nơi bạn muốn phân chia tên (B2: D2) và chuyển đến tab "Dữ liệu" trong dải băng Excel. Trong nhóm "Công cụ dữ liệu", nhấp vào nút "Văn bản đến cột". Điều này sẽ mở trình hướng dẫn "Chuyển đổi văn bản thành các cột".
Bước 2: Chọn tùy chọn được phân định và chọn dấu phân cách
Trong bước đầu tiên của trình hướng dẫn, hãy đảm bảo tùy chọn "được phân định" được chọn, vì chúng tôi muốn chia tên tại một ký tự cụ thể. Sau đó nhấp vào "Tiếp theo" để tiếp tục.
Trong bước thứ hai của trình hướng dẫn, chọn hộp kiểm "Space" làm dấu phân cách, vì tên của chúng tôi chứa khoảng trống giữa tên, tên đệm và họ. Bạn cũng có thể chọn các dấu phân cách khác nếu tên của bạn được phân tách bằng dấu phẩy, tab hoặc các ký tự khác. Sau khi chọn dấu phân cách, nhấp vào "Tiếp theo" để tiếp tục.
Bước 3: Chỉ định đích cho các tên được phân tách
Trong bước thứ ba của trình hướng dẫn, chọn điểm đến mong muốn cho các tên tách biệt bằng cách nhấp vào các ô tương ứng. Trong ví dụ này, chọn B2 làm đích cho tên đầu tiên, C2 cho tên đệm và D2 cho tên cuối cùng. Hãy chắc chắn rằng các ô được chọn liền kề với nhau. Sau đó nhấp vào "Kết thúc" để hoàn thành quá trình.
Sau khi nhấp vào "Kết thúc", Excel sẽ chia các tên thành các cột riêng biệt dựa trên dấu phân cách đã chọn. Bạn sẽ thấy tên đầu tiên trong ô B2, tên đệm (nếu có) trong ô C2 và tên cuối cùng trong ô D2.
Phần kết luận
Bằng cách sử dụng công cụ văn bản cho các cột trong Excel, bạn có thể dễ dàng trích xuất tên, tên đệm và tên cuối cùng từ các ô chứa tên đầy đủ với tên đệm. Phương pháp này rất hữu ích trong việc tổ chức và phân tích dữ liệu bao gồm các định dạng tên khác nhau. Đảm bảo điều chỉnh dấu phân cách tùy thuộc vào định dạng tên của bạn để phân tách chính xác.
Bây giờ bạn đã học được cách phân chia tên bao gồm tên đệm trong Excel, bạn có thể áp dụng kiến thức này để giải quyết các vấn đề tương tự trong bảng tính của riêng bạn. Tách tên có thể là một nhiệm vụ phổ biến trong phân tích dữ liệu và biết cách tách biệt tên hiệu quả có thể giúp bạn tiết kiệm thời gian và công sức.





