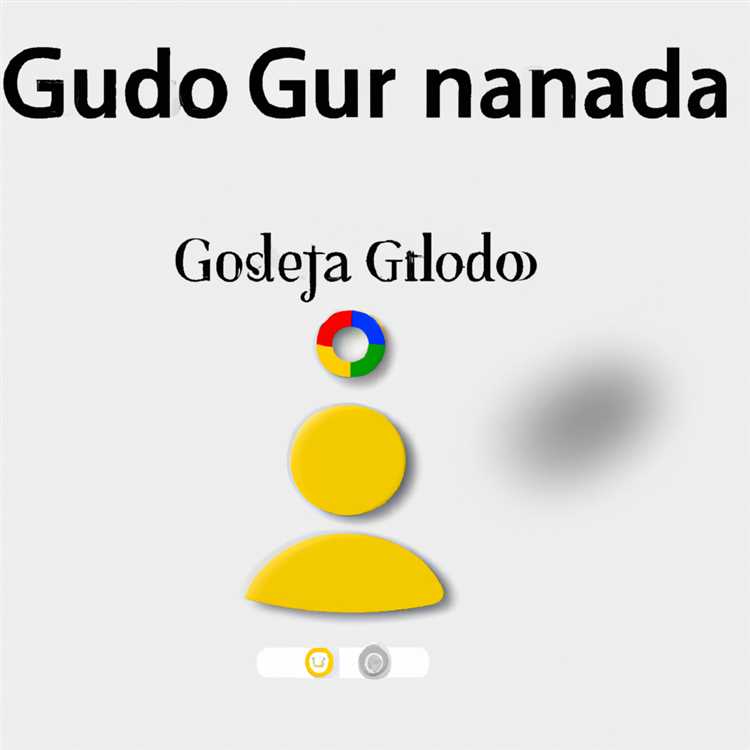Zoom là một dịch vụ hội nghị video được sử dụng rộng rãi, cung cấp các tính năng bảo mật nâng cao như xác thực hai yếu tố (2FA) để bảo vệ tài khoản người dùng. Mặc dù 2FA cung cấp thêm một lớp bảo mật, có thể có những trường hợp bạn muốn vô hiệu hóa hoặc đặt lại nó. Hướng dẫn này sẽ hướng dẫn bạn qua quá trình vô hiệu hóa hoặc đặt lại 2FA cho người dùng khi Zoom.
Trước khi chúng tôi tiến hành: Xin lưu ý rằng chỉ quản trị viên hoặc người dùng có các quyền cần thiết mới có thể vô hiệu hóa hoặc đặt lại 2FA. Ngoài ra, hướng dẫn này áp dụng cho phiên bản web của Zoom. Các bước có thể hơi khác nhau đối với ứng dụng máy tính để bàn Zoom hoặc phiên bản di động như Android hoặc iOS.
Bước 1: Mở trang web Zoom và đăng nhập
Để vô hiệu hóa hoặc đặt lại 2FA, bạn cần đăng nhập vào tài khoản Zoom của mình. Mở trình duyệt web ưa thích của bạn và truy cập trang web Zoom. Nhập tên người dùng và mật khẩu của bạn để đăng nhập vào tài khoản của bạn.
Bước 2: Truy cập cài đặt "2FA"
Khi bạn đã đăng nhập, nhấp vào biểu tượng hồ sơ của bạn ở góc trên cùng bên phải của trang. Một menu thả xuống sẽ xuất hiện. Cuộn xuống danh sách và nhấp vào "Cài đặt". Điều này sẽ mở trang Cài đặt cho tài khoản Zoom của bạn.
Bước 3: Tắt hoặc đặt lại 2FA
Ở thanh bên trái của trang Cài đặt, nhấp vào tab "Bảo mật". Trong phần "Xác thực hai yếu tố", bạn sẽ thấy một công tắc chuyển đổi. Nếu công tắc chuyển đổi có màu xanh lá cây và được bật, điều đó có nghĩa là 2FA hiện đang hoạt động cho tài khoản của bạn. Để vô hiệu hóa 2FA, nhấp vào công tắc bật để tắt. Nếu bạn muốn đặt lại 2FA, nhấp vào nút "Đặt lại".
Bước 4: Xác nhận quyết định của bạn
Sau khi vô hiệu hóa hoặc đặt lại 2FA, một cửa sổ bật lên sẽ xuất hiện yêu cầu bạn xác nhận quyết định của mình. Đọc thông tin được cung cấp trong cửa sổ và nhấp vào nút "Xác nhận" để tiếp tục.
Bước 5: Hoàn thành quá trình
Khi bạn đã xác nhận quyết định của mình, 2FA sẽ bị vô hiệu hóa hoặc đặt lại cho tài khoản Zoom của bạn. Tùy thuộc vào tùy chọn bạn đã chọn, bạn có thể cần thiết lập lại 2FA hoặc cho phép người dùng tạo mã phục hồi của riêng họ trong tổ chức của bạn.
Lưu ý: Vô hiệu hóa hoặc đặt lại 2FA có thể ảnh hưởng đến bảo mật tài khoản Zoom của bạn. Đảm bảo xem xét các rủi ro tiềm ẩn trước khi thực hiện bất kỳ thay đổi nào đối với cài đặt bảo mật của tài khoản của bạn.
Đó là nó! Bạn đã vô hiệu hóa thành công hoặc đặt lại 2FA cho người dùng khi Zoom. Hãy nhớ đưa ra các quyết định sáng suốt về các tùy chọn bảo mật bạn sử dụng và cập nhật các thực tiễn an ninh mạng mới nhất để đảm bảo an toàn cho tài khoản và thông tin zoom của bạn.
Theo dõi bản tin của chúng tôi
Nếu bạn thấy hướng dẫn này hữu ích, chúng tôi khuyến khích bạn đăng ký nhận bản tin của chúng tôi để nhận thêm các bài viết phải đọc bao gồm các khía cạnh khác nhau của an ninh mạng và công nghệ. Hãy thông báo và bảo vệ bản thân khỏi các mối đe dọa tiềm tàng!
Vô hiệu hóa xác thực hai yếu tố zoom

Nếu bạn là một quản trị viên đang sử dụng xác thực hai yếu tố của Zoom (2FA) cho bảo mật của tổ chức, bạn có thể cần phải vô hiệu hóa nó cho người dùng. Hướng dẫn từng bước này sẽ hướng dẫn bạn qua quá trình.
Ghi chú:
Trước khi tiến hành các bước, điều quan trọng cần lưu ý là vô hiệu hóa 2FA sẽ ảnh hưởng đến bảo mật của tài khoản Zoom của người dùng. Bạn chỉ nên vô hiệu hóa nó nếu cần thiết và sau khi xem xét các rủi ro tiềm ẩn.
Để vô hiệu hóa xác thực hai yếu tố zoom, hãy làm theo các bước sau:
Bước 1:
Đăng nhập vào tài khoản Zoom của bạn bằng tên người dùng và mật khẩu quản trị viên của bạn.
Bước 2:
Sau khi đăng nhập, nhấp vào tab "Tóm tắt tài khoản" trên menu điều hướng bên trái.
Bước 3:
Trong trang "Tóm tắt tài khoản", cuộn xuống và tìm người dùng mà bạn muốn vô hiệu hóa 2FA. Nhấp vào nút "Chỉnh sửa" bên cạnh tên người dùng của họ.
Bước 4:
Trong trang Cài đặt người dùng, cuộn xuống phần "Bảo mật".
Bước 5:

Trong phần "Xác thực", bạn sẽ thấy tùy chọn tắt xác thực hai yếu tố. Nhấp vào nút Chuyển đổi để vô hiệu hóa nó cho người dùng.
Bước 6:
Một hộp thoại xác nhận sẽ xuất hiện. Nhấp vào "Tắt" để xác nhận việc vô hiệu hóa xác thực hai yếu tố cho người dùng.
Đó là nó! Người dùng sẽ không còn được yêu cầu sử dụng xác thực hai yếu tố khi đăng nhập vào tài khoản Zoom của họ.
Lưu ý: Vô hiệu hóa 2FA cho người dùng không đặt lại hoặc xóa các phương thức xác thực hai yếu tố mà họ đã thiết lập. Họ sẽ có tùy chọn để kích hoạt lại bất cứ lúc nào bằng cách vào cài đặt tài khoản của họ.
Nếu bạn có bất kỳ câu hỏi nào hoặc cần hỗ trợ thêm trong việc vô hiệu hóa xác thực hai yếu tố Zoom, vui lòng liên hệ với hỗ trợ Zoom.
Đặt lại xác thực hai yếu tố zoom cho người dùng
Nếu bạn cần đặt lại xác thực hai yếu tố cho người dùng trên tài khoản Zoom của mình, hãy làm theo các bước sau:
- Đăng nhập vào tài khoản zoom của bạn với tư cách là quản trị viên.
- Chuyển đến trang "Quản lý người dùng".
- Chọn người dùng mà bạn muốn đặt lại xác thực hai yếu tố.
- Nhấp vào tab "Tóm tắt tài khoản".
- Cuộn xuống phần "Bảo mật".
- Trong phần "Xác thực hai yếu tố", nhấp vào nút "Chỉnh sửa".
- Trong cửa sổ bật lên, nhấp vào nút "Đặt lại".
- Một lời nhắc sẽ xuất hiện hỏi bạn có muốn thiết lập lại xác thực hai yếu tố cho người dùng đã chọn không. Nhấp vào "OK" để xác nhận.
- Một email sẽ được gửi cho người dùng với các hướng dẫn về cách thiết lập xác thực hai yếu tố của họ.
- Khi người dùng nhận được email, họ nên làm theo các bước được cung cấp để thiết lập xác thực hai yếu tố.
Điều quan trọng cần lưu ý là một khi xác thực hai yếu tố được đặt lại, người dùng sẽ cần thiết lập lại. Đây là một phương thức an toàn để đảm bảo rằng chỉ người dùng được ủy quyền mới có quyền truy cập vào tài khoản Zoom của họ.
Xác thực hai yếu tố bổ sung thêm một lớp bảo mật để thu phóng tài khoản bằng cách yêu cầu người dùng cung cấp hình thức xác minh thứ hai, thường là mật khẩu một lần được tạo bởi một ứng dụng Authenticator. Điều này giúp bảo vệ chống lại quyền truy cập trái phép vào tài khoản người dùng và đặc biệt có giá trị trong lĩnh vực an ninh mạng.
Nếu bạn đã cài đặt ứng dụng Zoom trên thiết bị Android của mình và đã thiết lập xác thực hai yếu tố, bạn cũng có thể sử dụng ứng dụng cho toàn bộ quy trình xác thực.
Hãy nhớ rằng việc thực thi xác thực hai yếu tố cho tất cả người dùng trong tổ chức của bạn có thể tăng cường đáng kể tính bảo mật của tài khoản Zoom của bạn.
Xin lưu ý rằng nếu bạn vô hiệu hóa xác thực hai yếu tố, tất cả người dùng trong tổ chức của bạn sẽ không còn được yêu cầu sử dụng thiết lập bảo mật này.