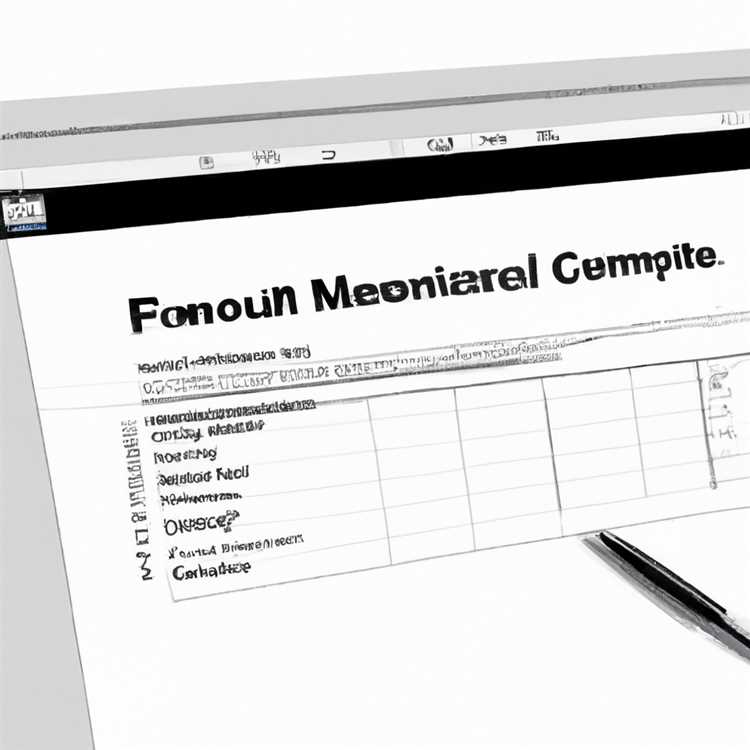Zoom là một trong những ứng dụng hội nghị truyền hình phổ biến nhất hiện nay, được sử dụng bởi các cá nhân và doanh nghiệp để kết nối và liên lạc với nhau hầu như. Mặc dù Zoom cung cấp các tính năng và cài đặt khác nhau để tối ưu hóa các cuộc họp của bạn, một tính năng cụ thể mà nhiều người dùng vẫn thấy mình cần và nghĩ rằng điều đó là không thể - là khả năng đảo ngược máy ảnh của bạn. Hướng dẫn từng bước này sẽ chỉ cho bạn cách lật máy ảnh của bạn trên Zoom, để hình ảnh của bạn được xem chính xác bởi những người tham gia khác.
Tại sao bạn muốn đảo ngược máy ảnh của bạn khi zoom? Vâng, có nhiều tình huống mà tính năng này có thể có ích. Nếu bạn đang trình bày một tài liệu hoặc chia sẻ màn hình của mình, lật máy ảnh sẽ đảm bảo rằng bất kỳ văn bản hoặc hình ảnh nào được hiển thị đều dễ đọc và không đảo ngược. Ngoài ra, nếu bạn đang sử dụng Zoom trong thiết lập phòng thu hoặc sử dụng thiết bị di động để quay video của bạn, việc lật máy ảnh có thể giúp tạo ra trải nghiệm tự nhiên và hấp dẫn hơn cho những người xem các cuộc họp của bạn.
Vì vậy, làm thế nào bạn có thể kích hoạt tính năng này trên Zoom? Thực hiện theo các bước đơn giản sau:
- Mở máy khách Zoom trên PC của bạn hoặc mở ứng dụng Zoom trên thiết bị di động của bạn.
- Trong ứng dụng Zoom, đi đến phần "Cài đặt". Trên máy khách Zoom, nhấp vào biểu tượng Gear ở góc trên bên phải.
- Trong menu Cài đặt, nhấp vào tab "Video".
- Trong tab "Video", cuộn xuống phần "Cuộc họp".
- Kích hoạt hộp kiểm "Gương của tôi". Điều này sẽ phản ánh nguồn cấp dữ liệu video của bạn, lật máy ảnh của bạn một cách hiệu quả.
- Nếu bạn đang sử dụng OBS Studio hoặc bất kỳ phần mềm camera ảo nào khác, hãy đảm bảo xóa hiệu ứng gương khỏi các cài đặt đó, vì cả hai đã bật có thể khiến video của bạn xuất hiện đảo ngược.
- Khi tùy chọn "Video của tôi" được kiểm tra, máy ảnh của bạn sẽ được đảo ngược đúng cách và video của bạn sẽ xuất hiện như mong đợi cho những người tham gia khác trong các cuộc họp.
Bằng cách làm theo các bước này, bạn có thể dễ dàng tối ưu hóa thiết lập zoom của mình và đảm bảo rằng máy ảnh của bạn được lật chính xác để có trải nghiệm giao tiếp tốt hơn với người khác. Cho dù bạn đang trình bày, chia sẻ máy tính để bàn của bạn hoặc chỉ tham gia một cuộc họp, tính năng này giúp tăng cường giao tiếp bằng cách trình bày một hình ảnh dễ đọc và không đảo ngược cho người tham gia.
Vì vậy, lần tới khi bạn thấy mình cần lật máy ảnh của bạn khi Zoom, chỉ cần nhớ những bước dễ dàng này để kích hoạt tính năng thiết yếu này và tận hưởng các cuộc họp của bạn mà không cần bất kỳ trục trặc nào.
Hướng dẫn từng bước: Đảo ngược máy ảnh của bạn khi thu phóng

Bạn có đang gặp khó khăn với việc thiết lập camera dễ đọc trong các cuộc họp Zoom không? Dưới đây là hướng dẫn từng bước về cách đảo ngược máy ảnh của bạn trong Zoom, đảm bảo rằng hình ảnh của bạn xuất hiện chính xác mà không có bất kỳ hiệu ứng phản chiếu nào.
Dành cho PC/Máy tính để bàn:
1. Mở ứng dụng khách Zoom trên máy tính để bàn.
2. Đi tới cài đặt Thu phóng bằng cách nhấp vào ảnh hồ sơ của bạn ở góc trên cùng bên phải của cửa sổ.
3. Trong menu cài đặt ở bên trái, nhấp vào tab "Video".
4. Cuộn xuống phần "Video của tôi" và nhấp vào hộp kiểm có nội dung "Bật HD" để nâng cao chất lượng video của bạn.
5. Tìm hộp kiểm "Phản chiếu video của tôi" bên dưới phần "Video của tôi". Bỏ chọn hộp này để tắt tính năng phản chiếu.
6. Bây giờ, thiết lập máy ảnh của bạn sẽ được đảo ngược chính xác mà không có bất kỳ hiệu ứng phản chiếu nào.
Đối với Android/iOS:
1. Mở ứng dụng di động Zoom trên thiết bị của bạn.
2. Tham gia hoặc bắt đầu cuộc họp và khi ở chế độ xem cuộc họp, hãy tìm ba dấu chấm ở góc dưới cùng bên phải của màn hình.
3. Nhấn vào ba dấu chấm để mở menu tùy chọn cuộc họp.
4. Trong menu, nhấn vào tùy chọn "Video".
5. Tìm hộp kiểm "Lật" trong cài đặt video. Nhấn vào nó để tắt tính năng phản chiếu.
6. Bằng cách tắt tính năng phản chiếu, thiết lập camera của bạn sẽ được đảo ngược chính xác trong cuộc họp.
Bằng cách làm theo các bước đơn giản này, bạn có thể đảm bảo rằng những người tham gia khác trong cuộc họp ảo xem chính xác camera của bạn, nâng cao khả năng giao tiếp và trải nghiệm cuộc họp tổng thể của bạn. Việc loại bỏ tính năng phản chiếu hình ảnh giúp những người trình bày hoặc chia sẻ suy nghĩ, ý tưởng của mình được nhìn nhận đúng hướng.
Khởi chạy Zoom và tham gia cuộc họp
Nếu bạn đang sử dụng Zoom trên máy tính để bàn hoặc máy tính xách tay, đây là cách bạn có thể lật camera và hiển thị hình ảnh được phản chiếu chính xác trong các cuộc họp ảo của mình.
1. Mở ứng dụng Zoom trên PC hoặc Mac của bạn.
2. Đăng nhập bằng thông tin đăng nhập tài khoản Zoom của bạn.
3. Sau khi bạn đăng nhập, hãy nhấp vào nút "Cuộc họp mới" để bắt đầu cuộc họp mới hoặc nhấp vào nút "Tham gia" để tham gia cuộc họp đang diễn ra.
4. Nếu bạn chọn tham gia cuộc họp, hãy nhập ID cuộc họp và mật khẩu nếu được yêu cầu.
5. Ở góc dưới bên trái của cửa sổ cuộc họp Zoom, bạn sẽ tìm thấy biểu tượng máy quay video. Bấm vào mũi tên bên cạnh để mở menu tùy chọn camera.
6. Trong menu Tùy chọn camera, bạn sẽ thấy các cài đặt khác nhau để nâng cao chế độ xem video của bạn. Tìm hộp kiểm có tên là "Firror My Video" nằm ở dưới cùng của menu. Hãy chắc chắn rằng hộp kiểm này bị tắt, vì nó sẽ loại bỏ hiệu ứng phản chiếu.
7. Khi bạn đã bỏ chọn hộp kiểm "gương của tôi", chế độ xem máy ảnh của bạn sẽ không còn được nhân đôi hoặc lật. Nó sẽ được hiển thị chính xác như nó, như đã thấy trong máy ảnh của bạn.
8. Nếu bạn đang sử dụng Zoom trên iOS hoặc Android, các bước hơi khác nhau. Mở ứng dụng Zoom trên thiết bị của bạn và tham gia cuộc họp hoặc bắt đầu một ứng dụng mới. Khi bạn đang ở trong cuộc họp, hãy nhấn vào biểu tượng Ellipsis (...) nằm ở góc dưới bên phải của màn hình. Từ menu xuất hiện, nhấn vào "Cài đặt". Trong menu sau, nhấn vào "Video" và sau đó vô hiệu hóa tùy chọn "Video của tôi". Điều này sẽ giải quyết vấn đề phản chiếu và trình bày chế độ xem máy ảnh của bạn một cách chính xác.
Bằng cách làm theo các bước này, bạn có thể đảm bảo rằng máy ảnh của bạn không bị lật hoặc nhân đôi trong các cuộc họp zoom, làm cho nó trở nên dễ đọc hơn và nâng cao trải nghiệm xem cho tất cả những người tham gia.
Truy cập cài đặt video
Nếu bạn đã từng trải qua quan sát bực bội khi có chế độ xem máy ảnh của bạn bị lật hoặc nhân đôi trong một cuộc họp zoom, bạn không đơn độc! Nhưng đừng lo lắng, Zoom có một tính năng có thể giúp bạn sửa chữa điều này và tăng cường giao tiếp thị giác của bạn.
Menu Cài đặt video của Zoom cung cấp các tùy chọn khác nhau để tùy chỉnh thiết lập video của bạn. Để truy cập các cài đặt này, hãy làm theo các bước đơn giản sau:
Đối với máy khách Zoom Desktop (PC hoặc Mac):
1. Mở ứng dụng Zoom trên máy tính để bàn hoặc máy tính xách tay của bạn.
2. Đăng nhập vào tài khoản zoom của bạn hoặc tham gia một cuộc họp nếu bạn chưa có.
3. Khi bạn đang ở trong một cuộc họp, hãy di chuột qua bản xem trước video ở dưới cùng của màn hình. Một menu sẽ xuất hiện với một số tùy chọn.
4. Nhấp vào mũi tên bên cạnh biểu tượng camera video ở góc dưới bên trái của menu. Điều này sẽ mở menu cài đặt video.
5. Trong menu Cài đặt video, bạn sẽ thấy hộp kiểm có nội dung "Video của tôi."Theo mặc định, hộp kiểm này được kiểm tra, có nghĩa là video của bạn sẽ được phản chiếu hoặc lật. Bỏ chọn hộp kiểm này để vô hiệu hóa hiệu ứng phản chiếu.
6. Khi bạn đã vô hiệu hóa hiệu ứng phản chiếu, chế độ xem máy ảnh của bạn sẽ được trình bày theo hướng chính xác cho những người tham gia khác trong cuộc họp.
Đối với ứng dụng di động zoom (Android hoặc iOS):

1. Mở ứng dụng Zoom trên thiết bị di động của bạn.
2. Đăng nhập vào tài khoản zoom của bạn hoặc tham gia một cuộc họp.
3. Trong cuộc họp, hãy nhấn vào nút "Thêm" có ba dấu chấm ở góc dưới cùng bên phải của màn hình. Một menu sẽ xuất hiện.
4. Trong menu, chạm vào "Cài đặt video" để truy cập phần cài đặt video.
5. Tương tự như ứng dụng khách dành cho máy tính để bàn, bạn sẽ thấy hộp kiểm có tên "Phản chiếu video của tôi". Theo mặc định, hộp kiểm này được bật, nghĩa là video của bạn sẽ được phản chiếu. Nhấn vào hộp kiểm này để tắt tính năng phản chiếu.
6. Khi bạn đã tắt tính năng phản chiếu, video của bạn sẽ được người khác xem theo đúng hướng.
Với các bước đơn giản này, bạn có thể dễ dàng lật hoặc loại bỏ hiệu ứng ngược khỏi chế độ xem camera của mình trong Zoom. Cải thiện cuộc họp video của bạn bằng cách trình bày bản thân và suy nghĩ của bạn mà không phải lo lắng về hình ảnh bị lật. Hãy dùng thử tính năng này ngay hôm nay và tận hưởng trải nghiệm Zoom hấp dẫn hơn và được trình bày chính xác hơn!
Lật máy ảnh của bạn
Nếu bạn đang sử dụng Zoom trên máy tính để bàn hoặc thiết bị di động, bạn có thể nhận thấy rằng hình ảnh camera không hiển thị chính xác. Điều này có thể đặc biệt khó chịu vì bạn muốn thể hiện bản thân theo cách tốt nhất có thể trong các cuộc họp ảo. Tuy nhiên, có một tính năng gọi là "Flip" có thể giúp giải quyết vấn đề này.
Zoom cung cấp nhiều tính năng khác nhau để nâng cao trải nghiệm hội nghị truyền hình của bạn và tính năng lật camera là một trong số đó. Theo mặc định, chế độ xem camera được phản chiếu, có nghĩa là khi bạn di chuyển tay phải, nó sẽ xuất hiện như thể bạn đang sử dụng tay trái. Điều này có thể dẫn đến sự nhầm lẫn cho cả bạn và những người tham gia ở đầu bên kia.
Để tắt hiệu ứng gương và lật máy ảnh đúng cách, bạn cần làm theo các bước sau tùy theo thiết bị bạn đang sử dụng:
Máy tính để bàn:
Nếu bạn đang sử dụng Zoom trên PC hoặc Mac, bạn có thể lật camera bằng cách truy cập cài đặt video. Đây là cách thực hiện:
- Mở ứng dụng Zoom trên máy tính để bàn của bạn.
- Nhấp vào biểu tượng bánh răng ở góc trên bên phải để truy cập cài đặt.
- Trong menu cài đặt, chọn tab "Video".
- Trong phần "Video của tôi", chọn hộp kiểm "Phản chiếu video của tôi" để tắt hiệu ứng phản chiếu.
- Đóng cửa sổ cài đặt và chế độ xem camera của bạn bây giờ sẽ được hiển thị chính xác mà không có hiệu ứng gương.
Điện thoại di động:
Đối với những người sử dụng Zoom trên thiết bị iOS hoặc Android, quy trình lật chế độ xem camera của bạn hơi khác một chút. Đây là cách thực hiện:
- Mở ứng dụng Zoom trên thiết bị di động của bạn.
- Tham gia hoặc bắt đầu một cuộc họp.
- Chạm vào màn hình để hiển thị các điều khiển cuộc họp.
- Nhấn vào ba dấu chấm ở góc dưới bên phải để truy cập menu.
- Chọn "Cài đặt video" từ menu.
- Trong cài đặt video, định vị và chuyển đổi công tắc "Video của tôi" để vô hiệu hóa phản chiếu.
- Thoát khỏi menu và chế độ xem máy ảnh của bạn bây giờ sẽ được hiển thị chính xác mà không có hiệu ứng gương.
Bằng cách lật máy ảnh của bạn, bạn có thể đảm bảo rằng các chuyển động của bạn được xem bởi những người khác trong cuộc gọi giống như cách bạn nhìn thấy chính mình. Điều này không chỉ giúp loại bỏ bất kỳ sự nhầm lẫn nào trong các cuộc họp mà còn nâng cao trải nghiệm giao tiếp trực quan tổng thể cho tất cả những người tham gia.