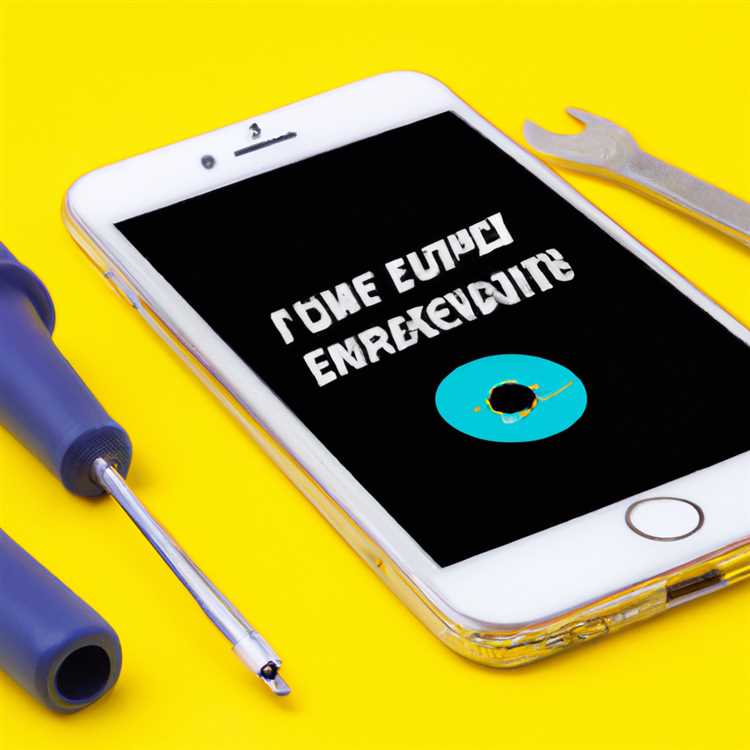Độ sáng màn hình là một khía cạnh rất quan trọng khi sử dụng máy tính, cho dù đó là máy tính xách tay hay máy tính để bàn. Nếu độ sáng màn hình quá cao hoặc quá thấp, nó có thể gây khó chịu, mỏi mắt hoặc thậm chí đau đầu. Vậy làm cách nào để điều chỉnh độ sáng màn hình trong Windows 10? Trong bài viết này, chúng tôi sẽ hướng dẫn bạn từng bước thực hiện quy trình.
1. Cách nhanh nhất và đơn giản nhất để điều chỉnh độ sáng màn hình trong Windows 10 là sử dụng phím tắt. Đầu tiên, hãy tìm biểu tượng độ sáng trên thanh tác vụ – nó giống với mặt trời. Nếu bạn không thể tìm thấy nó ở đó, bạn có thể cần phải nhấp vào biểu tượng pin để hiển thị nó. Nếu biểu tượng độ sáng vẫn không hiển thị, hãy nhấp chuột phải vào màn hình nền và chọn "Cài đặt hiển thị". Trong cửa sổ cài đặt, hãy kiểm tra xem chức năng "Tự động thay đổi độ sáng khi ánh sáng thay đổi" có được bật hay không.
2. Nếu biểu tượng độ sáng hiển thị trên thanh tác vụ, bạn chỉ cần nhấp vào biểu tượng đó để hiển thị một thanh trượt. Bằng cách di chuyển thanh trượt sang trái, bạn có thể giảm độ sáng và bằng cách di chuyển thanh trượt sang phải, bạn có thể tăng độ sáng. Bạn sẽ thấy những thay đổi được phản ánh trên màn hình của mình ngay lập tức. Phương pháp này áp dụng cho cả máy tính xách tay và máy tính để bàn.
3. Nếu biểu tượng độ sáng không có trên thanh tác vụ và bạn đang sử dụng máy tính xách tay, bạn có thể điều chỉnh độ sáng màn hình bằng cách sử dụng phím tắt. Hãy tìm phím "Fn" trên bàn phím máy tính xách tay của bạn - nó thường nằm bên cạnh phím "Ctrl" hoặc "Alt". Nhấn và giữ phím "Fn", sau đó nhấn phím chức năng (F1, F2, F3, v. v.) có gắn biểu tượng mặt trời hoặc độ sáng. Điều này sẽ làm giảm hoặc tăng độ sáng màn hình cho phù hợp.
4. Một cách khác để điều chỉnh độ sáng màn hình trong Windows 10 là thông qua menu Cài đặt. Mở menu Bắt đầu, tìm kiếm "Cài đặt hiển thị" và chọn nó từ kết quả. Trong cửa sổ Cài đặt hiển thị, bạn sẽ thấy một thanh trượt trong phần "Độ sáng và màu sắc". Di chuyển thanh trượt sang trái để giảm độ sáng và sang phải để tăng độ sáng. Một lần nữa, bạn sẽ thấy những thay đổi trên màn hình của mình ngay lập tức.
Giờ đây, bạn đã biết một số cách để điều chỉnh độ sáng màn hình trong Windows 10. Cho dù bạn thích sử dụng phím tắt, biểu tượng trên thanh tác vụ hay menu Cài đặt, bạn có thể dễ dàng thực hiện các điều chỉnh cần thiết và khắc phục sự cố. Đừng để độ sáng của màn hình làm bạn khó chịu – hãy kiểm soát và điều chỉnh nó phù hợp với nhu cầu của bạn.
Điều chỉnh độ sáng màn hình trong Windows: Hướng dẫn đầy đủ

Nếu bạn đã từng tự hỏi: "Làm cách nào để điều chỉnh độ sáng màn hình trên máy tính Windows của tôi?"bạn không cô đơn. Nhiều người cảm thấy khó tìm được cài đặt phù hợp cho màn hình của mình, đặc biệt nếu họ đang sử dụng máy tính xách tay hoặc máy tính để bàn có màn hình ngoài. Nhưng đừng lo lắng, chúng tôi đã bảo vệ bạn. Trong bài viết này, chúng tôi sẽ hướng dẫn bạn các bước để điều chỉnh độ sáng màn hình trong Windows 10 bằng các phương pháp khác nhau.
Phương pháp 1: Sử dụng Thanh trượt Độ sáng trong Trung tâm Hành động

Cách dễ nhất để điều chỉnh độ sáng màn hình là sử dụng thanh trượt Độ sáng trong Trung tâm hành động, nằm ở bên phải thanh tác vụ. Chỉ cần nhấp vào biểu tượng hình vuông ở góc dưới bên phải màn hình để mở Trung tâm hành động, sau đó kéo thanh trượt lên hoặc xuống để điều chỉnh độ sáng theo mức mong muốn.
Cách 2: Sử dụng các phím chức năng
Nếu thiết bị của bạn có các phím chức năng được gắn nhãn biểu tượng trông giống mặt trời hoặc ngôi sao, bạn có thể sử dụng chúng để điều chỉnh độ sáng màn hình. Thông thường, bạn sẽ cần nhấn phím Fn cùng với phím chức năng có biểu tượng điều chỉnh độ sáng. Nhấn phím có biểu tượng mặt trời hoặc ngôi sao cùng với phím Fn sẽ tăng hoặc giảm độ sáng, tùy thuộc vào các phím cụ thể trên thiết bị của bạn.
Cách 3: Điều chỉnh độ sáng màn hình trong cài đặt hiển thị
Nếu các phương pháp trước đó không hiệu quả hoặc bạn không thể tìm thấy các tùy chọn kiểm soát độ sáng, bạn có thể điều chỉnh độ sáng màn hình theo cách thủ công trong cài đặt Hiển thị. Để thực hiện việc này, nhấp chuột phải vào màn hình nền và chọn "Cài đặt hiển thị" từ menu thả xuống. Sau đó, trong phần "Độ sáng và màu sắc", kéo thanh trượt sang trái để giảm độ sáng hoặc sang phải để tăng độ sáng. Nhấp vào "Áp dụng" để lưu các thay đổi.
Điều quan trọng cần lưu ý là các thay đổi đối với cài đặt độ sáng có thể không phải lúc nào cũng được hiển thị ngay lập tức, đặc biệt nếu thiết bị của bạn đã bật độ sáng thích ứng hoặc nếu bạn đang sử dụng phần mềm nhất định ghi đè cài đặt hệ thống. Trong những trường hợp như vậy, bạn có thể cần phải khởi động lại máy tính hoặc phần mềm để những thay đổi có hiệu lực.
Cuối cùng, nếu bạn thường xuyên điều chỉnh độ sáng màn hình và thấy đây là một công việc tẻ nhạt, bạn cũng có thể kiểm tra xem thiết bị của mình có tiện ích phần mềm hoặc trình điều khiển cho phép điều chỉnh nhanh chóng và dễ dàng hay không. Một số thiết bị có thể có phần mềm hoặc trình điều khiển cụ thể giúp kiểm soát chính xác hơn cài đặt độ sáng và màu sắc.
Vì vậy, bạn có nó - một hướng dẫn đầy đủ để điều chỉnh độ sáng màn hình trong Windows. Cho dù bạn muốn tiết kiệm thời lượng pin, làm việc trong một tình trạng ánh sáng cụ thể hoặc chỉ đơn giản là tránh đau đầu và căng mắt, các phương pháp này sẽ giúp bạn có được mức độ sáng vừa phải.
Tại sao tôi không thể điều chỉnh độ sáng màn hình trong Windows 10?
Nếu bạn không thể điều chỉnh độ sáng màn hình trong Windows 10, có thể có một số lý do đằng sau nó. Nó có thể là do trình điều khiển hiển thị lỗi thời, các vấn đề tương thích với một số phần cứng hoặc phần mềm nhất định hoặc một vấn đề với chính hệ thống. Bạn có thể thử cập nhật trình điều khiển hiển thị của mình, kiểm tra các vấn đề tương thích hoặc khắc phục sự cố với sự trợ giúp của các tài nguyên trực tuyến hoặc hỗ trợ kỹ thuật.
Bước 1: Truy cập cài đặt hiển thị
Khi nói đến việc điều chỉnh độ sáng màn hình trên thiết bị Windows 10 của bạn, có một số phương pháp bạn có thể sử dụng, tùy thuộc vào tính di động và sở thích của bạn. Hãy bắt đầu với một phương pháp đơn giản sẽ hoạt động cho dù bạn đang sử dụng máy tính để bàn hay máy tính xách tay.
Phương pháp 1: Sử dụng các phím chức năng bàn phím
Hầu hết các máy tính xách tay và một số bàn phím có các phím chức năng chuyên dụng để điều chỉnh độ sáng màn hình. Các phím này thường được đánh dấu bằng biểu tượng mặt trời và có thể được tìm thấy trên hàng trên cùng của bàn phím hoặc trên các phím mũi tên. Để truy cập cài đặt hiển thị bằng phương pháp này, hãy làm theo các bước sau:
- Hãy chắc chắn rằng bạn đang ở trên máy tính để bàn Windows. Nếu bạn hiện đang ở trong một ứng dụng hoặc cửa sổ cụ thể, hãy nhấn phím Windows trên bàn phím của mình để hiển thị thanh tác vụ.
- Tìm kiếm một khóa có biểu tượng mặt trời hoặc một số biểu tượng khác cho thấy điều chỉnh độ sáng. Nó có thể được dán nhãn là "FN" (chức năng) hoặc có các biểu tượng cụ thể như mặt trời lên và mặt trời xuống.
- Nhấn và giữ phím FN, sau đó nhấn phím bằng biểu tượng độ sáng. Điều này sẽ mang lại một màn hình nhỏ trên màn hình hiển thị mức độ sáng hiện tại.
- Để tăng độ sáng, nhấn phím bằng biểu tượng mặt trời lên. Để giảm độ sáng, nhấn phím bằng biểu tượng mặt trời xuống. Tiếp tục nhấn cho đến khi bạn đạt đến mức độ sáng mong muốn của bạn. Màn hình trên màn hình sẽ cập nhật cho phù hợp.
Nếu các khóa chức năng này không hoạt động cho bạn, thì có thể là do trình điều khiển bàn phím hoặc phần mềm của bạn không được cài đặt hoặc cấu hình đúng cách. Trong trường hợp đó, bạn có thể thử các phương thức khác được liệt kê trong bài viết này để điều chỉnh độ sáng màn hình của bạn.
Bước 2: Sử dụng thanh trượt độ sáng
Điều chỉnh độ sáng màn hình trên máy tính Windows của bạn có thể là một nhiệm vụ nhanh chóng và đơn giản. Đây là cách bạn có thể làm điều đó:
1. Nếu bạn đang sử dụng máy tính xách tay, bạn có thể tìm thấy các phím điều chỉnh độ sáng trên bàn phím của mình. Tìm khóa phím FN và phím chức năng (thường được dán nhãn là F1-F12) có biểu tượng đại diện cho điều chỉnh độ sáng. Nhấn phím FN và phím điều chỉnh độ sáng đồng thời để tăng hoặc giảm độ sáng.
2. Một phương pháp khác để điều chỉnh độ sáng là thông qua Trung tâm di động Windows. Nhấp chuột phải vào biểu tượng pin trong thanh tác vụ và chọn "Điều chỉnh độ sáng màn hình". Một thanh trượt sẽ được hiển thị và bạn có thể kéo nó sang trái hoặc phải để giảm hoặc tăng độ sáng.
3. Nếu bạn thích sử dụng phím tắt, bạn có thể nhấn phím Windows + X trên bàn phím của mình và chọn "Tùy chọn nguồn" từ menu. Trong cửa sổ Tùy chọn nguồn, định vị thanh trượt "Độ sáng màn hình" và điều chỉnh nó theo sở thích của bạn.
4. There is also an adaptive brightness feature in Windows that can automatically adjust the screen brightness based on the ambient light conditions. To enable or disable this feature, go to the Power Options window and click on the "Change plan settings" link next to the power plan you are currently using. Then, click on the "Change advanced power settings" link and navigate to Display >Độ sáng màn hình. Tại đây, bạn có thể chọn "trên pin" hoặc "cắm vào" và chọn bật hay tắt tính năng độ sáng thích ứng.
5. Nếu không có phương pháp nào ở trên hoạt động, có thể có vấn đề với trình điều khiển đồ họa của bạn. Để khắc phục sự cố này, nhấp chuột phải vào nút bắt đầu Windows và chọn "Trình quản lý thiết bị". Mở rộng danh mục "Bộ điều hợp hiển thị", nhấp chuột phải vào bộ điều hợp đồ họa của bạn và chọn "Trình điều khiển cập nhật". Thực hiện theo các hướng dẫn trên màn hình để cập nhật trình điều khiển và sau đó khởi động lại máy tính của bạn.
Bằng cách làm theo các bước này, bạn có thể dễ dàng điều chỉnh độ sáng màn hình trên máy tính Windows 10 của mình. Cho dù bạn đang sử dụng máy tính xách tay hay máy tính để bàn, có nhiều phương pháp có sẵn để thay đổi cài đặt độ sáng. Vì vậy, nếu bạn liên tục được hỏi, "Làm cách nào để điều chỉnh độ sáng màn hình trên Windows 10?"hoặc "Tại sao độ sáng màn hình của tôi không thay đổi?"Bây giờ bạn có câu trả lời!
Bước 3: Điều chỉnh độ sáng trong Windows 10
Điều chỉnh độ sáng trên máy tính Windows 10 của bạn là một cách đơn giản và cơ bản để nâng cao trải nghiệm xem của bạn. Cho dù bạn muốn làm cho màn hình sáng hơn hay mờ hơn, Windows 10 cung cấp một số phương pháp để đạt được điều này.
Phương pháp 1: Sử dụng phím tắt
Một trong những cách nhanh nhất để điều chỉnh độ sáng là sử dụng phím tắt. Những gì bạn cần làm là xác định vị trí khóa trên bàn phím của thiết bị có biểu tượng giống như mặt trời với một mũi tên chỉ lên và một mũi tên khác chỉ xuống. Nếu bạn không chắc chắn khóa này ở đâu, hãy tham khảo hướng dẫn sử dụng của máy tính xách tay hoặc tìm kiếm trực tuyến mô hình bàn phím cụ thể.
Khi đã tìm thấy phím độ sáng, bạn chỉ cần giữ phím "Fn" (thường nằm cạnh phím "Ctrl" bên trái) và nhấn phím độ sáng để tăng giảm mức độ sáng tùy theo sở thích.
Cách 2: Điều chỉnh độ sáng thông qua Action Center
Nếu bạn không có phím độ sáng trên bàn phím hoặc nếu nó không hoạt động bình thường, bạn có thể điều chỉnh độ sáng thông qua Trung tâm hành động trong Windows 10.
- Nhấp vào biểu tượng giống như bong bóng lời thoại nằm ở phía bên phải của thanh tác vụ để hiển thị Trung tâm hành động.
- Trong Trung tâm hành động, tìm thanh trượt "Độ sáng".
- Chỉ cần kéo thanh trượt sang trái để giảm độ sáng và sang phải để tăng độ sáng.
Phương pháp 3: Điều chỉnh độ sáng thông qua Cài đặt hiển thị
Nếu cả phím tắt và phương pháp của Trung tâm hành động đều không hoạt động hoặc bạn muốn có cách khác để điều chỉnh độ sáng, bạn có thể thực hiện việc này thông qua Cài đặt hiển thị trong Windows 10.
- Nhấp chuột phải vào bất kỳ đâu trên màn hình của bạn và chọn "Cài đặt hiển thị" từ menu thả xuống.
- Trong cửa sổ Cài đặt hiển thị, đi tới phần "Độ sáng và màu sắc".
- Điều chỉnh mức độ sáng bằng cách di chuyển thanh trượt sang trái hoặc phải.
Nếu bạn không thể điều chỉnh độ sáng bằng bất kỳ phương pháp nào ở trên, có thể do sự cố với trình điều khiển màn hình hoặc sự cố tương thích với thiết bị của bạn. Trong trường hợp này, bạn có thể cần cập nhật hoặc cài đặt lại trình điều khiển màn hình hoặc tham khảo ý kiến chuyên gia để được hỗ trợ.
Bằng cách làm theo các bước đơn giản này, bạn có thể dễ dàng điều chỉnh độ sáng màn hình trên máy tính Windows 10 và cải thiện trải nghiệm xem của mình.