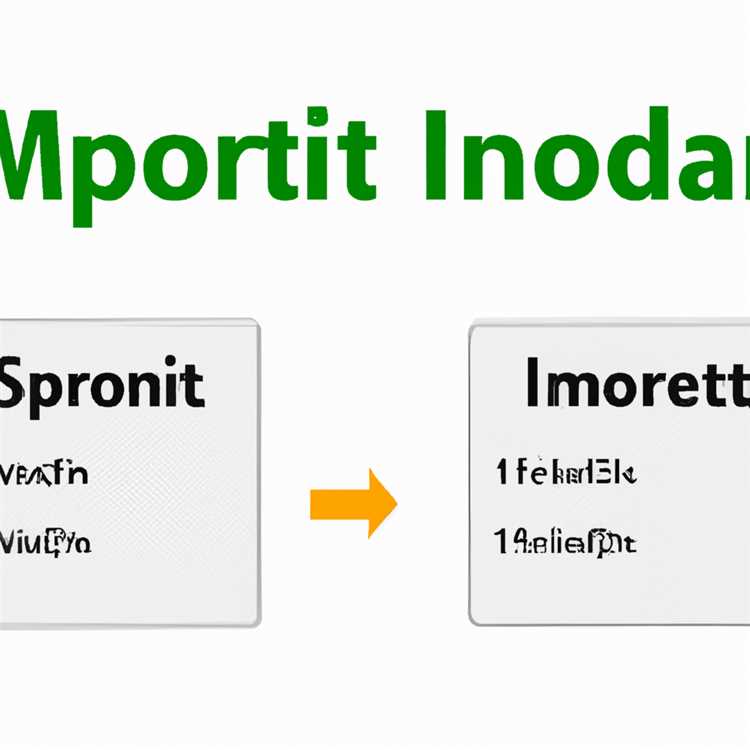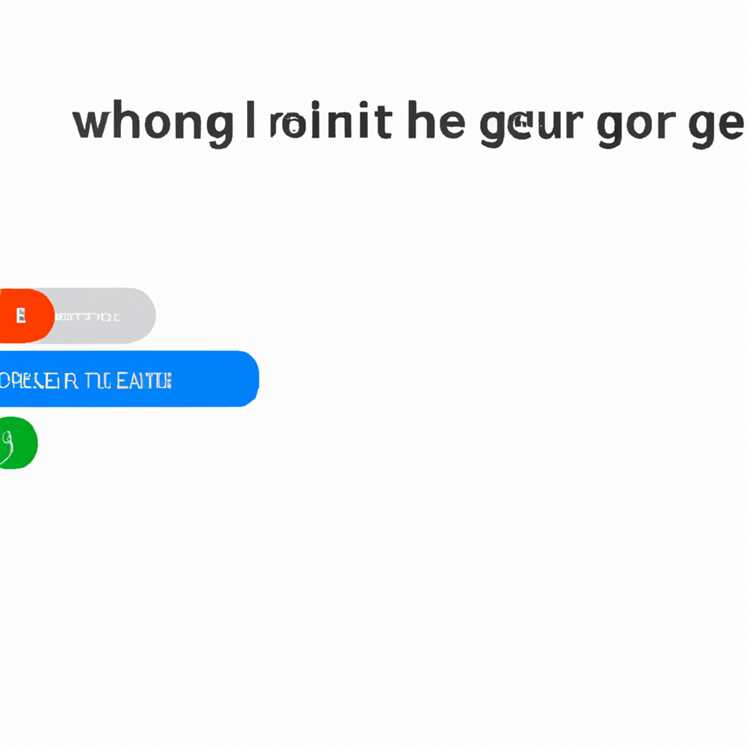Nếu bạn là người quản lý tiểu mục hoặc người thích giữ mọi thứ được tổ chức, đây có thể là một tính năng bạn muốn khám phá trong tương lai. Trong Windows 11, bạn có tùy chọn di chuyển thanh tác vụ của mình từ vị trí thông thường ở phía dưới sang các cạnh dọc - trái hoặc phải hoặc thậm chí lên đỉnh màn hình. Sự thay đổi trong vị trí thanh tác vụ này có thể giúp bạn tối ưu hóa không gian làm việc của mình, đặc biệt nếu bạn có nhiều màn hình hoặc nếu bạn thích một bố cục khác cho quy trình làm việc của mình.
Thông thường, để di chuyển thanh tác vụ, bạn sẽ phải kéo nó theo cách thủ công đến vị trí mong muốn. Tuy nhiên, trong Windows 11, Microsoft đã giúp người dùng dễ dàng tùy chỉnh vị trí thanh tác vụ chỉ bằng một vài bước đơn giản. Trong bài viết này, chúng tôi sẽ hướng dẫn bạn trong quá trình di chuyển thanh tác vụ sang các mặt khác nhau, cho dù đó là bên trái, phải hoặc lên đầu màn hình.
Trước khi chúng tôi bắt đầu, điều quan trọng cần lưu ý là phương pháp này chỉ có thể được sử dụng trong Windows 11, được thiết lập sẽ được phát hành vào cuối năm 2021. Nếu bạn đang sử dụng phiên bản Windows trước đó, bạn có thể cần phải dựa vào các công cụ của bên thứ bahoặc chỉnh sửa thủ công sổ đăng ký Windows để đạt được kết quả tương tự. Với điều đó đã được nói, hãy đi sâu vào các bước để tùy chỉnh vị trí thanh tác vụ trong Windows 11.
Bước 1: Nhấp chuột phải vào thanh tác vụ
Đầu tiên, bạn cần nhấp chuột phải vào thanh tác vụ để mở menu ngữ cảnh. Menu này sẽ cho phép bạn truy cập các cài đặt thanh tác vụ khác nhau và tùy chọn tùy chỉnh.
Bước 2: Chọn tùy chọn 'Cài đặt thanh tác vụ'
Khi bạn đã nhấp chuột phải, bạn sẽ thấy một menu có một số tùy chọn. Từ menu này, chọn tùy chọn 'Cài đặt thanh tác vụ', thường nằm ở phía dưới bên trái của menu.
Bước 3: Trong cài đặt thanh tác vụ, nhấp vào tiểu mục 'Hành vi của Thanh nhiệm vụ
Trong cửa sổ Cài đặt Thanh nhiệm vụ, bạn sẽ tìm thấy một số tiểu mục liên quan đến hành vi và tùy chỉnh thanh tác vụ. Nhấp vào tiểu mục 'hành vi của thanh tác vụ để truy cập các tùy chọn liên quan đến vị trí thanh tác vụ.
Bước 4: Theo tiểu mục 'Hành vi của Thanh nhiệm vụ, nhấp vào' Căn chỉnh thanh tác vụ '
Theo tiểu mục 'Hành vi của Thanh nhiệm vụ, bạn sẽ tìm thấy các tùy chọn khác nhau liên quan đến căn chỉnh của Thanh nhiệm vụ. Nhấp vào tùy chọn 'Sắp xếp thanh tác vụ' để chọn vị trí mà bạn muốn thanh tác vụ xuất hiện.
Bước 5: Chọn vị trí thanh tác vụ mong muốn
Khi bạn nhấp vào 'Căn chỉnh thanh tác vụ', một menu thả xuống sẽ xuất hiện, cho phép bạn chọn vị trí thanh tác vụ mong muốn. Bạn có thể chọn di chuyển nó sang phía bên trái, bên phải hoặc thậm chí phần trên cùng của màn hình bằng cách chọn tùy chọn tương ứng từ danh sách.
Bước 6: Áp dụng các thay đổi
Sau khi bạn chọn vị trí thanh tác vụ mong muốn, các thay đổi sẽ có hiệu lực ngay lập tức. Bạn không cần nhấn bất kỳ nút bổ sung hoặc khởi động lại máy tính của mình; Thanh tác vụ sẽ tự động di chuyển đến vị trí được chỉ định.
Lưu ý: Sao lưu cài đặt của bạn
Như với bất kỳ sửa đổi hệ thống nào, luôn luôn là một ý tưởng tốt để tạo bản sao lưu cài đặt của bạn hoặc lưu ý vị trí thanh tác vụ ban đầu. Trong trường hợp bạn muốn trở lại vị trí thanh tác vụ ban đầu hoặc đối mặt với bất kỳ khó khăn nào với thiết lập mới, bạn có thể dễ dàng quay lại các cài đặt trước đó bằng cách làm theo cùng các bước và chọn tùy chọn 'Bottom' trong menu 'Thanh tác vụ.
Vì vậy, chỉ với một vài bước đơn giản, bạn có thể tùy chỉnh vị trí thanh tác vụ trong Windows 11 để phù hợp hơn với nhu cầu và quy trình làm việc của bạn. Cho dù bạn thích một thanh tác vụ thẳng đứng ở bên trái, phải hoặc trên cùng, Windows 11 cho phép bạn dễ dàng thực hiện thay đổi bằng các cài đặt tích hợp của nó. Không cần các công cụ của bên thứ ba hoặc chỉnh sửa thủ công; Microsoft đã làm cho việc cá nhân hóa thanh tác vụ của bạn dễ dàng hơn bao giờ hết. Hãy thử nó và xem phương pháp nào phù hợp nhất với bạn!
Cách tùy chỉnh vị trí thanh tác vụ trong Windows 11

Windows 11 cho phép bạn tùy chỉnh vị trí của thanh tác vụ để phù hợp nhất với nhu cầu của bạn. Cho dù bạn thích nó ở phía dưới, trên cùng, hoặc thậm chí ở các cạnh thẳng đứng, bạn có thể dễ dàng sắp xếp lại nó chỉ bằng một vài bước đơn giản. Trong hướng dẫn này, chúng tôi sẽ hướng dẫn bạn qua quá trình tùy chỉnh vị trí thanh tác vụ của bạn trong Windows 11.
Trước khi chúng tôi bắt đầu, điều quan trọng cần lưu ý là việc tùy chỉnh vị trí thanh tác vụ trong Windows 11 hơi khác so với các phiên bản trước. Phương pháp truyền thống kéo và thả thanh tác vụ không còn hoạt động. Thay vào đó, bạn sẽ cần sử dụng một công cụ của bên thứ ba hoặc thực hiện các thay đổi trong trình soạn thảo đăng ký.
Các bước để tùy chỉnh vị trí thanh tác vụ trong Windows 11:
-
Mở Trình chỉnh sửa đăng ký bằng cách nhấn kết hợp khóa Win+R, gõ "regedit" (không có dấu ngoặc kép) và nhấn enter.
-
Điều hướng đến vị trí sau trong Trình chỉnh sửa đăng ký: HKEY_CILRENT_USER \ Software \ Microsoft \ Windows \ currentVersion \ Explorer \ Advanced.
-
Nhấp chuột phải vào một khoảng trống trong khung bên phải và chọn giá trị mới, sau đó là DWORD (32 bit) từ menu ngữ cảnh. Đặt tên cho giá trị mới "TaskBarsi" (không có trích dẫn).
-
Bấm đúp vào giá trị mới được tạo và đặt dữ liệu của nó thành vị trí thanh tác vụ ưa thích của bạn:
- 0 - dưới cùng (mặc định)
- 1 - Trái (phía thẳng đứng)
- 2 - Phải (phía thẳng đứng)
- 3 - Top
-
Sau khi thực hiện các thay đổi, bạn sẽ cần đăng nhập và đăng nhập lại để có hiệu lực. Bạn nên lưu bất kỳ công việc chưa được lưu và đóng tất cả các quy trình mở trước khi thực hiện.
Lưu ý rằng phương thức trên liên quan đến việc chỉnh sửa sổ đăng ký Windows, đây là cài đặt hệ thống quan trọng. Như vậy, điều cần thiết là tạo sao lưu sổ đăng ký của bạn trước khi thực hiện bất kỳ thay đổi nào. Ngoài ra, luôn luôn thận trọng khi sửa đổi trình soạn thảo đăng ký, vì những thay đổi không chính xác có thể gây ra vấn đề với hệ thống của bạn.
Nếu bạn không muốn chỉnh sửa sổ đăng ký theo cách thủ công, bạn cũng có thể sử dụng các công cụ của bên thứ ba như ExplorerPatcher để hoàn thành cùng một nhiệm vụ. Các công cụ này thường đi kèm với giao diện dễ sử dụng cho phép bạn chọn vị trí thanh tác vụ mong muốn mà không cần chỉnh sửa đăng ký.
Quan trọng: Hãy nhớ rằng việc tùy chỉnh vị trí thanh tác vụ của bạn có thể không được Windows 11 hỗ trợ chính thức và các bản cập nhật trong tương lai cho hệ điều hành có thể đặt lại bất kỳ thay đổi nào bạn thực hiện. Vì vậy, hãy tiến hành thận trọng và được chuẩn bị để khôi phục vị trí thanh tác vụ mặc định nếu cần thiết.
Bằng cách làm theo các bước được nêu ở trên, bạn có thể dễ dàng tùy chỉnh vị trí của thanh tác vụ trong Windows 11 để làm cho nó hoạt động tốt nhất cho bạn. Cho dù bạn chọn di chuyển nó sang trái, phải, trên cùng, hoặc để nó ở phía dưới bên trái, sự lựa chọn là của bạn.
Chúng tôi hy vọng hướng dẫn này đã hữu ích trong việc giải quyết mọi khó khăn mà bạn có thể gặp phải trong khi tùy chỉnh vị trí thanh tác vụ của mình trong Windows 11. Nếu bạn có thêm câu hỏi hoặc cần hỗ trợ thêm, vui lòng xem các bài viết liên quan của chúng tôi hoặc tham khảo tài liệu Windows 11 để biết thêm câu trả lời.
Di chuyển thanh tác vụ đến các mặt dọc
Vì vậy, làm thế nào bạn có thể di chuyển thanh tác vụ sang các mặt dọc? Đây là các bước:
Bước 1: Tắt tùy chọn "Hiển thị ứng dụng yêu thích"
Đầu tiên, bạn cần vô hiệu hóa tùy chọn "Hiển thị ứng dụng yêu thích". Để thực hiện việc này, nhấp chuột phải vào thanh tác vụ và chọn "Cài đặt thanh tác vụ" từ menu ngữ cảnh. Trong cửa sổ Cài đặt Thanh tác vụ mở ra, hãy tắt tùy chọn "Hiển thị ứng dụng yêu thích".
Bước 2: Chọn vị trí thanh tác vụ
Tiếp theo, nhấp chuột phải vào một khoảng trống trên thanh tác vụ và di chuyển chuột của bạn qua tùy chọn "Cài đặt thanh tác vụ". Từ menu con xuất hiện, chọn tùy chọn "Hành vi thanh tác vụ".
Bước 3: Di chuyển thanh tác vụ
Trong phần hành vi của thanh tác vụ, bạn sẽ tìm thấy cài đặt "Cải căn Thanh nhiệm vụ". Nhấp vào menu thả xuống và chọn "trái", "phải" hoặc "trên cùng" để di chuyển thanh tác vụ sang phía dọc mong muốn hoặc đỉnh màn hình.
Ngoài ra, bạn cũng có thể di chuyển thanh tác vụ bằng cách nhấp và kéo nó đến vị trí mong muốn. Để làm điều này, hãy đảm bảo rằng thanh tác vụ được mở khóa bằng cách nhấp chuột phải vào một không gian trống và không biết tùy chọn "Khóa thanh tác vụ".
Đó là nó! Với các bước này, bạn có thể dễ dàng di chuyển thanh tác vụ sang các cạnh dọc hoặc đỉnh màn hình của bạn trong Windows 11. Đó là một quy trình đơn giản và đơn giản có thể giúp bạn tùy chỉnh thiết kế máy tính để bàn của mình để phù hợp hơn với nhu cầu và sở thích của bạn.
Lưu ý: Điều quan trọng là phải nhớ rằng việc di chuyển thanh tác vụ có thể ảnh hưởng đến vị trí của các yếu tố khác trên máy tính để bàn của bạn, chẳng hạn như mở cửa sổ hoặc phím tắt. Ngoài ra, nếu bạn chọn di chuyển thanh tác vụ lên đầu màn hình, các nút Chế độ xem tìm kiếm và nhiệm vụ sẽ chuyển sang phía bên phải. Tuy nhiên, những thay đổi này có thể được hoàn nguyên bằng cách di chuyển thanh tác vụ trở lại vị trí ban đầu hoặc bằng cách thực hiện các điều chỉnh khác cho cài đặt thanh tác vụ.
Trong trường hợp bạn muốn khôi phục Thanh tác vụ về vị trí mặc định của nó ở phía dưới, nhấp chuột phải vào một khoảng trống trên thanh tác vụ, hãy chuyển đến "Cài đặt thanh tác vụ" và chọn tùy chọn "Bottom" từ thả xuống "Căn chỉnh thanh tác vụ"thực đơn.
Cuối cùng, xin lưu ý rằng khả năng di chuyển thanh tác vụ sang các cạnh dọc hoặc trên cùng là một tính năng mới được giới thiệu trong Windows 11. Trong các phiên bản Windows trước, chẳng hạn như Windows 10, thanh tác vụ chỉ có thể được đặt ở dưới cùng của màn hình.
Di chuyển thanh tác vụ lên đỉnh
Nếu bạn thích bố cục thanh tác vụ khác hoặc muốn tận dụng tối đa không gian dọc của màn hình, bạn có thể dễ dàng di chuyển thanh tác vụ lên đầu màn hình trong Windows 11. Điều này có thể được thực hiện bằng cách làm theo một vài bước đơn giản.
Phương pháp 1: Nhấp chuột phải vào thanh tác vụ
- Nhấp chuột phải vào một khu vực trống của thanh tác vụ để mở menu ngữ cảnh.
- Di chuột con trỏ của bạn qua tùy chọn "Cài đặt thanh tác vụ" và nhấp chuột trái để mở cài đặt thanh tác vụ.
- Trong tiểu mục "hành vi của thanh tác vụ", định vị tùy chọn "căn chỉnh thanh tác vụ".
- Nhấp vào menu thả xuống bên cạnh "Căn chỉnh thanh tác vụ" và chọn tùy chọn "TOP".
- Thanh tác vụ bây giờ sẽ được di chuyển lên trên cùng của màn hình, hiển thị tất cả các biểu tượng, trung tâm thông báo và các mục khác trên Thanh tác vụ yêu thích của bạn ở đó.
Phương pháp 2: Sử dụng Trình chỉnh sửa sổ đăng ký Windows
- Nhấn nútThắng + Rđể mở hộp thoại Run.
- Nhập "regedit" vào hộp văn bản và nhấn Enter để mở Windows Register Editor.
- Điều hướng đến đường dẫn sau trong Trình chỉnh sửa sổ đăng ký:
HKEY_CURRENT_USER\Software\Microsoft\Windows\CurrentVersion\Explorer\StuckRects3
- Xác định giá trị có tên "Cài đặt" ở cột bên phải và nhấp đúp vào giá trị đó để chỉnh sửa giá trị của nó.
- Trong trường dữ liệu giá trị, tìm chuỗi bắt đầu bằng "0800000002000000" (không có dấu ngoặc kép) và thay đổi ký tự thứ ba từ "0" thành "1". Ví dụ: "0810000002000000".
- Bấm OK và đóng Trình chỉnh sửa sổ đăng ký.
- Đăng xuất khỏi tài khoản Windows của bạn và đăng nhập lại để xem Thanh tác vụ được đặt ở đầu màn hình.
Lưu ý: Việc chỉnh sửa Windows Sổ đăng ký có thể gây ra những hậu quả không lường trước được nếu thực hiện không đúng cách. Bạn luôn nên tạo bản sao lưu Sổ đăng ký trước khi thực hiện bất kỳ thay đổi nào.
Những phương pháp này cho phép bạn di chuyển vị trí Thanh tác vụ lên trên cùng, mang lại cho bạn giao diện mới và nâng cao không gian làm việc của bạn. Thử nghiệm với các vị trí khác nhau của Thanh tác vụ để tìm ra vị trí phù hợp nhất với bạn. Nếu bạn muốn một giải pháp thay thế, có thể có sẵn phần mềm của bên thứ ba có thể giúp bạn tùy chỉnh thêm Thanh tác vụ.
Cách di chuyển thanh tác vụ
Thanh tác vụ trong Windows 11 là một phần thiết yếu của giao diện người dùng, cung cấp quyền truy cập nhanh vào các ứng dụng được sử dụng thường xuyên, thông báo hệ thống và các tính năng cần thiết khác. Theo mặc định, thanh tác vụ nằm ở cuối màn hình nhưng bạn có thể tùy chỉnh vị trí của nó ở bên trái, bên phải hoặc trên cùng của màn hình nếu muốn.
Để di chuyển thanh tác vụ trong Windows 11, bạn có thể sử dụng cài đặt tích hợp hoặc công cụ của bên thứ ba. Dưới đây là hai phương pháp bạn có thể thử:
Phương pháp 1: Sử dụng Cài đặt thanh tác vụ
- Nhấp chuột phải vào khoảng trống trên thanh tác vụ để mở menu ngữ cảnh.
- Chọn "Cài đặt thanh tác vụ" từ các tùy chọn.
- Trong phần "Hành vi của thanh tác vụ", nhấp vào menu thả xuống "Vị trí thanh tác vụ trên màn hình".
- Chọn vị trí ưa thích của bạn: Trái, Phải hoặc Trên cùng.
- Thanh tác vụ sẽ tự động di chuyển về phía đã chọn.
Phương pháp 2: Kéo thanh tác vụ theo cách thủ công

- Nhấp chuột phải vào khoảng trống trên thanh tác vụ để mở menu ngữ cảnh.
- Đảm bảo rằng tùy chọn "Khóa thanh tác vụ" bị tắt.
- Di chuyển con trỏ của bạn đến thanh tác vụ cho đến khi nó thay đổi thành 2& nbsp; đường ngang song song.
- Nhấn và giữ nút chuột trái trong khi kéo thanh tác vụ đến vị trí mong muốn của bạn.
- Phát hành nút chuột để đặt thanh tác vụ ở vị trí mới của nó.
Lưu ý: Nếu bạn gặp khó khăn khi di chuyển thanh tác vụ bằng các phương thức này, bạn có thể thử khởi động lại quy trình "Windows Explorer" trong Trình quản lý tác vụ hoặc sử dụng các công cụ của bên thứ ba như "ExplorerPatcher" để cho phép di chuyển tùy chỉnh.
Điều quan trọng cần lưu ý là trong khi tùy chỉnh vị trí thanh tác vụ có thể giúp bạn thiết kế bố cục máy tính để bàn theo ý thích của mình, có một số điều cần lưu ý:
- Thanh tác vụ sẽ không còn ở phía dưới bên trái của màn hình, vì đây là vị trí mặc định.
- Các chỉ số thông báo và hệ thống có thể xuất hiện khác nhau tùy thuộc vào vị trí thanh tác vụ.
- Trong một số trường hợp, các ứng dụng hoặc phần mềm kế thừa có thể không hoạt động tốt với thanh tác vụ được định vị theo chiều dọc.
Hãy nhớ luôn sao lưu sổ đăng ký của bạn trước khi chỉnh sửa bất kỳ giá trị nào, đặc biệt là khi sử dụng các công cụ hoặc cách giải quyết của bên thứ ba.
Với các bước trên, bạn có thể dễ dàng di chuyển thanh tác vụ sang bên trái, phải hoặc phía trên của màn hình trong Windows 11. Cho dù bạn thích vị trí dưới cùng truyền thống hơn hay bố cục dọc, lựa chọn là của bạn!