Nếu bạn có một tờ Google chứa dữ liệu mà bạn muốn nhập vào một tờ khác, có một giải pháp đơn giản có sẵn. Bằng cách sử dụng chức năng Nhập khẩu, bạn có thể dễ dàng rút dữ liệu từ một tờ và hợp lý hóa quy trình làm việc của mình.
Hàm nhập khẩu được sử dụng trong Google Sheets để nhập dữ liệu từ một URL được chỉ định. Nó lấy một tham số chuỗi, chỉ định nguồn dữ liệu. Chuỗi này có thể là một URL trỏ đến tệp CSV hoặc TSV hoặc nó có thể là URL bảng tính Google Sheets. Với chức năng này, bạn có thể dễ dàng nhập dữ liệu từ các bảng khác, bao gồm cả các bảng nằm trong các tài khoản khác nhau và thậm chí rút dữ liệu từ các ô hoặc phạm vi cụ thể.
Đây là một ví dụ về cách sử dụng chức năng:
= ImportData ("SheetUrl/SheetName! CellRange")
Trong hàm trên, bạn sẽ thay thế FeetURL bằng URL của bảng nguồn, tên trang tính bằng tên của bảng nguồn và cellrange với phạm vi ô bạn muốn nhập. Chẳng hạn, nếu bạn muốn nhập dữ liệu từ Sheet1 trong cùng một bảng tính, từ ô A1 đến B10, chức năng sẽ trông như sau:
= ImportData ("sheetUrl/sheet1! A1: b10")
Bằng cách sử dụng chức năng Nhập khẩu, bạn có thể dễ dàng sao chép dữ liệu từ trang này sang trang khác. Nó cũng có thêm lợi ích là cho phép bạn cập nhật dữ liệu đã nhập, vì nó sẽ tự động tìm nạp thông tin mới nhất từ bảng nguồn. Điều này có nghĩa là nếu có bất kỳ thay đổi nào được thực hiện đối với bảng nguồn, dữ liệu đã nhập trong bảng điểm đến sẽ phản ánh các bản cập nhật đó.
Điều đáng chú ý là chức năng nhập khẩu không nhập bất kỳ định dạng hoặc công thức nào từ bảng nguồn. Nó chỉ nhập dữ liệu thô. Nếu bạn cũng muốn nhập định dạng, bạn có thể sử dụng các phương thức khác như sao chép hoặc sử dụng chức năng Trao thể. Tuy nhiên, các phương pháp này có thể có những hạn chế và có thể phức tạp hơn.
Để nhập dữ liệu bằng hàm Nhập khẩu, chỉ cần ghi chức năng vào một ô nơi bạn muốn dữ liệu đã nhập xuất hiện và nhập các đầu vào thích hợp trong dấu ngoặc đơn. Khi bạn nhấn ENTER, dữ liệu đã nhập sẽ đưa ra khu vực được chỉ định. Điều này làm cho nó trở thành một giải pháp nhanh chóng và dễ dàng để nhập dữ liệu từ một tờ Google này sang bảng khác.
Vì vậy, nếu bạn đang tìm kiếm một cách đơn giản và hiệu quả để nhập dữ liệu từ một tờ Google này sang trang khác, chức năng Nhập khẩu là giải pháp bạn đang chờ. Hãy thử và xem làm thế nào nó có thể mang lại lợi ích cho những nỗ lực dựa trên dữ liệu của bạn!
Tổng quan
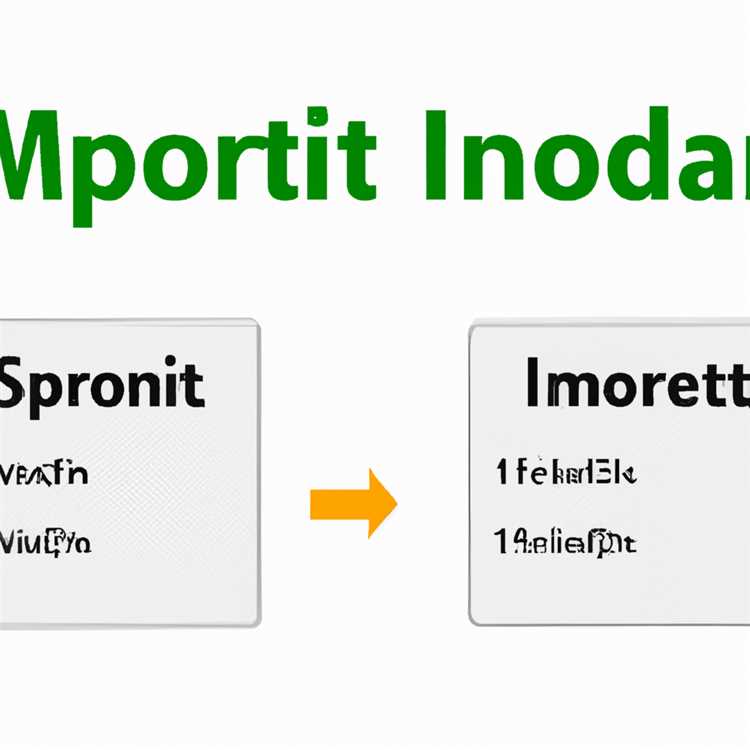

Trong kịch bản này, bạn có một tờ Google có chứa dữ liệu ở một định dạng cụ thể. Bạn muốn nhập dữ liệu này vào một tờ Google mới, nhưng bạn cũng muốn giữ nguyên các tài liệu tham khảo định dạng và ô. Giải pháp nằm ở việc sử dụng một công cụ gọi là Windsor. ai Coupler. io, cho phép bạn lấy dữ liệu từ trang này sang trang khác mà không mất bất kỳ định dạng hoặc tham chiếu ô nào.
Windsor. ai Coupler. io hoạt động bằng cách tạo kết nối giữa hai tờ Google. Bước đầu tiên là chỉ định URL bảng tính nguồn, đó là nơi có dữ liệu. Bạn cũng cần chỉ định phạm vi ô có chứa dữ liệu bạn muốn nhập.
Khi các bước này được hoàn thành, bạn có thể chọn xem bạn có muốn nhập dữ liệu dưới dạng tờ mới hay hợp nhất với một tờ hiện có. Bạn cũng có thể chọn các cột bạn muốn nhập và chọn nhập dữ liệu dưới dạng giá trị tĩnh hay làm công thức sẽ tự động cập nhật khi dữ liệu nguồn thay đổi.
Windsor. AI Coupler. io chăm sóc phần còn lại, nhập dữ liệu vào tờ Google mới và đảm bảo rằng tất cả các tài liệu tham khảo và tế bào vẫn giữ nguyên. Điều này làm cho nó trở thành cách dễ nhất và đáng tin cậy nhất để nhập dữ liệu từ trang này sang trang khác mà không có bất kỳ vấn đề nào.
Một trong những hạn chế của giải pháp này là nó chỉ hoạt động với Google Sheets. Nếu bạn cần nhập dữ liệu từ các ứng dụng bảng tính khác, bạn sẽ cần khám phá các tùy chọn khác.
Bây giờ bạn có một cái nhìn tổng quan về quy trình, chúng ta hãy chuyển sang các bước khác nhau liên quan đến việc sử dụng Windsor. ai Coupler. io để nhập dữ liệu từ một tờ Google này sang trang khác.
Bước 1: Mở trang Google Nguồn

Bước đầu tiên trong việc nhập dữ liệu từ một tờ Google này sang trang khác là mở Nguồn Google Sheet có chứa dữ liệu bạn muốn nhập. Nguồn này Google Sheet sẽ là nguồn mà bạn muốn lấy dữ liệu.
Nếu bạn chưa có một nguồn Google Sheet, bạn có thể tạo một bản mới bằng cách truy cập Google Drive và nhấp vào nút "mới", sau đó chọn "Google Sheets". Ngoài ra, bạn có thể mở một tờ Google hiện có chứa dữ liệu bạn muốn nhập.
Dưới đây là một số mẹo để mở Nguồn Google Sheet:
- Nếu bạn mở nhiều Google Trang tính, hãy đảm bảo bạn đang ở đúng tab của cửa sổ Google Trang tính.
- Truy cập trang web Google Trang tính (sheets. google. com) và đăng nhập vào tài khoản Google của bạn nếu bạn chưa đăng nhập.
- Trong trang web Google Trang tính, tìm và nhấp vào nguồn Google Trang tính mà bạn muốn mở.
- Nếu có URL của nguồn Google Trang tính, bạn có thể sao chép và dán nó vào thanh địa chỉ của trình duyệt để truy cập trực tiếp.
- Bạn cũng có thể sử dụng ứng dụng Google Trang tính trên thiết bị di động của mình để mở Google Trang tính nguồn.
Khi bạn đã mở Google Trang tính nguồn, bạn đã sẵn sàng chuyển sang bước tiếp theo: thiết lập chức năng nhập trong Trang tính Google đích.
Bước 2: Lấy hàm QUAN TRỌNG

Khi bạn đã có sẵn dữ liệu nguồn trong một Trang tính Google, bước tiếp theo là nhập dữ liệu đó vào một Trang tính Google khác. Để làm điều này, bạn có thể sử dụngQUAN TRỌNGchức năng. Chức năng này cho phép bạn kéo dữ liệu từ sheet này sang sheet khác, ngay cả khi các sheet đó nằm ở các file khác nhau.
Để sử dụngQUAN TRỌNGchức năng, hãy bắt đầu bằng cách mở Trang tính Google đích nơi bạn muốn dữ liệu xuất hiện. Trong một ô trống, gõ công thức sau:
=QUAN TRỌNG("source_sheet_url", "data_range") |
Thay thế"nguồn_sheet_url"bằng URL của Google Trang tính nguồn chứa dữ liệu bạn muốn nhập. Thay thế"dải_dữ liệu"với phạm vi ô trong trang nguồn mà bạn muốn nhập. Ví dụ: nếu dữ liệu của bạn nằm trong cột A đến E và hàng 1 đến 5, bạn sẽ sử dụng"A1:E5"như"dải_dữ liệu". Đảm bảo đặt URL và phạm vi dữ liệu trong dấu ngoặc kép.
Đây là một ví dụ về cách công thức sẽ trông như thế nào:
=QUAN TRỌNG("https://docs. google. com/ Spreadsheets/d/xqVeiL1234lmNO5678RLJcW-dNWZiit1/edit#gid=0", "Sheet1! A1:E5") |
Lưu ý rằng bạn cần có quyền truy cập vào nguồn Google Trang tính để nhập dữ liệu của nó. Nếu không có quyền truy cập, bạn có thể yêu cầu sự cho phép của chủ sở hữu hoặc yêu cầu họ chia sẻ trang tính với bạn.
Sau khi nhập công thức, bạn sẽ thấy một cửa sổ bật lên yêu cầu bạn "Cho phép truy cập" vào trang nguồn. Nhấp vào "Cho phép" để cấp quyền.
Sau khi cấp quyền truy cập, dữ liệu đã nhập sẽ xuất hiện trong trang đích. Dữ liệu đã nhập sẽ được liên kết với trang nguồn nên mọi thay đổi được thực hiện đối với dữ liệu nguồn sẽ được tự động cập nhật trong trang đích.
Hãy nhớ rằngQUAN TRỌNGChức năng không yêu cầu bất kỳ thiết lập hoặc cấu hình bổ sung. Đơn giản chỉ cần sử dụng công thức như được hiển thị ở trên để nhập dữ liệu từ một tờ Google này sang trang khác.
Nếu bạn muốn thực hiện các thao tác dữ liệu nâng cao hơn, hãy xem xét sử dụng các tùy chọn thay thế như Coupler. io hoặc Windsor. ai. Các công cụ này có thể hợp lý hóa quy trình nhập dữ liệu và cung cấp cho bạn nhiều tùy chọn tự động hóa hơn. Tuy nhiên, đối với hầu hết các tác vụ dựa trên dữ liệu,QUAN TRỌNGChức năng là cách dễ nhất và tốt nhất để nhập dữ liệu giữa Google Sheets.





