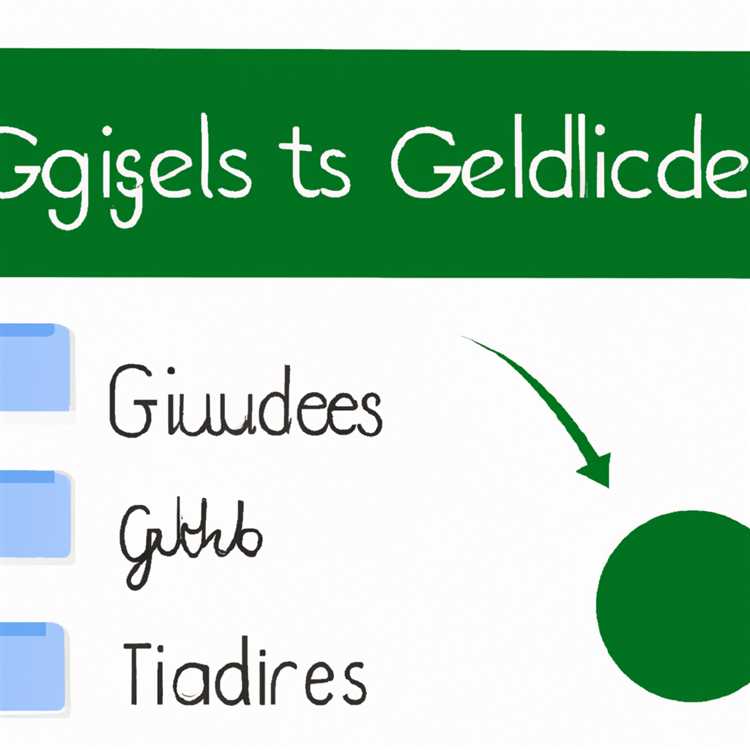Bàn di chuột trên MacBook, còn được gọi là Bàn di chuột cảm ứng đa điểm, cung cấp các tính năng khác biệt so với bàn di chuột trên máy tính xách tay chạy Windows. Bạn có thể sử dụng tối đa bốn ngón tay để truy cập các chức năng khác nhau của bàn di chuột MacBook, bao gồm cuộn, xoay ảnh, phóng to, đánh dấu và để truy cập tiện ích Trình chuyển đổi ứng dụng. Các tính năng này áp dụng cho MacBook, MacBook Pro và MacBook Air. Các chức năng của bàn di chuột có thể được tùy chỉnh bằng cách sử dụng Tiện ích bàn di chuột đi kèm với MacBook của bạn.
Tùy chọn một và hai ngón tay
Bước 1
Đặt một ngón tay lên bàn di chuột và trượt theo bất kỳ hướng nào để di chuyển con trỏ của bạn trên màn hình.
Bước 2
Nhấn một lần vào bàn di chuột trong khi con trỏ ở trên bất kỳ biểu tượng nào để chọn biểu tượng đó.
Bước 3
Nhấn hai lần vào bàn di chuột trong khi con trỏ ở trên bất kỳ biểu tượng nào để kích hoạt biểu tượng đó. Trong trường hợp ứng dụng, thao tác này sẽ khởi chạy ứng dụng. Trong trường hợp là tài liệu hoặc các tệp khác, thao tác này sẽ mở tệp bằng cách khởi chạy ứng dụng thích hợp.
Bước 4
Nhấn vào cuối bàn di chuột bằng một ngón tay. Sau đó, di chuyển một ngón tay khác trên bàn di chuột. Thao tác này sẽ di chuyển con trỏ trên màn hình, đồng thời đánh dấu văn bản hoặc biểu tượng trong đường dẫn của nó.
Mở tệp hình ảnh hoặc PDF bằng Xem trước hoặc phần mềm xem hình ảnh khác. Đặt hai ngón tay trên bàn di chuột và xoay các ngón tay của bạn để xoay hình ảnh. Kéo các ngón tay của bạn ra xa nhau để phóng to hình ảnh. Kéo các ngón tay của bạn lại gần nhau hơn để thu nhỏ hình ảnh.
Tùy chọn nhiều ngón tay
Bước 1
Đặt ba ngón tay trên bàn di chuột và vuốt xuống để chuyển ngay đến cuối trang. Vuốt ba ngón tay lên trên để chuyển đến đầu trang. Lưu ý: Điều này không hoạt động với tất cả các ứng dụng.
Bước 2
Đặt bốn ngón tay trên bàn phím và vuốt lên trên. Tất cả các cửa sổ đang mở sẽ bị xóa khỏi màn hình. Lặp lại động tác này và chúng sẽ được đưa trở lại vị trí cũ.
Bước 3
Vuốt xuống bằng bốn ngón tay. Tất cả các cửa sổ đang mở sẽ được giảm kích thước, sắp xếp cạnh nhau ở chính giữa màn hình.
Bước 4
Vuốt sang hai bên, sang trái hoặc sang phải, bằng bốn ngón tay. Tiện ích Application Switcher sẽ xuất hiện trên màn hình nền, hiển thị tất cả các ứng dụng hiện đang chạy. Di chuyển hai ngón tay sang trái hoặc phải trên bàn di chuột để cuộn qua các ứng dụng này.
Vuốt lên trên bàn di chuột bằng hai ngón tay trong khi giữ phím Điều khiển. Thao tác này sẽ phóng to trên màn hình có con trỏ của bạn. Vuốt xuống trong khi giữ phím Điều khiển để màn hình trở lại bình thường.
Tùy chỉnh bàn di chuột của bạn
Bước 1
Nhấp vào biểu tượng Apple ở trên cùng bên trái của màn hình. Sau đó nhấp vào "Tùy chọn hệ thống." Sau đó, trong "Phần cứng", nhấp vào biểu tượng Bàn di chuột.
Bước 2
Sử dụng ba cài đặt cuộn ở đầu màn hình Bàn di chuột để điều chỉnh Tốc độ theo dõi, Tốc độ nhấp đúp và Tốc độ cuộn, từ chậm đến nhanh.
Bước 3
Chọn các tùy chọn bằng một ngón tay bạn muốn bằng cách nhấp vào các hộp kiểm bên cạnh "Nhấn để nhấp", "Kéo", "Khóa kéo" và "Nhấp chuột phụ".
Bước 4
Kiểm tra cài đặt của bạn bằng cách sử dụng các tính năng trên trong khi cửa sổ Cài đặt bàn di chuột vẫn mở.
Kiểm tra các tính năng ba và bốn ngón tay trong cửa sổ Cài đặt Bàn di chuột. Khi bạn hài lòng với cài đặt của mình, hãy nhấp vào dấu "X" màu đỏ ở khu vực phía trên bên trái của cửa sổ để đóng cài đặt. Đóng cửa sổ sẽ tự động lưu các tùy chọn của bạn.