Bạn đang sử dụng Google Sheets và vật lộn với các hàng ẩn? Thật dễ dàng để vô tình ẩn các hàng trong Google Sheets, nhưng có thể gây khó chịu khi thử và tìm lại chúng. Rất may, có một số phương pháp nhanh chóng và hiệu quả để tiết lộ các hàng ẩn, cho phép bạn quản lý hiệu quả dữ liệu của mình và tăng năng suất.
Một cách để bỏ các hàng là bằng cách sử dụng chức năng "bộ lọc". Với tính năng này, bạn có thể dễ dàng kiểm tra xem bất kỳ hàng nào có được ẩn không. Chỉ cần nhấp vào các chấm màu xám nhỏ ở đầu cột của bạn, được gọi là tiêu đề cột. Sau đó, trong menu nhấp chuột phải, chọn tùy chọn "Bộ lọc". Điều này sẽ hiển thị một tập hợp các mũi tên trong các tiêu đề, cho thấy sự hiện diện của các hàng ẩn.
Nếu bạn đang sử dụng bàn phím, bạn cũng có thể bỏ các hàng bằng cách nhấn phím tắt Ctrl + Shift + (Số). Ví dụ: nếu bạn muốn Ulide Row 4, bạn sẽ nhấn Ctrl + Shift + 4. Phương pháp này đặc biệt hữu ích khi bạn có phần lớn các hàng ẩn cần được tiết lộ nhanh chóng. Ngoài ra, bạn có thể sử dụng Ctrl + Shift + 9 để xóa tất cả các hàng ẩn trước đó.
Ngoài ra, nếu bạn đang sử dụng Google Sheets trên thiết bị iOS hoặc Android, bạn có thể bỏ các hàng bằng cách nhấp vào ba dấu chấm ở phía trên bên phải màn hình của bạn. Sau đó, chọn "ROW" từ menu và nhập số hàng hoặc phạm vi mà bạn muốn bỏ qua. Phương pháp này thuận tiện cho những người thường xuyên làm việc trên thiết bị di động.
Vẫn không biết làm thế nào để bỏ hàng trong google sheets? Dưới đây là một vài bước cuối cùng bạn có thể làm theo:
- Nhấp và kéo chuột của bạn để làm nổi bật các hàng ở trên và bên dưới các hàng ẩn.
- Nhấp chuột phải vào các hàng đã chọn và chọn tùy chọn "Hàng" Hàng ".
- Ngoài ra, bạn có thể nhấp chuột phải trực tiếp vào tiêu đề số hàng và chọn "Hàng".
Bằng cách sử dụng các bản hack hàng đầu này, bạn có thể nhanh chóng xóa các hàng trong Google Sheets, giúp bạn tiết kiệm thời gian và tăng năng suất. Bây giờ bạn có thể dễ dàng quản lý bảng tính của mình mà không có sự thất vọng của thông tin ẩn. Quản lý bảng tính hạnh phúc!
Hacks hàng đầu cho các hàng mở trong Google Sheets
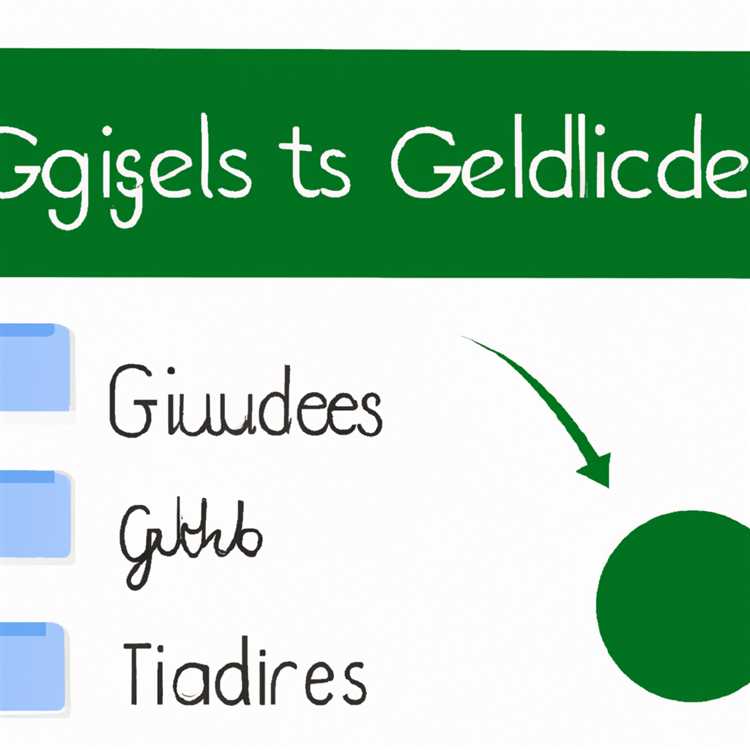
Bạn đã bao giờ có hàng trong các tờ Google của bạn biến mất một cách bí ẩn chưa? Cho dù đó là vì bạn vô tình giấu chúng hoặc họ bị người khác giấu, điều đó có thể gây khó chịu khi bạn không thể tìm thấy những gì bạn đang tìm kiếm. Nhưng đừng lo lắng, chúng tôi đã có được bạn với một số vụ hack hàng đầu để mở các hàng đó và tăng năng suất của bạn!
1. Sử dụng tùy chọn nhấp chuột phải:
Một cách dễ dàng để tiết lộ các hàng ẩn là bằng cách nhấp chuột phải vào thanh màu xám xuất hiện ở bên trái của các hàng ẩn. Điều này sẽ mở một menu thả xuống nơi bạn có thể chọn tùy chọn "Hàng được UNDIDE". Phương pháp này là tuyệt vời để xác định và mở các hàng ẩn cá nhân.
2. Sử dụng phím tắt "Ctrl + Shift + 9":

Nếu bạn muốn bỏ qua nhiều hàng ẩn cùng một lúc, bạn có thể sử dụng phím tắt "Ctrl + Shift + 9". Điều này sẽ bỏ qua bất kỳ hàng ẩn được chọn trong một lần. Đơn giản chỉ cần làm nổi bật các hàng bạn muốn bỏ qua, nhấn phím tắt và Voila! Các hàng ẩn của bạn sẽ trở lại trong tầm nhìn.
3. Hàng ứng dụng bằng cách sử dụng phím tắt "Ctrl + Shift + +"
Một phương pháp nhanh khác để các hàng ứng dụng là bằng cách sử dụng phím tắt "Ctrl + Shift + +". Phím tắt này có thể được sử dụng để tháo cả các hàng ẩn và cột ẩn. Chỉ cần chọn hàng hoặc hàng bạn muốn bỏ và nhấn phím tắt. Đây là một cách tuyệt vời để nhanh chóng bỏ các hàng mà không cần phải đi qua bất kỳ menu nào.
4. Mua lại các hàng không liên kết:
Nếu bạn có các hàng được ẩn trong một loạt các hàng có thể nhìn thấy khác và bạn muốn bỏ tất cả chúng cùng một lúc, hãy làm theo các bước dễ dàng này.
- Chọn các hàng trên và bên dưới các hàng ẩn.
- Nhấp chuột phải vào thanh màu xám của bất kỳ hàng được chọn.
- Trong menu thả xuống, nhấp vào tùy chọn "Hàng được UNDIDE".
Phương pháp này cho phép bạn tháo hàng không liên kết với số lượng lớn, giúp bạn tiết kiệm thời gian và công sức.
5. Quản lý các hàng trong Google Sheets Mobile (Android):
Nếu bạn thường xuyên làm việc với Google Sheets trên thiết bị di động Android của mình, bạn có thể tự hỏi làm thế nào để gỡ các hàng khi đang di chuyển. Đây là một phương pháp đơn giản:
- Chọn hàng hoặc hàng liền kề với các hàng ẩn.
- Ở góc trên bên phải, nhấn vào nút "thêm tùy chọn" (ba chấm dọc).
- Từ menu Tùy chọn, chọn chức năng "Hàng" Hàng ".
Bây giờ bạn có thể dễ dàng tháo bất kỳ hàng ẩn nào bằng thiết bị di động Android của mình!
Những kỹ thuật này sẽ giúp bạn bỏ các hàng trong Google Sheets và làm cho việc quản lý bảng tính của bạn hiệu quả hơn nhiều. Cho dù bạn đang làm việc trên một tờ cơ bản hoặc một tấm phức tạp với số lượng lớn các hàng, các phương pháp này sẽ có ích. Vì vậy, đừng trốn đi các hàng của bạn - Học cách bỏ chúng bằng những bước dễ dàng này!
Tăng năng suất với những thủ thuật này
Khi làm việc với Google Sheets, điều quan trọng là phải biết cách bỏ các hàng để đảm bảo bạn có tất cả thông tin bạn cần. Đôi khi, các hàng có thể được ẩn vô tình hoặc cố ý vì nhiều lý do, và tìm một cách nhanh chóng và dễ dàng để gỡ chúng có thể giúp bạn tiết kiệm thời gian và công sức. Trong bài viết này, chúng tôi sẽ nêu bật 3 bản hack hiệu quả để UNDIEWERS trong Google Sheets.
Phương pháp 1: Sử dụng menu ngữ cảnh

Phương pháp đầu tiên để bỏ các hàng trong Google Sheets là sử dụng menu ngữ cảnh. Đơn giản chỉ cần làm theo các bước sau:
- Đầu tiên, hãy tìm hàng bạn muốn bỏ qua. Nếu bạn không chắc chắn đó là hàng nào, bạn có thể cần kiểm tra các tiêu đề hàng màu xám, được đánh số ở phía bên trái của bảng tính của bạn để xác định vị trí của nó.
- Tiếp theo, làm nổi bật hàng trên và bên dưới hàng ẩn bằng cách nhấp và kéo trên các tiêu đề hàng. Điều này sẽ chỉ ra phạm vi trong đó hàng ẩn được đặt.
- Nhấp chuột phải vào các hàng được tô sáng để mở menu ngữ cảnh. Trong menu, bạn sẽ thấy tùy chọn "Hàng được UNDIDE". Nhấp vào nó để tiết lộ hàng ẩn.
Phương pháp 2: Sử dụng menu Xem
Phương pháp thứ hai để bỏ các hàng trong Google Sheets là bằng cách sử dụng menu Xem. Đây là cách:
- Tương tự như phương thức đầu tiên, xác định vị trí hàng bạn muốn bỏ qua.
- Nếu bạn đang xem bảng tính của mình trên máy tính Windows hoặc Linux, hãy nhấn và giữ phím "Ctrl" trên bàn phím của bạn. Trên thiết bị iOS, nhấn và giữ nút "+" (cộng).
- Trong khi nhấn phím Ctrl hoặc nút "+", nhấp vào hàng trên và bên dưới hàng ẩn để chọn chúng.
- Tiếp theo, đi đến menu Xem và di chuột qua tùy chọn "Hàng". Một menu con sẽ xuất hiện.
- Trong menu con, chọn tùy chọn "Hàng được UNDIDE" để bỏ hàng Hidden Row.
Phương pháp 3: Sử dụng phím tắt
Nếu bạn là một fan hâm mộ của việc sử dụng các phím tắt, phương pháp này sẽ hoàn hảo cho bạn. Thực hiện theo các bước sau:
- Một lần nữa, hãy xác định vị trí hàng ẩn mà bạn muốn bỏ.
- Nhấn và giữ phím "Shift" trên bàn phím của bạn.
- Trong khi giữ phím Shift, hãy sử dụng các phím mũi tên (lên hoặc xuống) trên bàn phím của bạn để điều hướng đến hàng ẩn.
- Khi bạn tiếp cận hàng ẩn, nhấn và giữ phím "Ctrl" (trên Windows hoặc Linux) hoặc nút "+" (trên iOS) để chọn các hàng liền kề.
- Cuối cùng, nhấn lại phím "Ctrl" (trên Windows hoặc Linux) hoặc nút "+" (trên iOS), hàng ẩn sẽ không bị ẩn.
Bằng cách sử dụng các kỹ thuật đơn giản và hiệu quả này, bạn có thể dễ dàng hiện các hàng trong Google Trang tính và tăng năng suất của mình. Cho dù bạn thích menu ngữ cảnh, menu Xem hay phím tắt, giờ đây bạn có nhiều tùy chọn để lựa chọn. Hãy thử những thủ thuật này và giúp việc quản lý bảng tính của bạn trở nên dễ dàng!
Hiện các cột trong Google Trang tính: Phương pháp nhanh chóng và dễ dàng
Cũng giống như ẩn hàng, ẩn cột trong Google Trang tính đôi khi có thể là một kỹ thuật hữu ích để sắp xếp và quản lý dữ liệu của bạn. Tuy nhiên, có thể đôi khi bạn cần tiết lộ các cột ẩn này để xem hoặc sửa đổi thông tin chứa trong chúng. Nếu bạn rơi vào tình huống như vậy và có thắc mắc về cách hiện các cột trong Google Trang tính, đây là một số phương pháp nhanh chóng và dễ dàng bạn nên biết:
1. Sử dụng các dấu chấm trong tiêu đề
Nếu đang sử dụng Google Trang tính trên máy tính để bàn hoặc máy tính xách tay, bạn có thể hiện các cột bằng cách làm theo các bước sau:
- Chọn các cột liền kề ở mỗi bên của cột ẩn.
- Nhấp chuột phải vào các cột đã chọn để mở menu ngữ cảnh.
- Nhấp vào "Bỏ ẩn cột" để hiển thị cột bị ẩn.
2. Sử dụng phương pháp nhấp chuột phải
Phương pháp này là một biến thể của phương pháp trước và đặc biệt hiệu quả khi xử lý các cột ẩn không liền kề:
- Chọn bất kỳ cột hiển thị nào liền kề với các cột ẩn.
- Nhấp chuột phải vào các cột đã chọn.
- Trong menu ngữ cảnh, chọn "Bỏ ẩn cột".
3. Hiện hàng loạt bằng phương pháp nhấp chuột trái
Nếu bạn muốn hiện các cột nhanh hơn, bạn có thể thử phương pháp nhấp chuột trái:
- Bấm vào tiêu đề màu xám của cột ẩn.
- Trong khi giữ nút chuột trái, hãy kéo con trỏ sang phải cho đến khi các cột hiển thị liền kề cũng được đánh dấu.
- Nhả nút chuột để hiện các cột đã chọn.
4. Hiện các cột trong một trang đã lọc
Nếu bạn có một trang tính đã lọc và cần hiện các cột trong phạm vi đã lọc, bạn có thể làm theo các bước sau:
- Xóa mọi bộ lọc hiện được áp dụng cho trang tính bằng cách nhấp vào biểu tượng kênh trong tiêu đề và chọn "Xóa".
- Xác định và chọn các cột ẩn bằng cách nhấp và kéo qua tiêu đề của chúng.
- Nhấp chuột phải vào bất kỳ cột nào đã chọn và chọn "Bỏ ẩn cột".
- Áp dụng lại các bộ lọc để khôi phục dữ liệu đã lọc trước đó nếu muốn.
Với những phương pháp dễ dàng này, bạn không còn phải lo lắng về các cột ẩn cản trở tầm nhìn của bạn hoặc gây nhầm lẫn. Cho dù bạn cần hiện các cột riêng lẻ hay hàng loạt, việc sử dụng các kỹ thuật khác nhau được nêu ở đây sẽ giúp bạn khám phá thông tin ẩn trong Google Trang tính của mình một cách dễ dàng.





