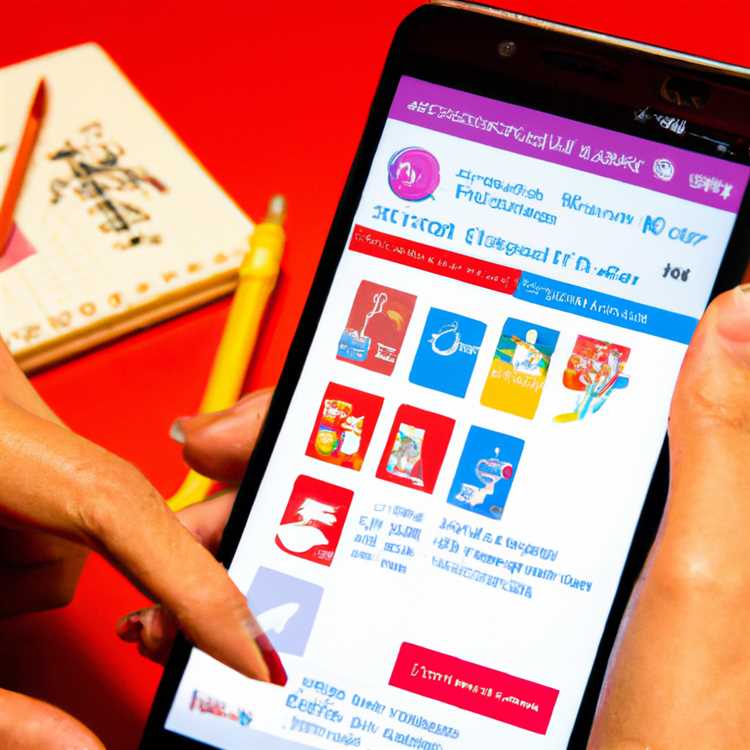Tìm hiểu cách điều chỉnh mức độ âm sắc và bạn có thể chuyển đổi các hình ảnh kém, thiếu độ tương phản thành các hình ảnh động hiển thị màu trắng sống động và màu đen đậm đậm. Như Cambridge in Color, một trang web nhiếp ảnh lưu ý, "Hầu hết các hình ảnh trông đẹp nhất khi chúng sử dụng toàn dải từ tối đến sáng có thể được hiển thị trên màn hình của bạn hoặc trong bản in." Các ứng dụng như Photoshop và GIMP có các công cụ cấp độ có thể giúp bạn mở rộng phạm vi độ sáng của hình ảnh bằng cách làm cho các cấp độ đen của nó là màu đen và các cấp độ trắng của nó là màu trắng.
Bước 1
Mở một hình ảnh trong GIMP có màu đen và trắng mà bạn muốn điều chỉnh.
Bước 2
Nhấp vào “Công cụ” sau đó là “Công cụ màu” và “Mức độ”. GIMP mở cửa sổ hộp thoại Cấp độ. Biểu đồ biểu đồ nằm trong phần Mức đầu vào của cửa sổ. Biểu đồ này thể hiện sự phân bố các tông màu tối, trung bình và sáng của hình ảnh. Bạn cũng sẽ thấy ba thanh trượt bên dưới biểu đồ.
Bước 3
Kéo cửa sổ Levels để nó không che hình ảnh của bạn.
Bước 4
Nhấp vào thanh trượt màu đen, kéo nó về phía bên phải và lưu ý rằng màu tối trong hình ảnh của bạn trở nên đen hơn. Tiếp tục kéo cho đến khi những màu đó đạt được mức độ đen mong muốn.
Bước 5
Kéo thanh trượt màu trắng về phía bên trái. Khi bạn làm điều đó, màu sáng của hình ảnh sẽ trắng hơn. Dừng kéo khi bạn thích giao diện của màu trắng của hình ảnh. Nhấp vào “OK” để đóng cửa sổ Cấp độ.
Kéo thanh trượt màu xám sang trái hoặc phải nếu bạn muốn làm cho âm giữa của hình ảnh sáng hơn hoặc tối hơn. Thanh trượt này tạo ra một sự thay đổi tinh tế hơn, nhưng nó có thể giúp bạn điều chỉnh hình ảnh để tạo ra kết quả bạn muốn. Âm trung là giá trị âm nằm giữa màu đen tuyền và màu trắng tinh khiết.