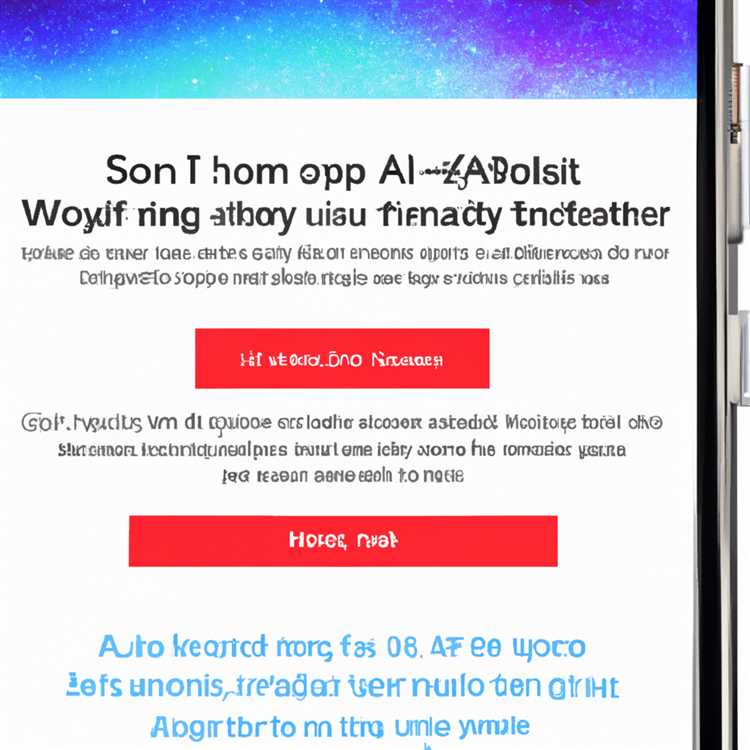Trong sổ làm việc Excel, đôi khi có những tình huống bạn cần thêm một lớp bảo vệ bổ sung. Điều này có thể đặc biệt quan trọng khi làm việc với thông tin nhạy cảm hoặc bí mật. Một cách để thực hiện việc này là sử dụng mật khẩu để khóa và mã hóa sổ làm việc của bạn. Bằng cách đó, bạn có thể ngăn chặn truy cập trái phép và đảm bảo tính bảo mật cho dữ liệu của mình.
Tuy nhiên, có thể đôi khi bạn cần thay đổi hoặc xóa mật khẩu sổ làm việc. Ví dụ: bạn có thể muốn chia sẻ sổ làm việc với người khác nhưng không muốn họ biết mật khẩu ban đầu. Hoặc có thể bạn quên mật khẩu và cần khôi phục hoặc xóa mật khẩu để truy cập sổ làm việc.
Trong bài viết này, chúng tôi sẽ hướng dẫn bạn quy trình từng bước thay đổi hoặc xóa mật khẩu sổ làm việc trong Excel. Chúng tôi sẽ khám phá các phương pháp khác nhau cho cả người dùng Windows và Mac, nêu bật những cách dễ dàng và ở trên cùng bên trái để hoàn thành nhiệm vụ này. Cho dù bạn là người mới bắt đầu hay người dùng Excel có kinh nghiệm, các bước và kỹ thuật này sẽ giúp bạn quản lý mật khẩu sổ làm việc một cách hiệu quả.
Hướng dẫn thay đổi hoặc xóa mật khẩu sổ làm việc

Nếu bạn đang tìm cách sửa, đọc hoặc xóa mật khẩu sổ làm việc trong Excel thì bạn đã đến đúng nơi. Trong hướng dẫn này, chúng tôi sẽ hướng dẫn bạn quy trình từng bước thay đổi hoặc xóa mật khẩu sổ làm việc để bạn có thể lấy lại quyền truy cập vào dữ liệu quan trọng của mình.
Trước khi chúng ta đi sâu vào các bước, điều quan trọng cần lưu ý là việc xóa mật khẩu sổ làm việc mà không được phép là bất hợp pháp. Hướng dẫn này dành cho những người đã quên hoặc mất mật khẩu sổ làm việc và cần có quyền truy cập vào các tệp của riêng họ. Nếu bạn đang cố gắng bẻ khóa mật khẩu của người khác hoặc truy cập trái phép, chúng tôi thực sự khuyên bạn nên chống lại điều đó.
Bước 1: Mở tệp Excel
Đầu tiên, hãy mở tệp Excel được bảo vệ bằng mật khẩu. Bạn có thể nhận thấy một cửa sổ bật lên nhỏ ở góc thông báo rằng sổ làm việc đã được bảo vệ.
Bước 2: Điều hướng đến Menu "Tệp"

Ở góc trên cùng bên trái của cửa sổ Excel, xác định vị trí và nhấp vào tab "Tệp". Thao tác này sẽ mở ra một menu thả xuống với nhiều tùy chọn khác nhau.
Bước 3: Mở bảng "Protect Workbook"

Trong menu thả xuống, nhấp vào tùy chọn "Bảo vệ sổ làm việc". Thao tác này sẽ mở một bảng có các hộp kiểm cho các cài đặt bảo vệ sổ làm việc khác nhau.
Bước 4: Bỏ bảo vệ sổ làm việc
Tiếp theo, nhấp vào hộp kiểm "Unprotect Workbook". Nếu sổ làm việc được bảo vệ bằng mật khẩu, bạn sẽ được nhắc nhập mật khẩu. Nhập mật khẩu và nhấp vào "OK" để loại bỏ bảo vệ.
Bước 5: Lưu và đóng sổ làm việc
Sau khi xóa bảo vệ bằng mật khẩu, hãy lưu sổ làm việc bằng cách nhấp vào tùy chọn "Lưu" trong menu "Tệp". Sau đó, đóng sổ làm việc để hoàn tất quá trình.
Ngoài ra, nếu bạn không thể bỏ bảo vệ sổ làm việc bằng phương pháp trên thì có nhiều cách khác để khôi phục hoặc xóa mật khẩu. Dưới đây là một số tùy chọn bạn có thể thử:
- Phương pháp 1: Sử dụng Công cụ khôi phục mật khẩu
- Cách 2: Đổi tên phần mở rộng file Excel
- Phương pháp 3: Xóa mã hóa mật khẩu theo cách thủ công
Có nhiều công cụ khôi phục mật khẩu trực tuyến khác nhau có thể giúp bạn khôi phục tệp Excel được bảo vệ bằng mật khẩu. Những công cụ này sử dụng thuật toán nâng cao để bẻ khóa mật khẩu, do đó bạn có thể lấy lại quyền truy cập vào dữ liệu của mình. Tuy nhiên, hãy thận trọng khi sử dụng các công cụ của bên thứ ba và đảm bảo tải chúng xuống từ các nguồn đáng tin cậy để tránh mọi rủi ro bảo mật.
Trong một số trường hợp, bạn chỉ cần đổi tên phần mở rộng tệp Excel để bỏ qua việc bảo vệ bằng mật khẩu. Ví dụ: bạn có thể thay đổi phần mở rộng tệp từ ". xlsx" thành ". zip" rồi trích xuất nội dung của tệp nén. Tìm tệp có tên "sheet1. xml" trong tệp được giải nén. Mở tệp trong trình soạn thảo văn bản và tìm kiếm thẻ "sheetProtection". Bạn có thể xóa thẻ này để loại bỏ mật khẩu bảo vệ. Lưu các thay đổi, nén lại các tệp đã giải nén thành một tệp duy nhất và thay đổi phần mở rộng tệp trở lại ". xlsx".
Nếu các phương pháp trên không hiệu quả, bạn có thể thử xóa thủ công mã hóa mật khẩu khỏi tệp Excel. Phương pháp này phức tạp hơn và đòi hỏi kiến thức nâng cao về cấu trúc XML của Excel. Mở tệp Excel bằng trình soạn thảo văn bản và tìm tệp có tên "workbook. xml". Tìm kiếm thẻ"bảo vệ sổ làm việc"và xóa nó. Lưu các thay đổi và mở lại tệp trong Excel. Mật khẩu bây giờ sẽ được gỡ bỏ.
Tóm lại, việc thay đổi hoặc xóa mật khẩu sổ làm việc trong Excel có thể được thực hiện bằng cách sử dụng các tùy chọn bảo vệ/không bảo vệ tích hợp sẵn, công cụ khôi phục mật khẩu hoặc sửa đổi thủ công đối với tệp. Điều quan trọng là phải tuân theo các bước pháp lý và sử dụng ủy quyền phù hợp để tránh mọi hậu quả pháp lý hoặc rủi ro bảo mật.
Hướng dẫn từng bước để bảo mật sổ làm việc của bạn-
Bảo vệ sổ làm việc của bạn bằng mật khẩu là một bước quan trọng trong việc bảo mật dữ liệu của bạn. Bằng cách thêm mật khẩu vào sổ làm việc, bạn có thể đảm bảo rằng chỉ những người dùng được ủy quyền mới có thể truy cập và thực hiện các thay đổi đối với tệp của bạn. Trong hướng dẫn từng bước này, chúng tôi sẽ chỉ cho bạn cách thay đổi hoặc xóa mật khẩu sổ làm việc bằng các công cụ tích hợp sẵn của Excel.
- Mở sổ làm việc mà bạn muốn bảo mật trong Excel.
- Nhấp vào tab "Tệp" ở góc trên cùng bên trái của cửa sổ.
- Trong menu ngữ cảnh ở bên trái màn hình, nhấp vào "Bảo vệ sổ làm việc".
- Một menu thả xuống sẽ xuất hiện với các tùy chọn khác nhau. Chọn "Mã hóa bằng mật khẩu."
- Một hộp thoại sẽ bật lên yêu cầu bạn nhập mật khẩu. Nhập mật khẩu mong muốn và nhấp vào "OK."
- Một cửa sổ xác nhận sẽ xuất hiện, yêu cầu bạn nhập lại mật khẩu. Nhập lại mật khẩu và nhấp vào "OK."
- Sổ làm việc của bạn hiện đã được bảo vệ bằng mật khẩu. Lưu các thay đổi của bạn để áp dụng bảo vệ bằng mật khẩu.
Nếu bạn muốn xóa mật khẩu khỏi sổ làm việc của mình, hãy làm theo các bước sau:
- Mở sổ làm việc được bảo vệ trong Excel.
- Nhấp vào tab "Tệp" ở góc trên cùng bên trái của cửa sổ.
- Trong menu ngữ cảnh ở bên trái màn hình, nhấp vào "Bảo vệ sổ làm việc".
- Chọn lại "Mã hóa bằng mật khẩu" từ menu thả xuống.
- Hộp thoại mật khẩu sẽ xuất hiện. Xóa trường mật khẩu và nhấp vào "OK."
- Lưu sổ làm việc của bạn để loại bỏ bảo vệ bằng mật khẩu.
Điều quan trọng cần lưu ý là mặc dù bảo vệ bằng mật khẩu có thể giúp bảo mật sổ làm việc của bạn nhưng nó không phải là biện pháp an toàn. Có sẵn các công cụ có thể bẻ khóa mật khẩu Excel, cho phép người dùng trái phép chỉnh sửa hoặc truy cập các tệp được bảo vệ của bạn. Để nâng cao hơn nữa tính bảo mật cho sổ làm việc của mình, bạn có thể cân nhắc sử dụng các phương pháp mã hóa khác hoặc khám phá các giải pháp của bên thứ ba cung cấp khả năng bảo vệ mạnh mẽ hơn.
Tóm lại, Excel cung cấp các công cụ tích hợp để thay đổi hoặc xóa mật khẩu sổ làm việc. Bằng cách làm theo hướng dẫn từng bước được nêu trong hướng dẫn này, bạn có thể dễ dàng bảo mật sổ làm việc của mình và bảo vệ dữ liệu của mình khỏi bị truy cập hoặc chỉnh sửa trái phép.
Hiểu biết sâu sắc về tầm quan trọng của bảo mật mật khẩu-
Bảo mật mật khẩu là một chủ đề không bao giờ nên xem nhẹ trong thời đại kỹ thuật số ngày nay. Với số lượng các mối đe dọa mạng và vi phạm dữ liệu ngày càng tăng, điều cần thiết là phải bảo vệ thông tin nhạy cảm của bạn, đặc biệt là khi nói đến các tài liệu quan trọng như sổ làm việc Excel. Dưới đây là một số hiểu biết sâu sắc về lý do tại sao bảo mật mật khẩu lại quan trọng:
Bảo vệ dữ liệu của bạn
Khi bạn bảo vệ mật khẩu Sổ làm việc Excel của mình, bạn đảm bảo rằng chỉ các cá nhân được ủy quyền mới có thể truy cập và sửa đổi thông tin được lưu trữ bên trong. Biện pháp bảo mật bổ sung này mang lại cho bạn sự an tâm, biết rằng dữ liệu có giá trị của bạn được bảo vệ.
Tránh sai lầm
Bằng cách thiết lập mật khẩu cho sổ làm việc của bạn, bạn giảm thiểu rủi ro thay đổi tình cờ hoặc trái phép. Mọi người đôi khi có thể mở sổ làm việc của bạn và vô tình sửa đổi hoặc xóa dữ liệu hoặc công thức quan trọng. Với bảo vệ mật khẩu tại chỗ, bạn có quyền kiểm soát tốt hơn ai có thể chỉnh sửa sổ làm việc.
Ngăn chặn truy cập trái phép
Nếu bạn có thông tin bí mật hoặc dữ liệu kinh doanh nhạy cảm trong sổ làm việc của bạn, điều quan trọng là phải bảo vệ mật khẩu để ngăn chặn bất kỳ ai truy cập nó mà không được phép. Bảo vệ mật khẩu hoạt động như một rào cản và đảm bảo rằng chỉ những nhân viên được ủy quyền mới có thể xem và tương tác với sổ làm việc.
Tránh mất dữ liệu
Nếu không có mật khẩu bảo vệ sổ làm việc của bạn, bất kỳ ai cũng có thể mở nó và có khả năng xóa hoặc sửa đổi dữ liệu quan trọng. Điều này có thể dẫn đến mất dữ liệu và tác động đến công việc hoặc hoạt động kinh doanh của bạn. Đặt mật khẩu thêm một lớp bảo mật bổ sung và ngăn chặn những rủi ro đó.
Tuân thủ các quy định
Trong một số ngành hoặc tổ chức nhất định, có thể có các quy định hoặc tiêu chuẩn tuân thủ cụ thể yêu cầu bảo vệ mật khẩu cho thông tin nhạy cảm. Điều cần thiết là xem xét các hướng dẫn này và đảm bảo sổ làm việc của bạn tuân thủ các biện pháp bảo mật cần thiết.
Nhìn chung, có bảo mật mật khẩu mạnh mẽ cho sổ làm việc Excel của bạn là điều cần thiết để bảo vệ dữ liệu của bạn, tránh sai lầm, ngăn chặn truy cập trái phép và tuân thủ các quy định. Vì vậy, hãy thực hiện các bước cần thiết để thay đổi hoặc xóa mật khẩu sổ làm việc và luôn giữ an toàn thông tin nhạy cảm của bạn.