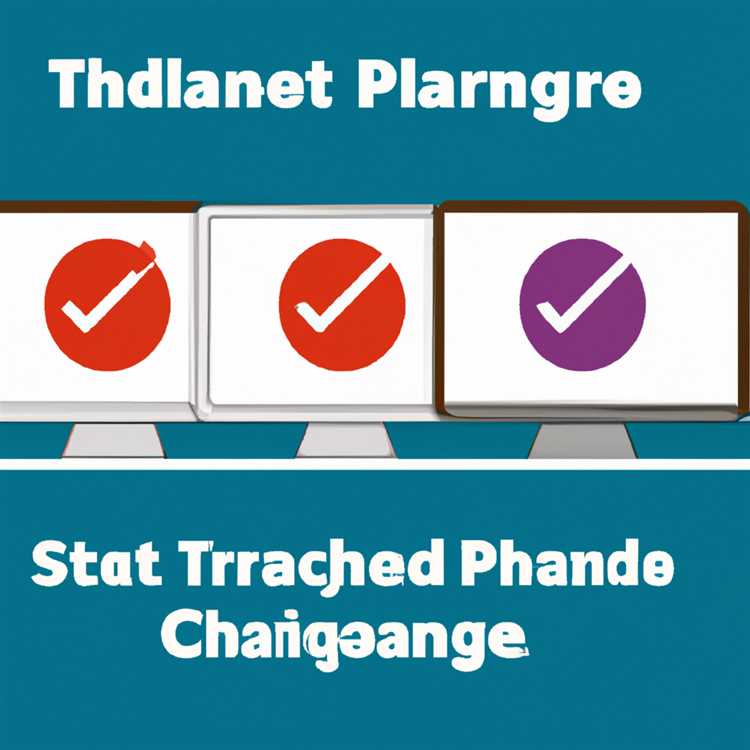Khi duyệt các trang web, đôi khi chúng ta gặp phải tiếng nước ngoài mà chúng ta không thể hiểu được. Trong thời gian trước, giải pháp duy nhất là dịch thủ công văn bản bằng các công cụ hoặc trang web bên ngoài. Tuy nhiên, với sự ra đời của các trình duyệt hiện đại như Google Chrome, giờ đây chúng tôi có khả năng thay đổi cài đặt ngôn ngữ và có các trang web được dịch tự động cho chúng tôi.
Một trong những lý do đầu tiên bạn có thể muốn thay đổi cài đặt ngôn ngữ trong Chrome là để hiển thị trang web chính xác. Nếu bạn đang duyệt một trang web chủ yếu sử dụng ngôn ngữ mà bạn không quen thuộc, việc thay đổi cài đặt ngôn ngữ thành ngôn ngữ ưa thích của bạn có thể nâng cao trải nghiệm duyệt web của bạn. Bằng cách này, văn bản sẽ được dịch một cách nhanh chóng, cho phép bạn đọc và hiểu nội dung mà không gặp rắc rối.
Để thay đổi cài đặt ngôn ngữ trong Google Chrome, bạn có thể làm theo các bước sau:
- Mở Google Chrome và nhấp vào biểu tượng menu (ba chấm dọc) nằm ở góc trên cùng bên phải của cửa sổ trình duyệt.
- Cuộn xuống và nhấp vào "Cài đặt" để mở trang Cài đặt Chrome.
- Trên trang Cài đặt, cuộn xuống và nhấp vào "Nâng cao" để mở rộng các tùy chọn Cài đặt nâng cao.
- Trong phần "Ngôn ngữ", nhấp vào "Ngôn ngữ" để mở cài đặt ngôn ngữ.
- Nhấp vào "Thêm ngôn ngữ" và chọn ngôn ngữ ưa thích của bạn từ danh sách.
- Khi bạn đã thêm ngôn ngữ ưa thích của mình, bạn có thể nhấp vào ba chấm dọc bên cạnh và chọn "Hiển thị Google Chrome bằng ngôn ngữ này" nếu bạn cũng muốn thay đổi ngôn ngữ của giao diện trình duyệt.
- Cuộn xuống và nhấp vào "Khởi động lại" để áp dụng các thay đổi.
Bằng cách thay đổi cài đặt ngôn ngữ trong Chrome, bạn có thể đảm bảo rằng các trang web được tự động dịch sang ngôn ngữ ưa thích của bạn, giúp bạn dễ dàng duyệt và hiểu nội dung hơn. Tuy nhiên, điều quan trọng cần lưu ý là dịch tự động có thể không phải lúc nào cũng chính xác 100%, đặc biệt là đối với ngôn ngữ phức tạp hoặc kỹ thuật. Do đó, luôn luôn là một ý tưởng tốt để kiểm tra lại văn bản được dịch nếu bạn đang xử lý thông tin quan trọng hoặc nhạy cảm.
Ngoài ra, điều đáng nói là không phải tất cả các trang web đều có thể được dịch tự động. Một số trang web có thể có cài đặt hoặc mã hóa ngăn chặn dịch tự động, trong trường hợp đó bạn có thể cần sử dụng các công cụ dịch bên ngoài hoặc tự dịch văn bản theo cách thủ công.
Tóm lại, việc thay đổi cài đặt ngôn ngữ trong Google Chrome có thể là một công cụ hữu ích để duyệt các trang web bằng ngôn ngữ ưa thích của bạn. Chỉ với vài cú nhấp chuột, bạn có thể điều chỉnh cài đặt ngôn ngữ và tự động dịch các trang web, giúp bạn tiết kiệm thời gian và công sức. Vì vậy, lần tới khi bạn truy cập một trang web tiếng nước ngoài, đừng cuộn qua nó – hãy nhấp vào cài đặt và dịch nó!
Thay đổi ngôn ngữ trong Chrome

Chrome, một trong những trình duyệt web tốt nhất hiện có, cung cấp nhiều tính năng để quản lý cài đặt ngôn ngữ và bản dịch. Cho dù bạn muốn chuyển sang ngôn ngữ ưa thích hay dịch nhanh các trang web, Chrome đều có câu trả lời.
Để thay đổi cài đặt ngôn ngữ trong Chrome, hãy làm theo các bước sau:
1. Cài đặt Chrome
Nhấp vào menu ba chấm ở góc trên bên phải của cửa sổ trình duyệt. Cuộn xuống và nhấp vào "Cài đặt".
2. Lựa chọn ngôn ngữ
Trong menu Cài đặt, cuộn xuống và nhấp vào "Nâng cao" để mở rộng các tùy chọn. Trong "Ngôn ngữ", nhấp vào "Ngôn ngữ".
3. Thêm ngôn ngữ ưa thích
Trong trường "Ngôn ngữ", bạn có thể thấy ngôn ngữ hiện được chọn. Để thêm ngôn ngữ mới, nhấp vào nút "+ Thêm ngôn ngữ".
4. Xóa ngôn ngữ
Nếu bạn muốn xóa một ngôn ngữ khỏi danh sách, hãy nhấp vào menu ba chấm bên cạnh ngôn ngữ đó và nhấp vào "Xóa" trong menu thả xuống.
5. Thứ tự ngôn ngữ
Bạn cũng có thể thay đổi thứ tự ngôn ngữ bằng cách nhấp vào menu ba chấm bên cạnh ngôn ngữ và chọn "Di chuyển lên" hoặc "Di chuyển xuống". Ngôn ngữ ở đầu danh sách sẽ là ngôn ngữ mặc định.
6. Kiểm tra chính tả và dịch
Cài đặt ngôn ngữ của Chrome cũng cho phép kiểm tra chính tả và dịch tức thì. Đảm bảo các tùy chọn "Kiểm tra chính tả" và "Dịch" được bật.
7. Trình dịch Microsoft

Nếu bạn muốn sử dụng Microsoft Translator để dịch nhanh, hãy nhấp vào "Tùy chọn khác" trong "Dịch" và chọn "Microsoft Translator".
8. Lợi ích của cài đặt ngôn ngữ

Bằng cách quản lý cài đặt ngôn ngữ trong Chrome, bạn có lợi thế là hiểu nội dung web bằng ngôn ngữ ưa thích của mình. Nó làm cho việc duyệt đa ngôn ngữ trở nên dễ dàng hơn và giúp bạn vượt qua rào cản ngôn ngữ.
Cho dù bạn đang sử dụng Chrome vì lý do cá nhân hay nghề nghiệp thì việc bật các công cụ và cài đặt ngôn ngữ phù hợp là điều cần thiết. Việc chọn đúng ngôn ngữ và loại bỏ các bản dịch hoặc lỗi không đầy đủ sẽ đảm bảo trải nghiệm duyệt web mượt mà.
Vì vậy, hãy kiểm tra cài đặt ngôn ngữ của bạn trong Chrome và đảm bảo bạn đang sử dụng các tùy chọn tốt nhất có sẵn. Đừng để ngôn ngữ là một rào cản - Chrome ở đây để giúp đỡ!
Tự động dịch các trang web
Giải quyết hàng rào ngôn ngữ khi duyệt các trang web nước ngoài có thể là một thách thức. Tuy nhiên, Google Chrome cung cấp một giải pháp dễ dàng bằng cách cung cấp tính năng dịch tự động. Với tính năng này được bật, Chrome sẽ tự động dịch các trang web sang ngôn ngữ đã chọn của bạn, giúp khách truy cập dễ hiểu nội dung mà không phải dịch thủ công mỗi trang.
Dưới đây là hai cách để kích hoạt dịch tự động trong Chrome:
- Sử dụng bản dịch tích hợp của Chrome:
- Mở Chrome và cuộn đến trang bạn muốn dịch.
- Trong thanh địa chỉ, lưu ý một cửa sổ bật lên hiển thị biến thể được dịch của trang.
- Chọn ngôn ngữ bạn muốn trang được dịch từ menu thả xuống.
- Đảm bảo tùy chọn "Ưu đãi để dịch không có trong ngôn ngữ bạn đọc" được bật trong cài đặt của Chrome. Điều này có thể được tìm thấy bằng cách nhấp vào ba dấu chấm ở góc trên bên phải của trình duyệt, sau đó đi đến "cài đặt" và cuối cùng mở rộng phần "Nâng cao".
- Khi cài đặt được bật, Chrome sẽ tự động dịch các trang web dựa trên lựa chọn của bạn.
- Sử dụng tiện ích mở rộng Google Dịch:
- Cài đặt tiện ích mở rộng Google Dịch từ Cửa hàng trang web Chrome.
- Sau khi được cài đặt, bạn sẽ thấy một biểu tượng mũi tên nhỏ trên thanh công cụ.
- Khi bạn truy cập một trang đa ngôn ngữ hoặc nước ngoài, nhấp vào biểu tượng mũi tên để kích hoạt bản dịch.
- Một cửa sổ bật lên sẽ xuất hiện, cung cấp để dịch trang sang ngôn ngữ đã chọn của bạn.
- Nhấp vào "Dịch" để xem ngay phiên bản dịch của trang.
Bằng cách tự động điều chỉnh cài đặt ngôn ngữ, Chrome giúp khách truy cập dễ dàng truy cập và hiểu nội dung web từ các nơi khác nhau trên thế giới. Tính năng này đặc biệt có lợi cho những người không có thời gian hoặc tài nguyên để dịch thủ công từng trang hoặc những người không thành thạo ngoại ngữ.
Cách dịch một trang web: 9 cách dễ dàng
Bạn có bao giờ truy cập các trang web không bằng ngôn ngữ ưa thích của bạn hoặc bắt gặp nội dung mà bạn không thể hiểu được không? Nếu vậy, có nhiều cách khác nhau bạn có thể dễ dàng dịch các trang web này để làm cho chúng dễ tiếp cận và thuận tiện hơn. Dưới đây là 9 cách để dịch một cách hiệu quả một trang web:
1. Sử dụng cài đặt trình duyệt tích hợp
Hầu hết các trình duyệt đều có các tính năng dịch tích hợp có thể tự động dịch các trang web. Ví dụ: Google Chrome có tùy chọn dịch một trang web bằng cách nhấp vào lời nhắc xuất hiện ở đầu màn hình hoặc bằng cách điều chỉnh các cài đặt trong các công cụ trình duyệt.
2. Sử dụng các công cụ ngôn ngữ
Một cách phổ biến khác để dịch một trang web là sử dụng các công cụ ngôn ngữ. Google Dịch là một trong những công cụ dịch ngôn ngữ phổ biến nhất hiện có và nó cung cấp tiện ích mở rộng trình duyệt có thể dịch các trang web tự động.
3. Sử dụng dịch vụ dịch trực tuyến
Có nhiều dịch vụ dịch thuật trực tuyến khác nhau, chẳng hạn như Weglot, cung cấp một cách dễ dàng và hiệu quả để dịch các trang web. Các dịch vụ này thường cung cấp một tùy chọn miễn phí cho các nhu cầu dịch thuật cơ bản, cũng như các gói cao cấp cho các tính năng nâng cao hơn.
4. Cài đặt tiện ích mở rộng trình duyệt
Các tiện ích mở rộng trình duyệt dịch, chẳng hạn như Google Dịch hoặc Trình dịch Bing, cho phép bạn dịch một trang web chỉ bằng một cú nhấp chuột. Các tiện ích mở rộng này thêm biểu tượng dịch vào thanh công cụ của trình duyệt của bạn và dịch ngay bất kỳ văn bản đã chọn hoặc toàn bộ trang.
5. Tận dụng các ứng dụng di động
Nếu bạn thích dịch các trang web trên thiết bị di động của mình, có nhiều ứng dụng dịch khác nhau có sẵn cho cả Android và iOS. Các ứng dụng này cho phép bạn dễ dàng dịch nội dung web mà không cần phải chuyển đổi giữa trình duyệt hoặc công cụ.
6. Kích hoạt bản dịch tức thì
Một số trình duyệt, như Firefox, có một tính năng dịch ngay lập tức kích hoạt khi chúng phát hiện một trang web không bằng ngôn ngữ ưa thích của bạn. Điều này cho phép bạn xem trang web trong ngôn ngữ của bạn mà không cần bất kỳ bước bổ sung nào.
7. Điều chỉnh cài đặt ngôn ngữ trình duyệt
Một tùy chọn khác là điều chỉnh thủ công cài đặt ngôn ngữ của trình duyệt của bạn. Bằng cách đặt ngôn ngữ ưa thích của bạn làm ngôn ngữ chính, trình duyệt của bạn sẽ tự động dịch các trang web sang ngôn ngữ đó bất cứ khi nào có thể.
8. Xóa và thêm tùy chọn ngôn ngữ
Nếu bạn có nhiều tùy chọn ngôn ngữ được lưu trong cài đặt trình duyệt của mình, bạn có thể xóa bất kỳ ngôn ngữ không mong muốn nào và thêm các ngôn ngữ bạn cần cho kết quả dịch tốt hơn.
9. Hiểu các tùy chọn dịch chung
Điều quan trọng là phải hiểu các tùy chọn dịch chung có sẵn. Một số công cụ chỉ cung cấp một bản dịch cơ bản, trong khi những công cụ khác cung cấp các tính năng nâng cao hơn như tùy chỉnh dịch hoặc dịch các phần cụ thể của trang web.
Tóm lại, khi nói đến việc dịch một trang web, có rất nhiều cách để làm điều đó một cách hiệu quả. Cho dù bạn chọn sử dụng cài đặt trình duyệt, dịch vụ trực tuyến hoặc ứng dụng di động, hãy đảm bảo chọn tùy chọn phù hợp nhất với nhu cầu và tùy chọn của bạn. Với 9 cách dễ dàng này, bạn sẽ không bao giờ bị bỏ qua vòng lặp thông tin nữa!
Sử dụng tính năng dịch tích hợp của Chrome
Nếu bạn thấy mình trên trang web nước ngoài và muốn hiểu nội dung mà không cần người dịch, Google Chrome có tính năng dịch tích hợp thuận tiện. Tính năng này cho phép bạn dễ dàng dịch các trang web sang ngôn ngữ ưa thích của bạn, nâng cao trải nghiệm duyệt web của bạn.
Để truy cập tính năng này, hãy làm theo các bước đơn giản sau:
1. Khởi chạy Google Chrome và truy cập trang web bạn muốn dịch.
Hãy chắc chắn rằng bạn được kết nối với Internet, vì tính năng dịch yêu cầu kết nối hoạt động. Khi trên trang web, nhấp vào ba chấm dọc ở góc trên bên phải của thanh công cụ Chrome để truy cập các tùy chọn cài đặt.
2. Điều chỉnh cài đặt dịch của Chrome

Nếu bạn muốn thiết lập một sở thích ngôn ngữ cá nhân để dịch, bạn có thể làm như vậy bằng cách truy cập menu "Cài đặt". Nhấp chuột phải vào thanh công cụ Chrome và chọn "Cài đặt" từ menu thả xuống.
Trong menu Cài đặt, cuộn xuống cho đến khi bạn tìm thấy phần "Ngôn ngữ". Nhấp vào "Ngôn ngữ" để truy cập cài đặt ngôn ngữ.
Tại đây, bạn có thể thêm hoặc xóa ngôn ngữ khỏi danh sách các tùy chọn có sẵn. Để thêm ngôn ngữ, nhấp vào nút "+ Thêm ngôn ngữ" và chọn ngôn ngữ bạn thích từ danh sách. Để xóa ngôn ngữ, nhấp vào ba chấm dọc bên cạnh ngôn ngữ và chọn "Xóa". Hãy chắc chắn rằng ngôn ngữ ưa thích của bạn nằm ở đầu danh sách để đặt nó làm ngôn ngữ mặc định để dịch.
3. Dịch các trang web có chrome
Khi bạn đã đặt ngôn ngữ ưa thích của mình, hãy quay lại trang web bạn muốn dịch. Nhấp chuột phải vào bất cứ nơi nào trên trang và trong menu ngữ cảnh xuất hiện, nhấp vào "Dịch sang [ngôn ngữ ưa thích của bạn]". Chrome sẽ tự động dịch văn bản trên trang sang ngôn ngữ bạn đã chọn.
Nếu bạn bắt gặp một bản dịch một phần hoặc nếu có bất kỳ lỗi nào trong bản dịch, bạn có thể điều chỉnh thủ công bản dịch. Đơn giản chỉ cần di chuột qua văn bản được dịch và một thanh công cụ dịch sẽ xuất hiện. Nhấp vào biểu tượng bút chì để chỉnh sửa bản dịch hoặc nhấp vào biểu tượng "X" để loại bỏ nó.
Nếu bạn thích một dịch vụ dịch thay thế, bạn có thể chuyển sang sử dụng các tiện ích mở rộng dịch khác như "Weglot" hoặc "người dịch của William". Các tiện ích mở rộng này cung cấp các tính năng bổ sung và có thể chính xác hơn trong một số trường hợp nhất định.
Bằng cách sử dụng tính năng dịch thuật tích hợp của Chrome, bạn có thể dễ dàng truy cập nội dung nước ngoài bằng ngôn ngữ ưa thích của mình, giúp dễ hiểu và điều hướng các trang web từ khắp nơi trên thế giới dễ dàng hơn.
Cài đặt tiện ích mở rộng trình duyệt để dịch
Nếu bạn thường xuyên truy cập các trang web nước ngoài hoặc muốn dễ dàng chuyển đổi giữa nhiều ngôn ngữ, có khả năng bạn sẽ cần mở rộng trình duyệt để hỗ trợ dịch các trang web. Ngoài các tính năng dịch thuật tích hợp của Google, có một số tiện ích mở rộng có sẵn cung cấp các cách thuận tiện để tự động dịch nội dung web.
Một tùy chọn phổ biến và phổ biến là tiện ích mở rộng dịch của Google. Tiện ích mở rộng này có thể được thêm vào trình duyệt Chrome của bạn bằng cách truy cập cửa hàng trang web Chrome và tìm kiếm "Google dịch". Sau khi cài đặt, bạn có thể truy cập tiện ích mở rộng bằng cách nhấp vào biểu tượng mảnh ghép nằm ở góc trên cùng bên phải của trình duyệt của bạn và tìm tùy chọn Google Dịch.
Với tiện ích mở rộng dịch của Google, bạn có thể ngay lập tức chuyển sang phiên bản dịch của trang web chỉ bằng vài lần nhấp. Chỉ cần điều hướng đến trang web bạn muốn dịch, nhấp vào biểu tượng dịch trong thanh địa chỉ của trình duyệt và chọn ngôn ngữ mong muốn từ menu thả xuống. Sau đó, Google sẽ tự động dịch trang web cho bạn, giải quyết bất kỳ rào cản ngôn ngữ nào mà không cần bạn phải sao chép thủ công và dán nội dung vào một công cụ dịch bên ngoài.
Ngoài việc dịch các trang web, tiện ích mở rộng Google Dịch còn cung cấp các tính năng khác như kiểm tra chính tả và khả năng nhấp chuột phải vào bất kỳ văn bản nào để có được bản dịch. Đó là một công cụ thuận tiện cho những người thường xuyên gặp phải ngoại ngữ trong khi duyệt web.
Nếu bạn đang sử dụng Safari trên iPhone, bạn sẽ không có quyền truy cập vào tiện ích mở rộng Google Dịch. Tuy nhiên, có các tiện ích mở rộng dịch thay thế có sẵn cho Safari. Chỉ cần truy cập App Store và tìm kiếm "Dịch" để khám phá các tùy chọn có sẵn.