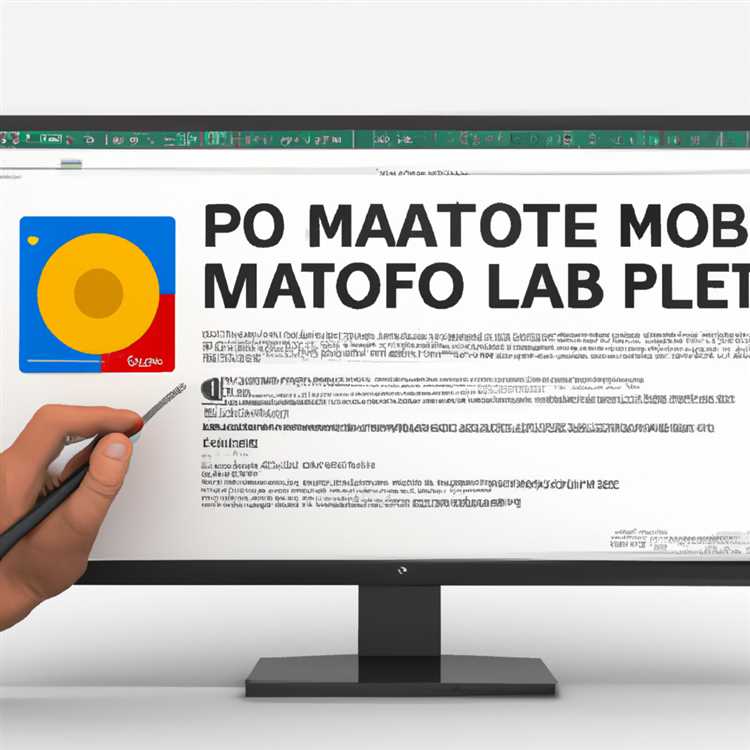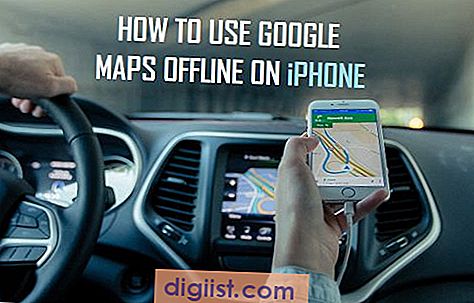Bạn có biết rằng bạn có thể dễ dàng chia sẻ các tệp, ảnh và nhiều thứ khác với các thiết bị gần đó trong Windows không? Đó là một cách đơn giản và thuận tiện để chuyển dữ liệu mà không phải dựa vào internet hoặc cài đặt bất kỳ ứng dụng bổ sung nào.
Trước tiên, hãy lưu ý rằng Windows 10 hỗ trợ chia sẻ với các thiết bị khác chạy cùng một hệ điều hành. Điều này có nghĩa là bạn có thể dễ dàng chia sẻ tài liệu, hình ảnh và thậm chí ảnh chụp màn hình với máy tính hoặc thiết bị của riêng bạn.
Vì vậy, làm thế nào nó hoạt động? Chà, Windows sử dụng một tính năng gọi là chia sẻ gần đó để kích hoạt chức năng này. Nó cho phép bạn nhanh chóng gửi các tệp đến các thiết bị gần đó bằng Bluetooth hoặc Wi-Fi. Bạn có thể tìm và chọn thiết bị bạn muốn chia sẻ, và chỉ với một vài cú nhấp chuột, tệp sẽ trên đường.
Nhưng nếu bạn hiện không chạy phiên bản Windows mới nhất thì sao? Đừng lo lắng, bạn vẫn có thể chia sẻ với các thiết bị khác bằng bộ điều hợp. Chỉ cần đảm bảo rằng cả hai thiết bị được kết nối với cùng một mạng và làm theo một vài bước đơn giản.
Một điều cần lưu ý là việc chia sẻ gần đó không chỉ giới hạn ở các thiết bị Windows. Nó cũng hoạt động với điện thoại và máy tính bảng chạy Android hoặc iOS. Vì vậy, bất kể bạn đang sử dụng thiết bị nào, bạn có thể dễ dàng chia sẻ các tệp và trải nghiệm với những người xung quanh.
Bây giờ, hãy nói về quyền riêng tư và bảo mật. Bạn có thể tự hỏi, "đang chia sẻ các tệp của tôi với các thiết bị gần đó an toàn?"Chà, Windows đã giúp bạn được bảo hiểm. Khi bạn chọn chia sẻ một cái gì đó, bạn có quyền kiểm soát để quyết định ai có thể nhận được nó. Bạn cũng có thể tắt chia sẻ gần đó và điều chỉnh sở thích của mình để cung cấp mức độ riêng tư tốt hơn.
Để tìm hiểu thêm về cách chia sẻ mọi thứ với các thiết bị gần đó trong Windows, hãy xem bài đăng trên blog của chúng tôi. Chúng tôi cung cấp các hướng dẫn từng bước, cùng với ảnh chụp màn hình hữu ích, để hỗ trợ bạn có trải nghiệm chia sẻ liền mạch.
Vì vậy, lần tới khi bạn thấy mình muốn chuyển một tệp hoặc chia sẻ hình ảnh, hãy nhớ rằng Windows giúp bạn dễ dàng làm như vậy. Chia sẻ mọi thứ với các thiết bị gần đó và tận hưởng sự tiện lợi và đơn giản mà nó mang lại cho các công việc hàng ngày của bạn.
Cách chia sẻ mọi thứ với các thiết bị gần đó trong Windows
Có các thiết bị tương thích giúp việc chia sẻ mọi thứ với các thiết bị gần đó trong Windows dễ dàng hơn bao giờ hết. Cho dù bạn muốn chia sẻ tệp, ảnh, video hoặc thậm chí kết nối với các máy tính khác, Windows cung cấp một cách đơn giản và thuận tiện để thực hiện.
Đầu tiên, bạn cần kiểm tra xem hệ thống Windows của bạn có tương thích với tính năng chia sẻ gần đó không. Hiện tại, tính năng này có sẵn trong Windows 10 phiên bản 1803 trở lên. Nếu bạn không chắc bạn có phiên bản Windows nào, bạn có thể dễ dàng kiểm tra bằng cách nhấn phím Windows + R và gõ "Winver" trong hộp thoại Run.
Khi bạn đã xác nhận rằng hệ thống của bạn tương thích, bạn có thể tiến hành quy trình thiết lập. Dưới đây là các bước để bắt đầu:
Bước 1: Bật chia sẻ gần đó
Để cho phép chia sẻ gần đó, hãy chuyển đến Cài đặt bằng cách nhấp vào nút Bắt đầu và chọn biểu tượng Gear. Trong cửa sổ Cài đặt, nhấp vào "Hệ thống" và sau đó chọn "Trải nghiệm được chia sẻ" từ thanh bên. Trong phần "Chia sẻ gần đó", chuyển đổi công tắc thành "BẬT".
Bước 2: Chia sẻ với các thiết bị gần đó
Bây giờ chia sẻ gần đó đã được kích hoạt, bạn có thể bắt đầu chia sẻ mọi thứ với các thiết bị gần đó. Ví dụ: nếu bạn muốn chia sẻ một tệp, nhấp chuột phải vào tệp và chọn "Chia sẻ" từ menu ngữ cảnh. Danh sách các thiết bị gần đó sẽ xuất hiện và bạn có thể chọn thiết bị bạn muốn chia sẻ tệp.
Lưu ý rằng thiết bị khác cũng nên được bật chia sẻ gần đó để nhận tệp được chia sẻ. Nếu chia sẻ gần đó không được bật trên thiết bị bạn muốn chia sẻ, bạn có thể dễ dàng khắc phục điều đó bằng cách làm theo các bước tương tự được đề cập trong bước 1.
Với chia sẻ gần đó, bạn cũng có thể chia sẻ liên kết, hình ảnh và video một cách dễ dàng. Chỉ cần mở liên kết, ảnh hoặc video bạn muốn chia sẻ và nhấp vào nút "Chia sẻ", thường được biểu thị bằng một biểu tượng với ba dấu chấm được kết nối. Từ đó, bạn có thể chọn tùy chọn chia sẻ gần đó và chọn thiết bị bạn muốn chia sẻ.
Điều quan trọng cần lưu ý là việc chia sẻ gần đó hoạt động trên mạng cục bộ và không yêu cầu kết nối internet. Điều này có nghĩa là bạn có thể chia sẻ các tệp và dữ liệu khác trong mạng cục bộ của bạn mà không cần kết nối Internet bên ngoài.
Ngoài việc dễ sử dụng, chia sẻ gần đó cũng ưu tiên an toàn và riêng tư. Khi bạn nhận được một tệp hoặc liên kết từ một thiết bị khác, bạn có tùy chọn chấp nhận hoặc từ chối nó. Điều này giúp bảo vệ bạn khỏi thư rác hoặc các tập tin không mong muốn. Hơn nữa, chia sẻ gần đó không chia sẻ sở thích cá nhân hoặc dữ liệu của bạn với các thiết bị khác.
Tóm lại, chia sẻ gần đó trong Windows cung cấp một cách thuận tiện để chia sẻ mọi thứ với các thiết bị gần đó. Cho dù bạn muốn chia sẻ các tệp, ảnh, video hoặc thậm chí kết nối với các máy tính khác, Windows giúp bạn dễ dàng thực hiện. Chỉ cần kích hoạt chia sẻ gần đó, chọn thiết bị bạn muốn chia sẻ và tận hưởng những trải nghiệm chia sẻ liền mạch.
Phản hồi liên quan và hỗ trợ chính thức
Nếu bạn gặp bất kỳ vấn đề nào hoặc có phản hồi liên quan đến chia sẻ gần đó, bạn có thể liên hệ với các nhà phát triển và hỗ trợ Windows chính thức. Họ có thể cung cấp hỗ trợ thêm và giúp bạn khắc phục mọi vấn đề bạn có thể gặp phải.
| Hỗ trợ chính thức | Phản hồi & đề xuất |
|---|---|
| Hỗ trợ của Microsoft Windows | Chia sẻ phản hồi với Microsoft |
cách đơn giản và thuận tiện để chia sẻ tệp và nội dung
Khi nói đến việc chia sẻ tệp và nội dung giữa các thiết bị, Windows cung cấp một giải pháp đơn giản và thuận tiện. Với tính năng "Chia sẻ", bạn có thể dễ dàng chuyển ảnh, video, tài liệu và hơn thế nữa chỉ với một vài cú nhấp chuột.
Đầu tiên, hãy chắc chắn rằng cả hai thiết bị đều ở gần nhau. Tính năng này không chỉ hoạt động giữa các thiết bị Windows mà còn với điện thoại Android và máy tính bảng.
Để bắt đầu chia sẻ, chỉ cần chọn tệp hoặc nội dung bạn muốn chia sẻ. Nhấp chuột phải vào nó, chọn tùy chọn "Chia sẻ" và sau đó chọn thiết bị bạn muốn chia sẻ. Nếu bạn đang sử dụng màn hình cảm ứng, bạn cũng có thể vuốt từ cạnh phải của màn hình để mở trung tâm hành động và sau đó nhấn vào nút "Chia sẻ".
Nếu bạn không chắc chắn sử dụng ứng dụng nào để chia sẻ, Windows sẽ cung cấp cho bạn một danh sách các ứng dụng tương thích hỗ trợ chia sẻ cho loại tệp đã chọn. Bạn có thể chọn cái mà bạn thích, hoặc bạn luôn có thể thay đổi sở thích của mình sau này.
Khi bạn đã chọn thiết bị và ứng dụng, tệp hoặc nội dung sẽ được gửi không dây đến thiết bị nhận. Điều này hoạt động trên Wi-Fi hoặc Bluetooth, tùy thuộc vào khả năng tương thích của các thiết bị và sở thích của bạn.
Chia sẻ tệp và nội dung giữa các thiết bị không chỉ đơn giản và thuận tiện mà còn an toàn. Windows đảm bảo sự an toàn của các tệp của bạn bằng cách sử dụng kết nối mạng an toàn, vì vậy bạn không phải lo lắng về bất kỳ truy cập hoặc virus trái phép nào.
Ngoài việc chia sẻ tệp, bạn cũng có thể chia sẻ màn hình của mình. Điều này đặc biệt hữu ích khi bạn muốn cung cấp hỗ trợ hoặc cộng tác với những người khác. Bằng cách sử dụng tính năng "Chia sẻ", bạn có thể dễ dàng chia sẻ màn hình của mình với người hoặc thiết bị khác, cho phép họ xem những gì bạn thấy.
Cho dù bạn muốn chia sẻ tệp, màn hình hoặc cả hai, Windows giúp bạn dễ dàng thực hiện chỉ với một vài cú nhấp chuột. Tính năng "Chia sẻ" là Trình quản lý đa thiết bị thuận tiện cho phép bạn chia sẻ nội dung giữa các thiết bị Windows và điện thoại Android chẵn hoặc máy tính bảng.
Tóm lại, chia sẻ tệp và nội dung chưa bao giờ dễ dàng hơn. Với Windows, bạn có thể chia sẻ nhanh chóng và an toàn hình ảnh, video, tài liệu và nhiều hơn nữa một cách dễ dàng. Cho dù bạn đang chia sẻ giữa các thiết bị của riêng bạn hoặc với các thiết bị khác, tính năng "Chia sẻ" cung cấp một cách đơn giản và thuận tiện để cộng tác và kết nối.
Cung cấp phản hồi cho chia sẻ gần đó trong Windows
Nếu bạn đang chạy Windows 10 tháng 10 năm 2018 Cập nhật (phiên bản 1809) trở lên, bạn có thể sử dụng Chia sẻ gần đó để chia sẻ các tệp và liên kết giữa các thiết bị ở gần nhau. Chia sẻ gần đó giúp bạn dễ dàng kết nối với bạn bè, gia đình hoặc đồng nghiệp, cho phép bạn chuyển các tệp nhanh chóng và an toàn mà không cần kết nối Internet.
Nhưng điều gì sẽ xảy ra nếu bạn gặp phải bất kỳ vấn đề hoặc có phản hồi về cách làm cho chia sẻ gần đó thậm chí còn tốt hơn? Vâng, có một vài cách bạn có thể cung cấp phản hồi hoặc tìm kiếm hỗ trợ.
Đầu tiên, bạn có thể sử dụng ứng dụng Phản hồi Hub. Mở ứng dụng, chọn "Thiết bị và trình điều khiển" và chọn "Chia sẻ gần đó" từ danh sách. Từ đó, bạn có thể cung cấp chi tiết về vấn đề bạn đang gặp phải và mọi đề xuất bạn có để cải thiện. Phản hồi này được chuyển trực tiếp cho nhóm Windows chính thức, để họ có thể giải quyết mọi vấn đề và thực hiện các thay đổi có liên quan.
Một tùy chọn khác là nhấp chuột phải vào biểu tượng Chia sẻ gần đó trong khay hệ thống và chọn "Mở Cài đặt chia sẻ". Trong cửa sổ Cài đặt, bạn có thể kiểm tra các bản cập nhật, bật hoặc vô hiệu hóa chia sẻ gần đó và chọn các tùy chọn khác phù hợp với tùy chọn của bạn.
Nếu bạn thích gửi phản hồi bằng Trung tâm Thông báo Windows, bạn có thể nhấp vào Thông báo chia sẻ gần đó và chọn tùy chọn "Cung cấp phản hồi". Điều này sẽ cho phép bạn gửi những suy nghĩ và kinh nghiệm của bạn trực tiếp đến nhóm Windows.
Hãy nhớ rằng Chia sẻ gần đó hiện được hỗ trợ trên các thiết bị chạy Windows 10 phiên bản 1803 trở lên. Nếu bạn đang chạy phiên bản sớm hơn, bạn có thể cần cập nhật hệ thống của mình để tận dụng tính năng này.
Thêm một lưu ý nữa cho khả năng truy cập: Nếu bạn có khả năng truy cập trung tâm dễ dàng trong khi việc chuyển cổ phiếu gần đó đang chạy, màn hình tiến trình chuyển nhượng có thể không được hiển thị chính xác. Để khắc phục điều này, bạn có thể đóng phần dễ dàng của trung tâm truy cập hoặc di chuyển nó sang một màn hình khác.
Tóm lại, Chia sẻ gần đó trong Windows cung cấp một cách đơn giản và thuận tiện để chia sẻ các tệp và liên kết giữa các thiết bị. Nếu bạn gặp bất kỳ vấn đề hoặc có đề xuất cải tiến, có một số tùy chọn có sẵn để cung cấp phản hồi và tìm kiếm hỗ trợ. Cho dù bạn sử dụng ứng dụng Phản hồi, nhấp chuột phải vào biểu tượng Chia sẻ gần đó hoặc sử dụng Trung tâm Thông báo Windows, phản hồi của bạn có giá trị và giúp chúng tôi làm cho Chia sẻ gần đó trở nên tốt hơn.