Tính năng Universal Clipboard trong Thiết bị Apple cho phép bạn nhanh chóng sao chép Văn bản và Hình ảnh giữa các Thiết bị Apple. Bạn sẽ tìm thấy bên dưới các bước để Sao chép Văn bản hoặc Hình ảnh từ Mac sang iPhone hoặc iPad bằng Tính năng Bảng tạm.

Sao chép từ Mac sang iPhone bằng Universal Clipboard
Như đã đề cập ở trên, tính năng Universal Clipboard cho phép bạn sao chép Văn bản, Hình ảnh và Liên kết giữa máy Mac và thiết bị iOS.
Ví dụ: chúng tôi giả sử rằng bạn bắt gặp một Ảnh, Trích dẫn hoặc Bài viết thú vị khi làm việc trên máy Mac của bạn. Bằng cách sử dụng Tính năng Clipboard phổ quát, bạn có thể sao chép Ảnh, Trích dẫn hoặc Liên kết đến Bài viết từ máy Mac của mình và dán nó vào Tin nhắn trên iPhone.
Tương tự, bạn có thể sao chép mọi thứ từ iPhone hoặc iPad sang Tài liệu hoặc Ghi chú trên máy Mac.
Thiết bị tương thích Universal Clipboard
Để sử dụng Universal Clipboard, bạn sẽ cần máy Mac chạy macOS Sierra trở lên và iPhone hoặc iPad chạy iOS 10 trở lên.
Về cơ bản, bạn rất tốt để sử dụng tính năng này trong trường hợp bạn có phiên bản Mac 2012 và iPhone 5 trở lên (hoặc iPad thế hệ thứ 4).
Dưới đây là danh sách đầy đủ các Thiết bị Tương thích Clipboard Toàn cầu do Apple cung cấp.
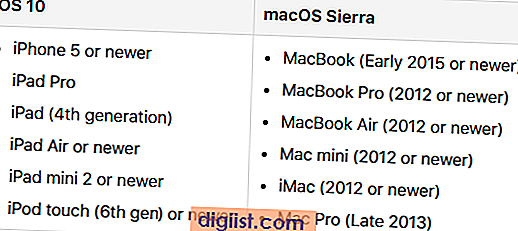
Thiết lập Clipboard phổ quát trên máy Mac và iPhone
Bạn sẽ cần phải thực hiện các yêu cầu sau để sử dụng Tính năng Bảng tạm trên các thiết bị Mac và iOS.
- Kích hoạt WiFi trên cả Mac và iPhone.
- Đảm bảo cả Mac và iPhone đều sử dụng cùng một mạng WiFi
- Đăng nhập vào cùng một ID Apple trên iPhone và Mac.
- Kích hoạt tính năng Handoff trên Mac và iPhone.
- Kích hoạt Bluetooth trên Mac và iPhone.
Về cơ bản, 3 yêu cầu đầu tiên yêu cầu bạn kết nối máy Mac và iPhone với cùng một mạng WiFi và đăng nhập vào Apple ID của bạn trên cả hai thiết bị (cùng một ID Apple).
Bạn sẽ tìm thấy bên dưới các bước cho hai yêu cầu tiếp theo.
Kích hoạt Handoff trên Mac
Thực hiện theo các bước bên dưới để bật Tính năng Handoff trên Mac
1. Nhấp vào Biểu tượng Apple trong thanh menu trên cùng của máy Mac và sau đó nhấp vào tùy chọn System Preferences 'trong menu thả xuống.

2. Trên màn hình Tùy chọn hệ thống, nhấp vào tùy chọn Chung.

3. Trên màn hình Chung, cuộn xuống và bật tùy chọn Cho phép Handoff giữa thiết bị Mac và iCloud này (Xem hình ảnh bên dưới).

Kích hoạt Handoff trên iPhone hoặc iPad
Thực hiện theo các bước bên dưới để bật Handoff trên iPhone hoặc iPad.
1. Nhấn vào Cài đặt> Chung.

2. Trên màn hình chung, chạm vào Handoff.

3. Trên màn hình tiếp theo, bật ON tùy chọn cho Handoff.

Kích hoạt Bluetooth trên máy Mac
Thực hiện theo các bước bên dưới để bật tùy chọn Bluetooth trên máy Mac của bạn.
1. Nhấp vào Biểu tượng Bluetooth nằm ở góc trên cùng bên phải màn hình của bạn và sau đó nhấp vào tùy chọn Bật Bluetooth trong menu thả xuống.

Trong trường hợp bạn không thể tìm thấy Biểu tượng Bluetooth, bạn có thể bật bluetooth từ màn hình Tùy chọn hệ thống.
1. Nhấp vào Biểu tượng Apple trong thanh menu trên cùng của máy Mac và sau đó nhấp vào tùy chọn System Preferences 'trong menu thả xuống.

2. Trên màn hình Tùy chọn hệ thống, nhấp vào tùy chọn Bluetooth.

3. Trên màn hình Bluetooth, nhấp vào nút Bật Bluetooth (Xem hình ảnh bên dưới).

Kích hoạt Bluetooth trên iPhone
Thực hiện theo các bước bên dưới để bật Bluetooth trên iPhone hoặc iPad của bạn
1. Nhấn vào Cài đặt> Bluetooth.

2. Trên màn hình Bluetooth, bật BẬT tùy chọn cho Bluetooth (Xem hình ảnh bên dưới)

Sao chép từ Mac sang iPhone bằng Universal Clipboard
Với cả thiết lập Mac và iPhone của bạn để sử dụng tính năng Universal Clipboard, giờ đây bạn đã sẵn sàng sao chép nội dung giữa các thiết bị Mac và iOS như iPhone và iPad.
1. Trên máy Mac của bạn, hãy chọn Văn bản hoặc Liên kết đến một bài viết thú vị mà bạn muốn sao chép từ Mac sang iPhone.
2. Tiếp theo, nhấn các phím Command + C trên bàn phím máy Mac của bạn để sao chép Nội dung được tô sáng vào Bảng tạm.
3. Trên iPhone của bạn, Bấm và Giữ bất cứ nơi nào bạn muốn Nội dung đi và sau đó nhấn vào tùy chọn Dán trong Menu bong bóng xuất hiện (Xem hình ảnh bên dưới)

Sao chép từ iPhone sang Mac bằng Universal Clipboard
Tương tự, bạn có thể sao chép Nội dung từ iPhone hoặc iPad sang Mac bằng cách thực hiện theo các bước bên dưới.
1. Trên iPhone của bạn, Chạm và giữ vào Văn bản mà bạn muốn sao chép sang Mac, chọn văn bản và sau đó nhấn vào tùy chọn Sao chép trong Menu bong bóng xuất hiện (Xem hình ảnh bên dưới).

2. Trên máy Mac của bạn, nhấp vào bất cứ nơi nào bạn muốn nội dung đi và sau đó nhấn phím Command + V trên bàn phím của máy Mac.
Trong trường hợp Universal Clipboard không hoạt động trên bất kỳ thiết bị nào của bạn, bạn có thể muốn xem các mẹo khắc phục sự cố như được cung cấp trong bài viết này: Universal Clipboard không hoạt động giữa Mac và iPhone.





