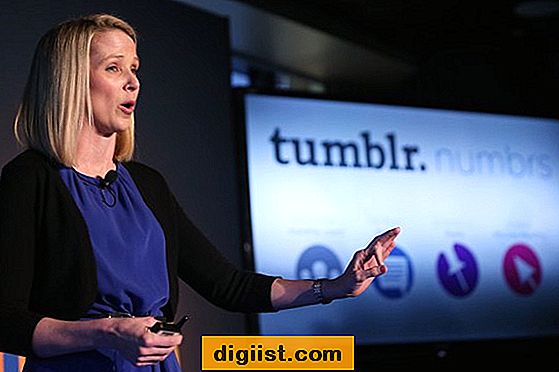Bạn có mệt mỏi khi xử lý dữ liệu có chứa các giá trị trùng lặp? Các mục trùng lặp có thể gây ra sự nhầm lẫn và gây khó khăn cho việc phân tích thông tin một cách hiệu quả. May mắn thay, có những bước đơn giản bạn có thể làm theo để dễ dàng xác định và xóa các bản sao khỏi dữ liệu của bạn. Trong bài đăng này, chúng tôi sẽ hướng dẫn bạn trong suốt quá trình, cung cấp các mẹo và phím tắt trên đường đi.
Microsoft Excel là một công cụ tiện dụng để tổ chức dữ liệu, khiến nó trở thành một lựa chọn phổ biến cho các nhà tiếp thị, nhà nghiên cứu và chuyên gia từ các ngành công nghiệp khác nhau. Cho dù bạn đang viết báo cáo, tạo biểu đồ hoặc phân tích biểu đồ Gantt, Excel cung cấp một loạt các chức năng và tính năng để đơn giản hóa các nhiệm vụ của bạn. Tuy nhiên, một vấn đề phổ biến mà người dùng gặp phải là xử lý các giá trị trùng lặp trong dữ liệu của họ.
Bước đầu tiên để tìm và xóa các bản sao trong Excel là mở sổ làm việc chứa dữ liệu bạn muốn phân tích. Khi sổ làm việc được mở, điều hướng đến Tablerange mà bạn muốn tìm kiếm các bản sao. Tiếp theo, hãy truy cập tab "Dữ liệu" trên dải băng và nhấp vào chức năng "Xóa trùng lặp". Điều này sẽ mở một cửa sổ nơi bạn có thể chọn các cột mà bạn muốn sử dụng làm tiêu chí để xác định các bản sao.
Trong cửa sổ tiếp theo, bạn sẽ thấy hộp kiểm "dữ liệu của tôi có tiêu đề". Nếu dữ liệu của bạn chứa hàng tiêu đề, hãy chọn hộp này để Excel biết loại trừ hàng tiêu đề khi tìm kiếm các bản sao. Nếu không, hãy để nó không được kiểm soát. Theo mặc định, Excel sẽ xem xét tất cả các cột trong phạm vi bạn đã chọn. Nếu bạn chỉ muốn tìm kiếm các bản sao trong các cột cụ thể, hãy kiểm tra hoặc bỏ chọn các hộp bên cạnh tên cột cho phù hợp.
Khi bạn đã xác định các cột để tìm kiếm các bản sao, nhấp vào nút "OK". Excel sau đó sẽ xác định và đánh dấu tất cả các lần xuất hiện trùng lặp trong dữ liệu của bạn. Bạn có thể dễ dàng nhìn thấy các bản sao được đánh dấu bằng cách nhìn vào cửa sổ "giá trị trùng lặp được tìm thấy". Cửa sổ này sẽ cho bạn thấy có bao nhiêu bản sao được tìm thấy và cung cấp một mẫu các giá trị giống hệt nhau trong mỗi hàng.
Để xóa các bản sao, nhấp vào nút "Xóa bản sao" trong cửa sổ "Giá trị trùng lặp được tìm thấy". Excel sẽ hỏi bạn rằng bạn có muốn xóa các bản sao tại chỗ hay chuyển chúng đến một vị trí khác không. Nếu bạn chọn xóa các bản sao tại chỗ, Excel sẽ loại bỏ tất cả các lần xuất hiện trùng lặp và chỉ để lại các giá trị duy nhất. Nếu bạn chọn tùy chọn để di chuyển các bản sao sang một vị trí khác, Excel sẽ tạo một bảng tính mới và sao chép các giá trị trùng lặp vào bảng đó, trong khi vẫn còn nguyên dữ liệu gốc.
Đó là nó! Bằng cách làm theo các bước đơn giản này, bạn có thể dễ dàng xác định và xóa các bản sao khỏi dữ liệu của mình. Cho dù bạn đang làm việc với một bộ dữ liệu nhỏ hoặc cơ sở dữ liệu lớn, Excel cung cấp một giải pháp phổ quát và hiệu quả để tổ chức dữ liệu của bạn. Vì vậy, đừng để các bản sao làm lộn xộn công việc của bạn - sử dụng chức năng "Xóa trùng lặp" trong Excel để giữ cho dữ liệu của bạn sạch sẽ và có tổ chức.
Cảm ơn bạn đã đăng ký! Nếu bạn thấy hướng dẫn này hữu ích, hãy chắc chắn chia sẻ nó với những người khác có thể quan tâm. Để biết thêm lời khuyên và hướng dẫn, hãy để mắt đến các bài viết sắp tới của chúng tôi! Bạn cũng có thể xem hướng dẫn video của chúng tôi về chủ đề này để biết hướng dẫn trực quan của các bước.
Hướng dẫn từng bước để tìm và xóa các bản sao khỏi dữ liệu của bạn

Khi nói đến việc tổ chức dữ liệu của bạn, việc tìm kiếm và loại bỏ các bản sao là một bước đơn giản nhưng cần thiết. Cho dù bạn làm việc với Excel hay bất kỳ phần mềm bảng tính nào khác như Microsoft Excel, tổ chức là chìa khóa. Trong hướng dẫn từng bước này, chúng tôi sẽ hướng dẫn bạn trong quá trình xác định và xóa các giá trị trùng lặp trong dữ liệu của bạn, làm cho nó sạch sẽ và gọn gàng.
1. Xác minh dữ liệu của bạn
Trước khi bạn bắt đầu xóa các bản sao, điều quan trọng là phải xác minh rằng bạn đang làm việc với bộ dữ liệu chính xác. Kiểm tra xem có bất kỳ giá trị thiếu hoặc không liên quan nào có thể can thiệp vào phân tích của bạn. Đảm bảo rằng bạn có quyền và quyền truy cập thích hợp để sửa đổi dữ liệu.
2. Sử dụng các chức năng tích hợp để tìm bản sao
Hầu hết các phần mềm bảng tính cung cấp các chức năng tích hợp để giúp bạn xác định các bản sao trong dữ liệu của bạn. Ví dụ: trong Microsoft Excel, bạn có thể sử dụng tính năng "định dạng có điều kiện" để làm nổi bật các giá trị trùng lặp. Ngoài ra, bạn có thể sử dụng lệnh "Xóa bản sao" trong tab "Dữ liệu" để nhanh chóng xóa các bản ghi trùng lặp.
3. Áp dụng các kỹ thuật lọc nâng cao

Nếu bạn muốn kiểm soát nhiều hơn đối với quy trình tìm trùng lặp, bạn có thể sử dụng các kỹ thuật lọc nâng cao. Các kỹ thuật này cho phép bạn tạo các bộ lọc tùy chỉnh dựa trên các tiêu chí cụ thể. Bằng cách xác định các điều kiện, bạn có thể cô lập và xem xét các giá trị trùng lặp trong bộ dữ liệu của bạn.
4. Hợp nhất hoặc xóa các hàng trùng lặp
Khi bạn đã xác định được các giá trị trùng lặp, bạn có thể quyết định cách xử lý chúng. Tùy thuộc vào dữ liệu và mục tiêu phân tích của bạn, bạn có thể chọn hợp nhất các hàng trùng lặp hoặc xóa chúng hoàn toàn. Hợp nhất các hàng trùng lặp nếu bạn muốn củng cố thông tin liên quan hoặc xóa chúng nếu chúng không liên quan.
5. Xác minh độ chính xác của kết quả
Sau khi loại bỏ các bản sao, điều quan trọng là phải xác minh tính chính xác của dữ liệu của bạn. Đảm bảo rằng không có giá trị quan trọng nào được vô tình xóa và các bản ghi trùng lặp thực sự bị xóa. Kiểm tra kỹ các bộ dữ liệu được làm sạch so với bản gốc để đảm bảo mọi thứ theo thứ tự.
Thực hiện theo hướng dẫn từng bước này, bạn có thể tìm thấy và xóa các bản sao một cách hiệu quả khỏi dữ liệu của mình, đảm bảo tính chính xác và tổ chức của nó. Bằng cách dành thời gian để làm sạch dữ liệu của bạn, bạn có thể tiết kiệm thời gian trong các phân tích tiếp theo và cũng tránh bất kỳ sự nhầm lẫn hoặc lỗi nào mà các giá trị trùng lặp có thể gây ra.
Cho dù bạn là một nhà tiếp thị, một chuyên gia kinh doanh hay sinh viên, những lời khuyên này sẽ giúp bạn hợp lý hóa dữ liệu của mình và trích xuất những hiểu biết phù hợp nhất. Đừng lãng phí thời gian của bạn để xử lý các giá trị lặp đi lặp lại trong bộ dữ liệu của bạn sử dụng các bước dễ dàng này để có được dữ liệu của bạn ở dạng tốt nhất có thể.
Xác định các trường dữ liệu để kiểm tra các bản sao
Khi nói đến việc tìm kiếm và xóa các bản sao trong dữ liệu của bạn, điều quan trọng là xác định các trường dữ liệu cụ thể mà bạn muốn kiểm tra. Bằng cách thu hẹp trọng tâm vào các trường này, bạn có thể hợp lý hóa quy trình và đảm bảo rằng bạn đang nhắm mục tiêu đúng các khu vực.
Một cách để làm điều này là bằng cách sử dụng chức năng "Xóa trùng lặp" trong Microsoft Excel. Công cụ mạnh mẽ này cho phép bạn hợp nhất nhiều cột vào một cột duy nhất, giúp dễ dàng xác định và loại bỏ các bản sao. Thay vì kiểm tra thủ công từng trường, bạn có thể sử dụng chức năng này để phân tích dữ liệu nhanh chóng và xóa bất kỳ giá trị lặp lại nào.
Một tùy chọn khác là sử dụng tính năng "định dạng có điều kiện" trong Excel. Điều này cho phép bạn xác định trực quan các bản sao bằng cách làm nổi bật chúng với một màu khác. Sau đó, bạn có thể sắp xếp dữ liệu dựa trên định dạng và xóa thủ công các giá trị trùng lặp. Mặc dù phương pháp này đòi hỏi nhiều công việc thủ công hơn, nhưng nó có thể hữu ích nếu bạn chỉ có một số ít các bản sao để loại bỏ.
Nếu bạn có một bộ dữ liệu lớn hoặc nhiều tệp để kiểm tra các bản sao, một giải pháp hiệu quả hơn là sử dụng một công cụ hoặc phần mềm chuyên dụng. Có nhiều công cụ có sẵn có thể tự động quét dữ liệu của bạn và xác định bất kỳ bản sao nào. Các công cụ này thường có các tính năng như các tùy chọn lọc và hợp nhất nâng cao, có thể giúp bạn tiết kiệm thời gian và công sức.
Khi xác định các trường dữ liệu cần kiểm tra, hãy xem xét bản chất của dữ liệu của bạn và các yêu cầu cụ thể trong phân tích của bạn. Ví dụ: nếu bạn đang làm việc với dữ liệu khách hàng, bạn có thể muốn kiểm tra các trường như tên, email và số điện thoại. Nếu bạn đang phân tích dữ liệu bán hàng, bạn có thể muốn kiểm tra các trường như ID sản phẩm, số lượng và giá cả.
Điều quan trọng là phải xem xét bất kỳ trường liên quan nào có thể chứa các giá trị trùng lặp. Ví dụ: nếu bạn có một trường cho ID khách hàng và một trường riêng cho email của khách hàng, bạn có thể muốn kiểm tra cả hai trường để trùng lặp. Điều này có thể giúp đảm bảo rằng bạn đang nắm bắt tất cả các bản sao tiềm năng và duy trì tính toàn vẹn của dữ liệu của bạn.
Tóm lại, việc xác định các trường dữ liệu để kiểm tra các bản sao là một bước quan trọng trong quá trình tổ chức dữ liệu của bạn. Cho dù bạn chọn sử dụng các hàm Excel tích hợp, phương pháp thủ công hoặc các công cụ chuyên dụng, điều quan trọng là phải xác định các trường nào sẽ tập trung vào. Bằng cách làm như vậy, bạn có thể tìm thấy và loại bỏ các bản sao một cách hiệu quả, đảm bảo tính chính xác và độ tin cậy của dữ liệu của bạn.
Sử dụng các chức năng hoặc công thức tích hợp để tìm bản sao
Tìm kiếm và loại bỏ các bản sao là một bước thiết yếu trong việc tổ chức dữ liệu của bạn. May mắn thay, Microsoft Excel cung cấp một số chức năng và công thức tích hợp có thể giúp bạn nhanh chóng xác định và xóa các giá trị trùng lặp.
Chức năng kiểm tra trùng lặp
Một cách để tìm bản sao là bằng cách sử dụng các chức năng tích hợp của Excel. Ví dụ: chức năng Countif cho phép bạn đếm các sự xuất hiện của một giá trị cụ thể trong một phạm vi. Bằng cách kết hợp chức năng này với định dạng có điều kiện, bạn có thể dễ dàng làm nổi bật các giá trị trùng lặp trong dữ liệu của mình.
Đây là cách bạn có thể sử dụng chức năng Countif để tìm bản sao:
- Chọn phạm vi của các ô mà bạn muốn kiểm tra các bản sao (ví dụ: A1: A17).
- Nhấp vào tùy chọn "Định dạng có điều kiện" trong tab "Trang chủ" của Ribbon Excel.
- Nhấp vào "tô sáng các quy tắc ô" và sau đó chọn "các giá trị trùng lặp" từ menu thả xuống.
- Trong hộp thoại "Giá trị trùng lặp", chọn các tùy chọn định dạng cho các giá trị trùng lặp (ví dụ: màu phông chữ, màu điền).
- Nhấp vào "OK" để áp dụng định dạng có điều kiện. Các giá trị trùng lặp sẽ xuất hiện được tô sáng trong phạm vi đã chọn.
Sử dụng các chức năng và công thức tích hợp này giúp dễ dàng xác định và xác minh các giá trị trùng lặp trong dữ liệu của bạn mà không cần kiểm tra thủ công. Đó là một cách nhanh chóng và hiệu quả để làm sạch dữ liệu của bạn và đảm bảo độ chính xác.
Sử dụng bảng trục
Các bảng Pivot cũng có thể là một công cụ mạnh mẽ để tìm và loại bỏ các bản sao. Các bảng Pivot cho phép bạn tóm tắt và phân tích các bộ dữ liệu lớn. Bằng cách sử dụng tính năng "Xóa trùng lặp" trong bảng trục, bạn có thể dễ dàng xác định và xóa các giá trị trùng lặp khỏi dữ liệu của mình.
Đây là cách bạn có thể sử dụng các bảng trục để tìm và xóa các bản sao:
- Tạo một bảng xoay vòng sử dụng dữ liệu của bạn. Kéo "Tên" hoặc bất kỳ cột nào khác bạn muốn kiểm tra các bản sao vào khu vực "Hàng" hoặc "Cột".
- Nhấp chuột phải vào bất kỳ giá trị nào trong bảng Pivot và chọn "Cài đặt trường giá trị".
- Trong hộp thoại "Cài đặt trường giá trị", chọn chức năng Tóm tắt "đếm" và nhấp vào "OK."
- Bất kỳ giá trị nào trong bảng trục có số lượng lớn hơn 1 cho thấy giá trị trùng lặp.
- Để loại bỏ các bản sao, chọn các hàng có chứa các giá trị trùng lặp và nhấn phím "Xóa" trên bàn phím của bạn.
Bằng cách sử dụng kết hợp mạnh mẽ của các bảng trục và tính năng "Xóa trùng lặp", bạn có thể dễ dàng xác định và loại bỏ các bản sao khỏi dữ liệu của mình chỉ bằng một vài cú nhấp chuột.
Phần kết luận
Tìm kiếm và loại bỏ các bản sao trong Excel không phải là một nhiệm vụ khó khăn. Bằng cách sử dụng các chức năng, công thức và các tính năng tích hợp như bảng trục, bạn có thể nhanh chóng xác định và loại bỏ các giá trị trùng lặp. Giữ dữ liệu của bạn được tổ chức và chính xác bằng cách áp dụng các kỹ thuật này. Cảm ơn bạn đã đọc bài viết này!
Xóa các bản sao và sắp xếp dữ liệu của bạn một cách hiệu quả
Các bản sao trong dữ liệu của bạn có thể gây ra nhiều sự nhầm lẫn và kém hiệu quả. Rất may, có những thủ thuật và công cụ dễ dàng bạn có thể sử dụng để tìm và xóa các giá trị trùng lặp trong Excel.
Hướng dẫn cuối cùng để loại bỏ các bản sao trong Excel
Excel cung cấp một số cách để tìm và loại bỏ các bản sao, cả cho người dùng trung bình và nhà tiếp thị chuyên nghiệp. Một trong những cách dễ nhất là sử dụng công cụ "Xóa trùng lặp" tích hợp. Chỉ cần chọn phạm vi của các ô hoặc cột bạn muốn làm việc, nhấp vào tab "Dữ liệu", sau đó nhấp vào "Xóa các bản sao". Excel sẽ tự động tìm và xóa bất kỳ giá trị trùng lặp nào, để lại cho bạn một bộ hồ sơ sạch sẽ và có tổ chức.
Nếu bạn quan tâm đến các kỹ thuật nâng cao hơn, cũng có các chức năng như VLookup và tham gia có thể giúp bạn xác định và loại bỏ các giá trị trùng lặp. Các chức năng này cho phép bạn so sánh các phiên bản dữ liệu khác nhau và trích xuất các giá trị duy nhất dựa trên các tiêu chí cụ thể.
Hướng dẫn từng bước

Dưới đây là hướng dẫn từng bước về cách loại bỏ các bản sao trong Excel:
- Chọn phạm vi của các ô hoặc cột chứa dữ liệu của bạn.
- Nhấp vào tab "Dữ liệu" trong Ribbon Excel.
- Nhấp vào công cụ "Xóa bản sao" trong nhóm "Công cụ dữ liệu".
- Một hộp thoại sẽ xuất hiện yêu cầu bạn chọn các cột bạn muốn kiểm tra các bản sao. Theo mặc định, Excel chọn tất cả các cột cho bạn.
- Nhấp vào nút "OK" để loại bỏ các bản sao.
- Excel sẽ đánh dấu các giá trị trùng lặp và giữ sự xuất hiện đầu tiên của mỗi giá trị duy nhất.
- Xác minh rằng các bản sao được xóa bằng cách kiểm tra dữ liệu trong bảng Excel của bạn.
Thêm các mẹo và công cụ
Có một số cách khác để loại bỏ các bản sao trong Excel, tùy thuộc vào nhu cầu cụ thể của bạn. Ví dụ: bạn có thể sử dụng định dạng có điều kiện để làm nổi bật các giá trị trùng lặp trong một phạm vi cụ thể. Điều này giúp bạn dễ dàng xác định và xóa chúng theo cách thủ công.
Nếu bạn đang làm việc với một bộ dữ liệu lớn, công cụ "Xóa trùng lặp" có thể không phải là lựa chọn tốt nhất. Trong trường hợp này, bạn có thể sử dụng các chức năng nâng cao như Countif hoặc tính năng bộ lọc nâng cao để tìm và loại bỏ các bản sao hiệu quả hơn.
Một công cụ hữu ích khác là tính năng "Giá trị trùng lặp", cho phép bạn tìm thấy các giá trị trùng lặp trong một cột hoặc trên nhiều cột. Điều này có thể đặc biệt hữu ích khi xử lý các bộ dữ liệu phức tạp.
Tầm quan trọng của việc loại bỏ các bản sao
Loại bỏ các bản sao khỏi dữ liệu của bạn không chỉ giúp làm việc dễ dàng hơn mà còn đảm bảo tính chính xác của phân tích và báo cáo của bạn. Các bản sao có thể nghiêng số, biến dạng đồ thị và đưa ra một bức tranh không chính xác về dữ liệu của bạn.
Bằng cách làm theo các bước và sử dụng các công cụ được đề cập trong hướng dẫn này, bạn có thể tìm thấy và xóa các bản sao một cách hiệu quả trong Excel, tiết kiệm thời gian và tài nguyên của bạn. Cho dù bạn là người chuyên nghiệp hay chỉ bắt đầu, những kỹ thuật này sẽ giúp bạn sắp xếp dữ liệu của mình và giữ cho nó sạch sẽ.
Bây giờ bạn đã biết cách loại bỏ các bản sao, đưa kiến thức này vào thực tế và tận hưởng những lợi ích của việc có dữ liệu tổ chức và chính xác!
Cảm ơn bạn đã đọc hướng dẫn này!
Lưu ý: Các ảnh chụp màn hình và dữ liệu mẫu được sử dụng trong hướng dẫn này dựa trên Excel cho Windows. Vị trí của các nút và hộp công cụ có thể thay đổi một chút cho các phiên bản khác của Excel.