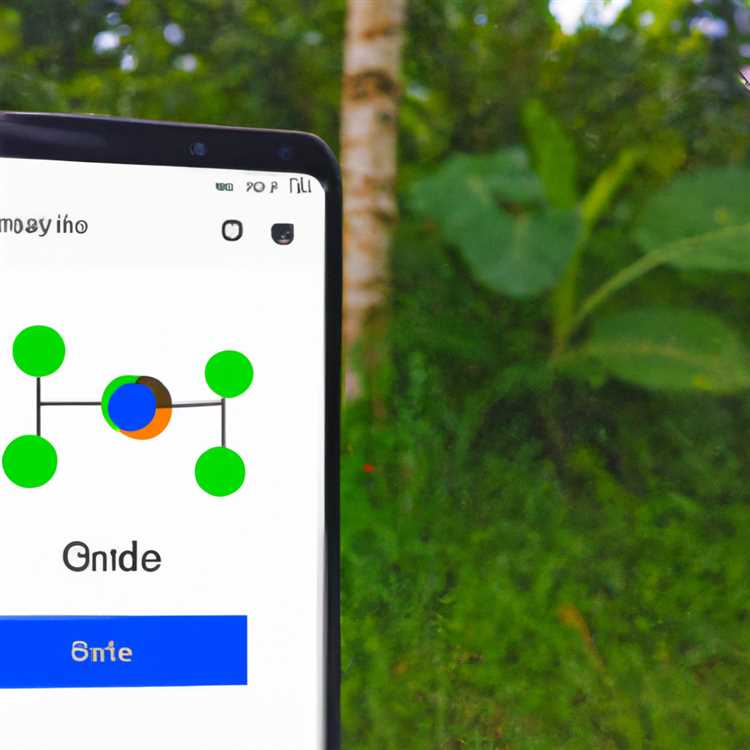Việc thêm hàng loạt thành viên vào Microsoft Teams có thể là một công việc tốn thời gian, đặc biệt nếu bạn cần thêm một số lượng lớn người dùng. Tuy nhiên, có những giải pháp có thể giúp quá trình này dễ dàng và nhanh chóng hơn nhiều.
Trong bài viết này, chúng tôi sẽ chỉ cho bạn hai phương pháp để thêm hàng loạt thành viên trong Microsoft Teams: sử dụng tiện ích mở rộng 'Microsoft Teams đã tinh chỉnh' hoặc Windows PowerShell. Cả hai phương pháp đều có những ưu điểm riêng và có thể giúp bạn tiết kiệm được một lượng thời gian đáng kể.
Nếu bạn chưa từng nghe đến tiện ích mở rộng 'Microsoft Teams tinh tế' thì đây là một công cụ mạnh mẽ giúp nâng cao chức năng của Microsoft Teams. Một trong những tính năng của nó là khả năng thêm hàng loạt người dùng vào nhóm. Tiện ích mở rộng này có sẵn cho trình duyệt Firefox và có thể dễ dàng cài đặt chỉ bằng vài cú nhấp chuột.
Nếu bạn thích một giải pháp thiên về tập lệnh hơn, Windows PowerShell có thể giải cứu bạn. PowerShell là ngôn ngữ kịch bản linh hoạt và có thể được sử dụng để tự động hóa nhiều tác vụ khác nhau trong Microsoft Teams. Bằng cách viết một tập lệnh đơn giản, bạn có thể dễ dàng thêm nhiều người dùng vào nhóm chỉ trong vài bước.
Trong các phần tiếp theo, chúng tôi sẽ hướng dẫn bạn các bước cần thiết để thêm hàng loạt thành viên vào Microsoft Teams bằng cả tiện ích mở rộng 'Microsoft Teams đã tinh chỉnh' và Windows PowerShell. Cho dù bạn chọn phương pháp nào, bạn sẽ có thể đạt được mục tiêu thêm người dùng vào nhóm một cách hiệu quả và không gặp nhiều rắc rối.
Bước 2: Lấy ID nhóm của Microsoft Team

Để tiếp tục thêm hàng loạt thành viên vào Nhóm Microsoft bằng tiện ích mở rộng 'Nhóm Microsoft đã tinh chỉnh' hoặc Windows PowerShell, bạn sẽ cần lấy ID nhóm của Nhóm mà bạn muốn thêm thành viên vào. ID này cần thiết để tập lệnh hoặc tiện ích mở rộng biết Nhóm nào sẽ có người dùng.
Nếu bạn chưa tạo Nhóm trong Microsoft Teams, hãy đảm bảo bạn làm như vậy trước khi tiếp tục bước này.
Đây là cách bạn có thể lấy ID nhóm của Nhóm Microsoft:
- Mở Microsoft Teams và điều hướng đến Nhóm bạn muốn thêm thành viên vào.
- Nhấp vào menu ba chấm bên cạnh tên Đội.
- Từ menu thả xuống, chọn 'Nhận liên kết đến nhóm'.
- Một cửa sổ sẽ xuất hiện với ID nhóm của đội. Sao chép ID này để sử dụng trong bước tiếp theo.
Bây giờ bạn đã có ID nhóm của Nhóm Microsoft, bạn đã sẵn sàng tiến hành thêm hàng loạt thành viên bằng cách sử dụng tiện ích mở rộng 'Nhóm Microsoft đã tinh chỉnh' hoặc Windows PowerShell. Nếu bạn chưa cài đặt tiện ích mở rộng hoặc thiết lập môi trường Windows PowerShell của mình, hãy đảm bảo tuân theo các điều kiện tiên quyết được nêu trong phần giới thiệu của bài viết này.
Tầm quan trọng của ID nhóm
Trước khi chúng tôi tiến hành giải pháp thêm hàng loạt thành viên trong Microsoft Teams bằng cách sử dụng tiện ích mở rộng 'Microsoft Teams đã tinh chỉnh' hoặc Windows PowerShell, điều quan trọng là phải hiểu tầm quan trọng của ID nhóm.
Trong Microsoft Teams, mọi nhóm đều được liên kết với ID nhóm. ID nhóm này đóng vai trò là mã định danh duy nhất cho nhóm và được sử dụng trong các lệnh và tập lệnh khác nhau để thực hiện các hành động cụ thể. Nếu không có ID nhóm, việc thêm thành viên vào nhóm một cách hiệu quả sẽ gặp khó khăn.
Khi bạn muốn thêm hàng loạt thành viên vào một nhóm, tiện ích mở rộng 'Nhóm Microsoft đã tinh chỉnh' hoặc Windows PowerShell sẽ ra tay giải cứu. Những công cụ này cung cấp một cách thuận tiện để tự động hóa quy trình và tiết kiệm thời gian và công sức.
Nếu chưa cài đặt tiện ích mở rộng 'Microsoft Teams đã tinh chỉnh', bạn có thể sử dụng Windows PowerShell để đạt được kết quả tương tự. Cả hai phương pháp đều hiệu quả, nhưng Windows PowerShell mang lại sự linh hoạt và khả năng kiểm soát cao hơn cho người dùng nâng cao.
Để sử dụng tiện ích mở rộng 'Microsoft Teams đã tinh chỉnh', tất cả những gì bạn cần làm là nhấp vào nút 'Nhập' và chọn tệp CSV chứa danh sách các thành viên trong nhóm. Tiện ích mở rộng sẽ tự động điền các thành viên vào nhóm từ tệp CSV.
Nếu bạn đang sử dụng Windows PowerShell, bạn cần phải đáp ứng một số điều kiện tiên quyết. Trước tiên, hãy đảm bảo bạn có các quyền cần thiết để chạy tập lệnh PowerShell. Thứ hai, đảm bảo rằng bạn có ID nhóm của nhóm mà bạn muốn thêm thành viên vào.
Khi đã có các điều kiện tiên quyết, bạn có thể tiến hành chạy tập lệnh PowerShell. Tập lệnh này sẽ kết nối với Microsoft Teams, tìm nạp nhóm dựa trên ID nhóm và thêm các thành viên được chỉ định trong tệp CSV.
Để lấy ID nhóm của một nhóm, bạn có thể sử dụng lệnh 'Get-Team' và tìm thông số 'GroupID'. ID nhóm sẽ là một chuỗi ký tự dài xác định duy nhất nhóm.
Tóm lại, ID nhóm đóng một vai trò quan trọng trong việc bổ sung số lượng lớn các thành viên vào các đội Microsoft. Nó cho phép bạn xác định nhóm một cách hiệu quả và thực hiện các hành động cần thiết bằng cách sử dụng tiện ích mở rộng 'Microsoft Teams' tinh tế hoặc Windows PowerShell. Vì vậy, ngay cả khi bạn cảm thấy hơi lười hơn, những công cụ này đã giúp bạn được bảo hiểm cho các thành viên thêm số lượng lớn theo cách không rắc rối!
Phương pháp tìm ID nhóm

Trước khi tiến hành bổ sung số lượng lớn các thành viên vào các nhóm Microsoft bằng cách sử dụng tiện ích mở rộng 'Windows PowerShell' Windows PowerShell, bạn cần tìm ID nhóm của nhóm bạn muốn thêm thành viên. Có một vài phương pháp bạn có thể sử dụng để tìm ID nhóm:
Phương pháp 1: Sử dụng ứng dụng Microsoft Teams Desktop
1. Mở ứng dụng Microsoft Teams Desktop trên máy tính Windows của bạn và đăng nhập vào tài khoản của bạn.
2. Điều hướng đến nhóm bạn muốn tìm ID nhóm.
3. Trong thanh điều hướng bên trái, nhấp vào nút ba chấm bên cạnh tên của nhóm.
4. Từ menu thả xuống, nhấp vào 'Nhận liên kết đến nhóm'.
5. Một cửa sổ bật lên sẽ xuất hiện với liên kết đến nhóm. ID nhóm là chuỗi các ký tự sau 'groupId =' trong URL. Ví dụ: nếu URL là 'https://teams. microsoft. com/l/team/19%3AABC123XYZ456
Phương pháp 2: Sử dụng tiện ích mở rộng 'Microsoft Teams' tinh chế

Nếu bạn đang sử dụng tiện ích mở rộng 'Microsoft Teams' tinh chế cho Firefox hoặc Chrome, bạn có thể tìm thấy ID nhóm bằng các bước sau:
1. Cài đặt tiện ích mở rộng 'Microsoft Teams' tinh tế nếu bạn chưa có.
2. Mở ứng dụng web Microsoft Teams trong Firefox hoặc Chrome.
3. Nhấp vào tab 'Nhóm' để xem các nhóm của bạn.
4. Tìm nhóm bạn muốn thêm thành viên vào và di chuyển con trỏ của bạn trên nó.
5. Một chú giải công cụ sẽ xuất hiện hiển thị ID nhóm của nhóm.
Phương pháp 3: Sử dụng Windows PowerShell

Nếu bạn thích sử dụng PowerShell, bạn có thể tìm thấy ID nhóm của nhóm Microsoft Teams bằng cách chạy tập lệnh. Đây là cách:
Điều kiện tiên quyết:
- Windows PowerShell được cài đặt trên máy tính của bạn.
- M ô-đun Microsoft Teams được cài đặt. Bạn có thể cài đặt nó bằng cách chạy lệnh sau trong PowerShell:Cài đặ t-Modul e-Name MicrosoftTeams
Các bước:
1. Mở Windows PowerShell.
2. Chạy lệnh sau để kết nối với tài khoản Microsoft Teams của bạn:Connect-MicrosoftTeams
3. Chạy lệnh sau để có được danh sách tất cả các nhóm Microsoft Teams:$ Teams = Get-Team
4. Chạy lệnh sau để lặp qua các nhóm và lấy ID nhóm của mỗi nhóm:
foreach ($team in $teams) { Write-Host "Team Name: $($team.DisplayName) - Group ID: $($team.GroupId)" }
5. Bạn sẽ thấy một danh sách tất cả các nhóm của bạn cùng với ID nhóm của họ trong cửa sổ PowerShell.
Bây giờ bạn đã biết cách tìm ID nhóm của nhóm Microsoft Teams, bạn có thể tiến hành bổ sung số lượng lớn các thành viên bằng cách sử dụng phần mở rộng 'Microsoft Teams' tinh tế hoặc Windows PowerShell.