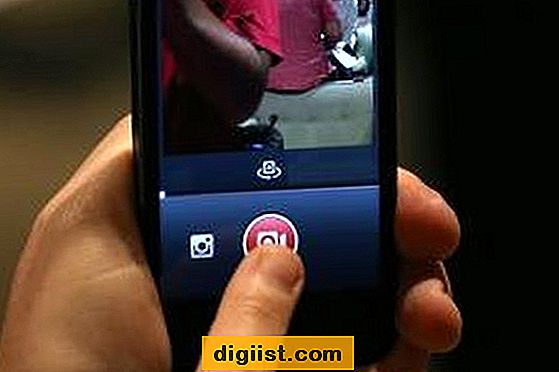Chào mừng bạn đến với "Hướng dẫn toàn diện để bắt đầu", nơi chúng tôi sẽ khám phá thông tin chi tiết về các quy trình đang chạy trên Windows 11. Nếu bạn đã từng tự hỏi cách cải thiện hiệu quả của các chương trình của mình hoặc kích hoạt các tính năng cụ thể thì hướng dẫn này là dành choBạn. Đến cuối bài viết này, bạn sẽ hiểu rõ về cách quản lý các quy trình và nhiệm vụ của mình một cách hiệu quả, vì vậy hãy bắt đầu!
Windows 11, được Microsoft giới thiệu vào năm 2022, có một số tính năng thú vị có thể giúp bạn tối ưu hóa hiệu suất chương trình của mình. Một tính năng như vậy là Trình quản lý quy trình, cho phép bạn bật hoặc tắt một số quy trình và tác vụ nhất định. Điều này có nghĩa là bạn có thể điều chỉnh cách sử dụng máy tính của mình để tập trung vào những chương trình quan trọng đối với bạn.
Nhưng tại sao bạn nên kích hoạt hoặc vô hiệu hóa một số tiến trình nhất định? Câu trả lời nằm ở hiệu quả. Bằng cách chỉ kích hoạt các tác vụ thiết yếu, bạn có thể cải thiện khả năng phản hồi của máy tính, kéo dài tuổi thọ pin và ngăn ngừa mọi sự cố tiềm ẩn có thể phát sinh. Nói cách khác, bạn có thể làm cho máy tính hoạt động hiệu quả hơn cho bạn.
Trong hướng dẫn này, chúng tôi sẽ hướng dẫn bạn các bước bật hoặc tắt các quy trình trên Windows 11. Chúng tôi sẽ hướng dẫn bạn cách truy cập Trình quản lý quy trình, các tùy chọn sẽ sử dụng và cách thức hoạt động của nó. Vì vậy, nếu bạn đã sẵn sàng bắt đầu và kiểm soát máy tính của mình, hãy bắt đầu! Nhấp vào nút "Tiếp theo" để tiếp tục đọc.
Phần 1: Khám phá các tính năng mới của Windows 11

Windows 11, được Microsoft giới thiệu vào năm 2022, đi kèm với một loạt tính năng mới thú vị giúp nâng cao trải nghiệm người dùng và cải thiện hiệu quả tổng thể. Trong phần này, chúng ta sẽ khám phá một số tính năng chính có sẵn trong Windows 11 và cách bật hoặc tắt chúng để phù hợp với yêu cầu cụ thể của bạn.
Một trong những tính năng nổi bật của Windows 11 là khả năng bật và tắt chế độ "Sha" mới. Chế độ này được thiết kế để tối ưu hóa khả năng phản hồi của hệ thống và thời lượng pin bằng cách tự động đóng các tiến trình và tác vụ nền không được sử dụng tích cực. Bằng cách bật chế độ Sha, bạn có thể giúp tiết kiệm pin và cải thiện hiệu suất chung của thiết bị.
Để bật chế độ Sha, chỉ cần nhấp vào nút Bắt đầu và điều hướng đến menu Cài đặt. Từ đó, đi tới phần Hệ thống và nhấp vào Tùy chọn Pin & Nguồn. Trong phần Tối ưu hóa pin & năng lượng, bạn sẽ tìm thấy tùy chọn bật chế độ Sha.
Tuy nhiên, điều quan trọng cần lưu ý là cho phép chế độ SHA có thể không phù hợp với mọi người. Nếu bạn có các chương trình hoặc nhiệm vụ cụ thể mà bạn muốn chạy trong nền mà không bị gián đoạn, việc vô hiệu hóa chế độ SHA sẽ phù hợp hơn. Tất cả phụ thuộc vào cách sử dụng độc đáo của bạn, vì vậy nó đáng để khám phá cả hai tùy chọn và tìm chế độ phù hợp nhất với bạn.
Một khía cạnh quan trọng cần xem xét là tác động của chế độ SHA đối với thời lượng pin của thiết bị. Đối với một số người dùng, kích hoạt chế độ SHA có thể cải thiện đáng kể hiệu quả của pin, trong khi những người khác có thể không nhận thấy sự khác biệt đáng kể. Luôn luôn là một ý tưởng tốt để theo dõi việc sử dụng pin của bạn và điều chỉnh các cài đặt theo nhu cầu cụ thể của bạn.
Một tính năng khác được giới thiệu trong Windows 11 là trình quản lý cửa sổ mới. Tính năng này cho phép bạn dễ dàng quản lý và sắp xếp các cửa sổ và ứng dụng mở của bạn. Với trình quản lý cửa sổ, bạn có thể kích hoạt các cửa sổ cụ thể hoặc đóng chúng bằng cách nhấp vào chúng trong thanh tác vụ. Điều này thêm một mức độ tiện lợi và hiệu quả mới cho đa nhiệm trên thiết bị của bạn.
Tóm lại, Windows 11 mang đến một loạt các tính năng mới có thể được bật hoặc tắt để nâng cao trải nghiệm người dùng của bạn. Từ chế độ SHA để tối ưu hóa thời lượng pin và khả năng đáp ứng cho Trình quản lý cửa sổ để đa nhiệm hiệu quả, Microsoft đã chu đáo giới thiệu các tính năng này để giúp người dùng làm việc hiệu quả hơn. Bằng cách khám phá các tùy chọn có sẵn và điều chỉnh chúng theo nhu cầu cụ thể của bạn, bạn có thể tận dụng tối đa Windows 11 và cải thiện hơn nữa năng suất tổng thể của bạn.
Phần 2: Cách tùy chỉnh trải nghiệm Windows 11 của bạn
Windows 11, được Microsoft giới thiệu vào năm 2022, cung cấp cho người dùng nhiều tùy chọn tùy chỉnh hơn để điều chỉnh hệ điều hành của họ theo sở thích cụ thể của họ. Trong phần này, chúng tôi sẽ khám phá cách bạn có thể cải thiện hơn nữa trải nghiệm Windows 11 của mình bằng cách tùy chỉnh cách thức hoạt động và ngoại hình.
1. Quản lý các quy trình và chương trình nền

Một cách để tối ưu hóa hiệu suất của hệ thống Windows 11 của bạn là quản lý các quy trình và chương trình nền đang chạy. Bằng cách vô hiệu hóa các quy trình và chương trình không cần thiết, bạn có thể giải phóng các tài nguyên hệ thống và cải thiện hiệu quả tổng thể của thiết bị.
Để xem và quản lý các quy trình chạy, nhấp vào thanh tác vụ và chọn Trình quản lý tác vụ từ các tùy chọn có sẵn. Từ đó, bạn có thể kích hoạt hoặc vô hiệu hóa các quy trình cụ thể theo nhu cầu của bạn. Chỉ cần cẩn thận không vô hiệu hóa bất kỳ quy trình cốt lõi nào rất quan trọng để hệ thống hoạt động đúng.
2. Sử dụng chế độ đọc Windows 11
Nếu bạn thường thấy mình đọc bài viết hoặc tài liệu trên thiết bị của mình, Windows 11 sẽ cung cấp một tính năng hữu ích gọi là Chế độ đọc. Tính năng này được thiết kế để tối ưu hóa trải nghiệm đọc bằng cách cho phép môi trường không phân tâm và giảm căng thẳng mắt.
Để kích hoạt chế độ đọc, hãy chuyển đến cửa sổ Cài đặt và nhấp vào danh mục khả năng truy cập. Theo các tùy chọn trực quan, bạn sẽ tìm thấy tính năng Chế độ Đọc. Bằng cách bật nó, bạn có thể tận hưởng trải nghiệm đọc hiệu quả và thoải mái hơn cho đôi mắt của bạn.
3. Tùy chỉnh xuất hiện cửa sổ

Nếu bạn muốn cá nhân hóa giao diện và cảm nhận của giao diện Windows 11 của mình, bạn có thể dễ dàng thực hiện bằng cách tùy chỉnh cài đặt xuất hiện cửa sổ. Từ việc thay đổi bảng màu sang chọn các kiểu cửa sổ khác nhau, có nhiều tùy chọn khác nhau để làm cho Windows 11 của bạn trải nghiệm hấp dẫn trực quan hơn.
Để truy cập cài đặt ngoại hình, hãy vào cửa sổ Cài đặt và nhấp vào danh mục Cá nhân hóa. Từ đó, bạn có thể chọn các chủ đề, màu sắc và kiểu cửa sổ khác nhau để phù hợp với sở thích của bạn. Hãy vui vẻ khám phá các tùy chọn và tìm ra cái nhìn hoàn hảo cho máy tính để bàn Windows 11 của bạn!
Phần kết luận
Tóm lại, Windows 11 cung cấp cho người dùng các tùy chọn tùy chỉnh phong phú để điều chỉnh hệ điều hành của họ theo nhu cầu và sở thích cụ thể của họ. Bằng cách quản lý các quy trình và chương trình nền, sử dụng chế độ đọc và tùy chỉnh diện mạo cửa sổ, bạn có thể tạo trải nghiệm Windows 11 được tối ưu hóa và cá nhân hóa. Đừng ngại thử nghiệm các cài đặt và tùy chọn khác nhau để tìm những gì phù hợp nhất với bạn. Phản hồi và suy nghĩ của bạn về các tính năng này có thể giúp Microsoft cải thiện Windows 11 trong tương lai.
Phần 3: Tăng năng suất với chế độ hiệu quả cho các chương trình cụ thể
Bạn đã bao giờ nghĩ về cách bạn có thể sử dụng pin của máy tính hiệu quả hơn khi chạy các chương trình cụ thể? Chà, Microsoft đã giới thiệu một tính năng gọi là Chế độ hiệu quả có thể giúp bạn làm điều đó. Khi được bật, chế độ hiệu quả điều chỉnh việc sử dụng tài nguyên hệ thống để cải thiện tuổi thọ pin và khả năng đáp ứng cho các chương trình cụ thể đó.
Nhưng chế độ hiệu quả làm gì và nó hoạt động như thế nào? Chế độ hiệu quả là một tính năng có sẵn trong Windows 11 cho phép hoặc vô hiệu hóa các quy trình và tùy chọn nhất định để cải thiện hiệu suất tổng thể của các chương trình cụ thể. Điều đó có nghĩa là khi chế độ hiệu quả được bật cho một chương trình cụ thể, Windows sẽ ưu tiên các quy trình của chương trình đó, cung cấp cho nó nhiều tài nguyên cốt lõi hơn để làm việc. Điều này có hiệu quả cải thiện khả năng đáp ứng của chương trình và giảm tác động của nó đối với các nhiệm vụ khác chạy trong nền.
Hãy xem xét kỹ hơn về cách thức hoạt động của chế độ hiệu quả. Để kích hoạt chế độ hiệu quả cho một chương trình cụ thể, bạn có thể làm theo các bước sau:
| Bước chân | Hướng dẫn |
|---|---|
| 1 | Mở Trình quản lý tác vụ bằng cách nhấp chuột phải vào thanh tác vụ và nhấp vào "Trình quản lý tác vụ". |
| 2 | Trong cửa sổ Trình quản lý tác vụ, điều hướng đến tab "Chi tiết". |
| 3 | Xác định vị trí chương trình cụ thể mà bạn muốn kích hoạt chế độ hiệu quả. |
| 4 | Nhấp chuột phải vào chương trình và chọn "Đặt chế độ hiệu quả". |
| 5 | Chọn chế độ hiệu quả mong muốn từ các tùy chọn có sẵn. |
Bằng cách làm theo các bước này, bạn có thể kích hoạt chế độ hiệu quả cho các chương trình cụ thể và cải thiện cả thời lượng pin và khả năng đáp ứng hệ thống tổng thể trong khi sử dụng chúng. Ngoài ra, nếu bạn gặp phải bất kỳ vấn đề nào hoặc muốn tắt chế độ hiệu quả cho một chương trình cụ thể, bạn chỉ cần lặp lại các bước trên và chọn tùy chọn "Tắt" trong Bước 5.
Bây giờ, bạn có thể tự hỏi tại sao bạn nên sử dụng chế độ hiệu quả cho các chương trình cụ thể. Câu trả lời rất đơn giản - nó giúp bạn tối ưu hóa hiệu suất của máy tính dựa trên các mẫu sử dụng của bạn. Ví dụ: nếu bạn thường xuyên sử dụng các chương trình chuyên sâu về tài nguyên như phần mềm chỉnh sửa video hoặc công cụ mô hình 3D, cho phép chế độ hiệu quả cho chúng có thể cải thiện đáng kể hiệu suất của chúng mà không ảnh hưởng đến các tác vụ khác mà bạn có thể chạy trong nền.
Tuy nhiên, điều quan trọng cần lưu ý là chế độ hiệu quả không có sẵn cho tất cả các chương trình. Tùy thuộc vào nhà phát triển của chương trình để hỗ trợ chế độ hiệu quả, vì vậy không phải tất cả các chương trình sẽ có tính năng này. Nhưng đối với những chương trình có chế độ hiệu quả, nó có thể nâng cao đáng kể năng suất chung của bạn bằng cách cho phép bạn sử dụng hiệu quả tài nguyên của máy tính.
Trong kết luận, chế độ hiệu quả là một tính năng có giá trị trong Windows 11 có thể giúp bạn tăng năng suất và tối đa hóa thời lượng pin khi chạy các chương trình cụ thể. Bằng cách cho phép hoặc vô hiệu hóa chế độ hiệu quả cho các chương trình hỗ trợ nó, bạn có thể cải thiện khả năng đáp ứng, tối ưu hóa việc sử dụng tài nguyên và nâng cao trải nghiệm điện toán tổng thể của bạn. Vì vậy, tại sao không cho chế độ hiệu quả thử và xem làm thế nào nó có thể cải thiện hiệu quả của bạn như thế nào?