Bạn có phải là người quản lý các dấu trang có giá trị trong trình duyệt Google Chrome của bạn? Nếu vậy, bạn biết tầm quan trọng của việc sao lưu tất cả các dấu trang đó. Mất quyền truy cập vào các cài đặt dấu trang được tổ chức cẩn thận của bạn có thể là một cơn ác mộng. Tuy nhiên, với các phương pháp phù hợp, bạn có thể dễ dàng tạo bản sao lưu và sao chép dấu trang của mình để đảm bảo chúng an toàn và có thể truy cập.
Có một số lợi ích để sao lưu dấu trang Google Chrome của bạn. Đầu tiên, nó mang lại cho bạn sự an tâm khi biết rằng bạn có một bản sao của tất cả các dấu trang của bạn trong trường hợp có điều gì đó xảy ra với máy tính hoặc trình duyệt của bạn. Thứ hai, nó cho phép bạn chuyển dấu trang của mình sang máy tính hoặc trình duyệt khác mà không gặp rắc rối nào. Cuối cùng, nó cung cấp một cách để dễ dàng khôi phục dấu trang của bạn nếu bạn vô tình xóa chúng hoặc nếu chúng bị hỏng.
Bây giờ, hãy xem qua các bước về cách sao lưu và sao chép dấu trang Google Chrome của bạn. Đây là một hướng dẫn đơn giản:
- Biết tệp dấu trang của Chrome được lưu ở đâu. Dấu trang của Chrome được lưu trong một tệp có tên là "Dấu trang" trên máy tính của bạn. Vị trí của tệp này phụ thuộc vào hệ điều hành của bạn. Đối với Windows, nó thường có thể được tìm thấy trong đường dẫn sau: C: \ Users \
\ AppData \ Local \ Google \ Chrome \ Data User \ Default. Đối với Mac, nó có thể được tìm thấy trong đường dẫn: người dùng/ /Thư viện/hỗ trợ ứng dụng/google/chrome/mặc định. Đối với Linux, nó có thể được tìm thấy trong đường dẫn:~/. config/google chrom/default/. - Export your bookmarks using Chrome's built-in options. Open Google Chrome and click on the three-dot menu button at the top-right corner of the window. From the menu that appears, select "Bookmarks" >"Quản lý đánh dấu". Trong Trình quản lý đánh dấu, nhấp vào nút Menu ba chấm ở góc trên bên phải và chọn "Xuất dấu trang". Chọn một vị trí trên máy tính của bạn hoặc lưu trữ bên ngoài để lưu tệp đánh dấu đã xuất, sẽ ở định dạng HTML.
- Tạo các bản sao lưu tự động bằng cách sử dụng sao lưu Easyus TODO. Nếu bạn muốn tự động hóa quá trình sao lưu, bạn có thể sử dụng công cụ sao lưu của bên thứ ba như Sao lưu Easyus TODO. Cài đặt phần mềm trên máy tính của bạn và định cấu hình cài đặt sao lưu. Bạn có thể chọn sao lưu toàn bộ tệp đánh dấu hoặc chỉ các thay đổi được thực hiện kể từ bản sao lưu cuối cùng. Sau khi được cấu hình, phần mềm sẽ tự động tạo bản sao lưu dấu trang của bạn theo cài đặt của bạn.
- Xác minh bản sao lưu của bạn. Sau khi tạo một bản sao lưu, điều quan trọng là phải xác minh rằng nó đã thành công. Mở tệp Bookmark đã xuất và đảm bảo tất cả các dấu trang của bạn đều ở đó. Kiểm tra một vài dấu trang để đảm bảo rằng URL và các chi tiết khác là chính xác. Nếu mọi thứ có vẻ tốt, thì bạn có thể tự tin rằng bản sao lưu của bạn là đáng tin cậy.
Tóm lại, việc sao lưu và sao chép dấu trang Google Chrome của bạn là vấn đề sử dụng các phương pháp và công cụ phù hợp. Bằng cách làm theo các bước được nêu trong hướng dẫn này, bạn có thể đảm bảo rằng các dấu trang có giá trị của bạn là an toàn và có thể truy cập, ngay cả trong trường hợp lỗi máy tính hoặc trình duyệt. Vì vậy, đừng chờ đợi nữa, hãy bắt đầu tạo bản sao lưu các dấu trang Chrome của bạn ngay hôm nay!
Richard
Câu hỏi thường gặp:
Q: Tại sao tôi nên sao lưu dấu trang Google Chrome của mình?
Trả lời: Sao lưu các dấu trang Google Chrome của bạn đảm bảo rằng bạn có một bản sao của tất cả các dấu trang của bạn trong trường hợp có điều gì đó xảy ra với máy tính hoặc trình duyệt của bạn. Nó cũng cho phép bạn dễ dàng chuyển dấu trang của mình sang máy tính hoặc trình duyệt khác.
Q: Làm cách nào để xuất Dấu trang Google Chrome của tôi?
A: To export your Google Chrome bookmarks, open the bookmark manager by clicking on the three-dot menu button at the top-right corner of the browser window. From the menu that appears, select "Bookmarks" >"Quản lý đánh dấu". Trong Trình quản lý đánh dấu, nhấp vào nút Menu ba chấm ở góc trên bên phải và chọn "Xuất dấu trang". Chọn một vị trí để lưu tệp đánh dấu đã xuất, sẽ ở định dạng HTML.
Q: Có tùy chọn sao lưu tự động cho dấu trang Google Chrome không?
Trả lời: Google Chrome không có tùy chọn sao lưu tự động tích hợp cho các dấu trang. Tuy nhiên, bạn có thể sử dụng phần mềm sao lưu của bên thứ ba như Sao lưu Easyus TODO để tự động hóa quá trình sao lưu.
Tại sao sao lưu và sao chép dấu trang Google Chrome của bạn là điều cần thiết
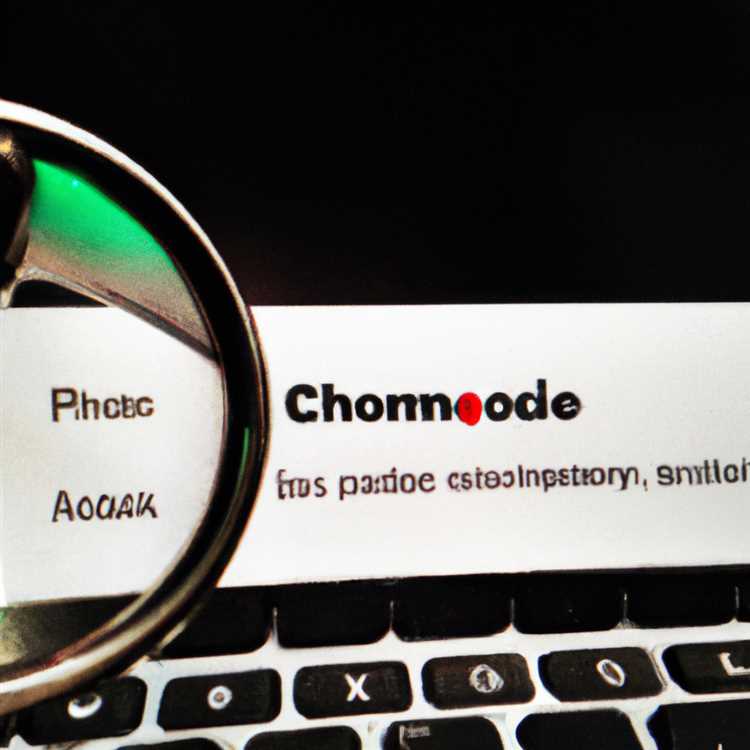
Khi nói đến việc sử dụng Google Chrome làm trình duyệt ưa thích của bạn, các dấu trang bạn lưu là một nguồn thông tin và dữ liệu có giá trị phong phú. Cho dù đó là các trang web, bài viết hoặc tài nguyên quan trọng, dấu trang của bạn giữ chìa khóa để nhanh chóng truy cập chúng bất cứ khi nào cần. Tuy nhiên, với sự phụ thuộc ngày càng tăng vào công nghệ và khả năng bị lỗi hệ thống hoặc mất dữ liệu, điều cần thiết là phải biết cách sao lưu và sao chép dấu trang Google Chrome của bạn.
Sao lưu dấu trang của bạn đảm bảo rằng ngay cả khi máy tính của bạn gặp sự cố, bạn chuyển sang thiết bị khác hoặc gặp bất kỳ vấn đề kỹ thuật nào, bạn không mất thông tin có giá trị được lưu trong dấu trang của mình. Nó cũng cho phép bạn dễ dàng chuyển dấu trang của mình sang trình duyệt hoặc thiết bị khác.
Bằng cách làm theo một số bước đơn giản, bạn có thể tạo bản sao lưu dấu trang Google Chrome của mình và khôi phục chúng khi cần. Hãy cùng tìm hiểu các phương pháp sao lưu và sao chép dấu trang Google Chrome của bạn.
Phương pháp 1: Xuất dấu trang
- Mở Google Chrome trên máy tính của bạn.
- Nhấp vào menu ba chấm nằm ở góc trên bên phải của trình duyệt.
- Di chuột qua tùy chọn "Dấu trang" và trong menu thả xuống, nhấp vào "Trình quản lý dấu trang".
- Trong cửa sổ Trình quản lý dấu trang, nhấp vào menu ba chấm nằm ở góc trên bên phải.
- Chọn tùy chọn "Xuất dấu trang".
- Chọn đường dẫn đích nơi bạn muốn lưu tệp HTML dấu trang đã xuất.
- Nhấp vào nút "Lưu" để hoàn tất quá trình xuất.
Phương pháp 2: Sử dụng phần mềm sao lưu chuyên nghiệp
Nếu bạn thích phương pháp tự động và không rắc rối, bạn có thể sử dụng phần mềm sao lưu chuyên nghiệp như EaseUS Todo Backup. Phần mềm này cho phép bạn định cấu hình sao lưu tự động dấu trang Google Chrome và các dữ liệu quan trọng khác.
Bằng cách sử dụng phần mềm sao lưu, bạn đảm bảo rằng dấu trang của mình được lưu thường xuyên mà không cần thực hiện bất kỳ thao tác thủ công nào. Bạn cũng có thể khôi phục các dấu trang đã sao lưu một cách dễ dàng trong trường hợp xảy ra lỗi hệ thống hoặc mất dữ liệu.
Việc sao lưu và sao chép dấu trang Google Chrome không chỉ giúp bạn yên tâm mà còn bảo vệ dữ liệu quý giá của bạn. Cho dù bạn chọn phương pháp xuất thủ công hay chọn phần mềm chuyên nghiệp, điều quan trọng là phải thường xuyên sao lưu dấu trang của mình và xác minh quy trình khôi phục để đảm bảo khôi phục dữ liệu thành công.
Phần kết luận
Biết cách sao lưu và sao chép dấu trang Google Chrome của bạn là điều cần thiết trong thế giới công nghệ ngày nay. Việc dễ dàng sao lưu và sao chép dấu trang của bạn bằng tính năng xuất tích hợp hoặc phần mềm sao lưu chuyên nghiệp như EaseUS Todo Backup đảm bảo rằng dữ liệu quý giá của bạn được bảo vệ và có thể dễ dàng khôi phục bất cứ khi nào cần.
Vì vậy, đừng chờ đợi nữa và hãy bắt đầu sao lưu dấu trang Google Chrome của bạn ngay hôm nay!
Bảo vệ dấu trang và mật khẩu quan trọng của bạn

Trong thời đại kỹ thuật số ngày nay, dấu trang và mật khẩu trình duyệt của chúng ta có giá trị to lớn. Họ cung cấp cho chúng tôi quyền truy cập dễ dàng vào các trang web yêu thích của chúng tôi và bảo mật các tài khoản trực tuyến của chúng tôi. Mất chúng có thể là một cơn ác mộng vì có thể mất rất nhiều thời gian và công sức để tạo lại chúng. Do đó, việc bảo vệ và sao lưu dấu trang và mật khẩu có giá trị của bạn trở nên quan trọng.
Google Chrome cung cấp một số cách để đảm bảo sự an toàn và khả năng truy cập của dấu trang và mật khẩu của bạn. Hãy khám phá ba phương pháp đơn giản có thể cứu bạn khỏi sự rắc rối khi mất dữ liệu quan trọng của bạn.
Phương pháp 1: Sao lưu thủ công
Phương pháp đầu tiên liên quan đến việc xuất dấu trang và mật khẩu của bạn theo cách thủ công. Đây là các bước:
- Mở Google Chrome trên máy tính của bạn và nhấp vào biểu tượng menu ba chấm ở góc trên bên phải của cửa sổ.
- Từ menu thả xuống, chọn "Dấu trang", sau đó là "Trình quản lý đánh dấu."
- Trong Trình quản lý đánh dấu, nhấp vào menu ba chấm bên cạnh "Bookmarks khác" và chọn "Xuất dấu trang".
- Lưu các dấu trang đã xuất ở định dạng HTML trên máy tính của bạn.
- Để xuất mật khẩu đã lưu của bạn, hãy chuyển sang "Cài đặt" bằng cách nhấp vào menu ba chấm và chọn "Cài đặt".
- Cuộn xuống và nhấp vào "Nâng cao" để mở rộng các tùy chọn.
- Trong phần "Mật khẩu và biểu mẫu", nhấp vào tùy chọn "Quản lý mật khẩu".
- Trong trình quản lý mật khẩu, nhấp vào menu ba chấm và chọn "Xuất mật khẩu".
- Lưu mật khẩu đã xuất ở một vị trí an toàn trên máy tính của bạn.
Bằng cách làm theo các bước này, bạn có thể xuất trình và lưu thủ công dấu trang và mật khẩu của mình, đảm bảo sự bảo vệ và tính khả dụng của chúng trong trường hợp có bất kỳ rủi ro nào.
Phương pháp 2: Bản sao lưu tự động với tiện ích mở rộng trình duyệt
Nếu bạn đang tìm kiếm một cách dễ dàng và tự động hơn để sao lưu dấu trang và mật khẩu Chrome của mình, bạn có thể xem xét sử dụng tiện ích mở rộng trình duyệt như "Sao lưu Dấu trang Chrome" của Richard Lloyd. Đây là cách:
- Mở cửa hàng trang web Chrome và tìm kiếm "Sao lưu Dấu trang Chrome".
- Nhấp vào mục nhập của tiện ích mở rộng trong kết quả tìm kiếm và nhấp vào nút "Thêm vào Chrome".
- Thực hiện theo lời nhắc cài đặt để định cấu hình tiện ích mở rộng.
- Sau khi được cài đặt, tiện ích mở rộng sẽ tự động tạo bản sao lưu dấu trang và mật khẩu của bạn trên cơ sở theo lịch trình.
- Bạn cũng có thể kích hoạt thủ công bản sao lưu bằng cách nhấp vào biểu tượng của tiện ích mở rộng trên thanh công cụ và chọn tùy chọn sao lưu.
Phương pháp này cung cấp một giải pháp thuận tiện và tự động để bảo vệ dấu trang và mật khẩu Chrome của bạn.
Phương pháp 3: Sử dụng phần mềm sao lưu của bên thứ ba
Nếu bạn muốn một giải pháp sao lưu toàn diện hơn bao gồm không chỉ các dấu trang và mật khẩu Chrome của bạn mà còn các dữ liệu khác trên máy tính của bạn, bạn có thể sử dụng phần mềm sao lưu của bên thứ ba như Easyus TODO BACKUP hoặc ACRONIS TRUE IMAGE. Các công cụ sao lưu chuyên nghiệp này cho phép bạn tạo các bản sao lưu hệ thống đầy đủ, bao gồm dữ liệu trình duyệt, chỉ với một vài cú nhấp chuột.
Bất kể bạn chọn phương pháp nào, điều cần thiết là thường xuyên sao lưu dấu trang và mật khẩu Chrome của bạn để tránh mọi mất mát có thể xảy ra. Bằng cách thực hiện một số bước đơn giản để bảo vệ dữ liệu quý giá của mình, bạn có thể yên tâm khi biết rằng dấu trang và mật khẩu quan trọng của mình được an toàn.
Đảm bảo quyền truy cập dễ dàng trên các thiết bị khác nhau

Khi nói đến việc quản lý cuộc sống số của chúng ta, việc truy cập dễ dàng vào dấu trang của chúng ta trên các thiết bị khác nhau là điều cần thiết. Cho dù bạn đang chuyển đổi giữa máy tính làm việc và máy tính xách tay cá nhân hay sử dụng kết hợp các thiết bị cho các tác vụ khác nhau, việc đảm bảo rằng dấu trang của bạn luôn sẵn có có thể giúp bạn tránh khỏi rắc rối khi tìm kiếm trang web nhiều lần.
Để đạt được điều này, một tùy chọn là chuyển dấu trang của bạn theo cách thủ công. Dưới đây là hướng dẫn từng bước để giúp bạn thực hiện quy trình:
- Mở Google Chrome trên máy tính của bạn.
- Nhấp vào biểu tượng ba chấm ở góc trên bên phải của cửa sổ trình duyệt.
- Trong menu thả xuống, đi tới "Dấu trang" rồi đến "Trình quản lý dấu trang".
- Trong cửa sổ trình quản lý dấu trang, nhấp vào biểu tượng ba chấm bên cạnh "Sắp xếp" và chọn "Xuất dấu trang".
- Chọn đường dẫn đích nơi bạn muốn lưu tệp dấu trang đã xuất (ví dụ: ổ cứng ngoài hoặc thư mục cụ thể trên máy tính của bạn).
- Nhấp vào "Lưu" để tạo tệp ở định dạng HTML chứa tất cả dấu trang của bạn.
Bằng cách làm theo các bước này, bạn sẽ có bản sao lưu dấu trang của mình để có thể dễ dàng nhập vào trình duyệt Google Chrome khác. Tuy nhiên, nếu bạn đang tìm kiếm một cách thậm chí còn dễ dàng hơn để đảm bảo quyền truy cập trên các thiết bị khác nhau, bạn có thể sử dụng các công cụ đồng bộ hóa và sao lưu tự động.
Một công cụ như vậy được cung cấp bởi EaseUS Todo Backup, một phần mềm sao lưu chuyên nghiệp. Đây là cách bạn có thể sử dụng nó:
- Tải xuống và cài đặt EaseUS Todo Backup trên máy tính của bạn.
- Mở phần mềm và chuyển đến tab "Tệp".
- Nhấp vào "Sao lưu tệp" và chọn tùy chọn sao lưu trình duyệt.
- Chọn Google Chrome làm trình duyệt để sao lưu.
- Chọn đích nơi bạn muốn lưu trữ các tệp sao lưu (ví dụ: ổ cứng ngoài của bạn).
- Nhấp vào "Tiếp tục" để bắt đầu quá trình sao lưu.
Phương pháp này không chỉ cho phép bạn sao lưu dấu trang một cách dễ dàng mà còn đảm bảo rằng các dữ liệu có giá trị khác như mật khẩu sẽ được lưu và có thể được khôi phục nếu cần.
Tóm lại, cho dù bạn chọn xuất và nhập dấu trang theo cách thủ công hay sử dụng các công cụ sao lưu tự động, lợi ích của việc sao lưu dấu trang Google Chrome của bạn đều rõ ràng. Nó mang lại sự an tâm khi biết rằng dấu trang và mật khẩu có giá trị của bạn được bảo mật và có thể truy cập dễ dàng trên các thiết bị khác nhau.





