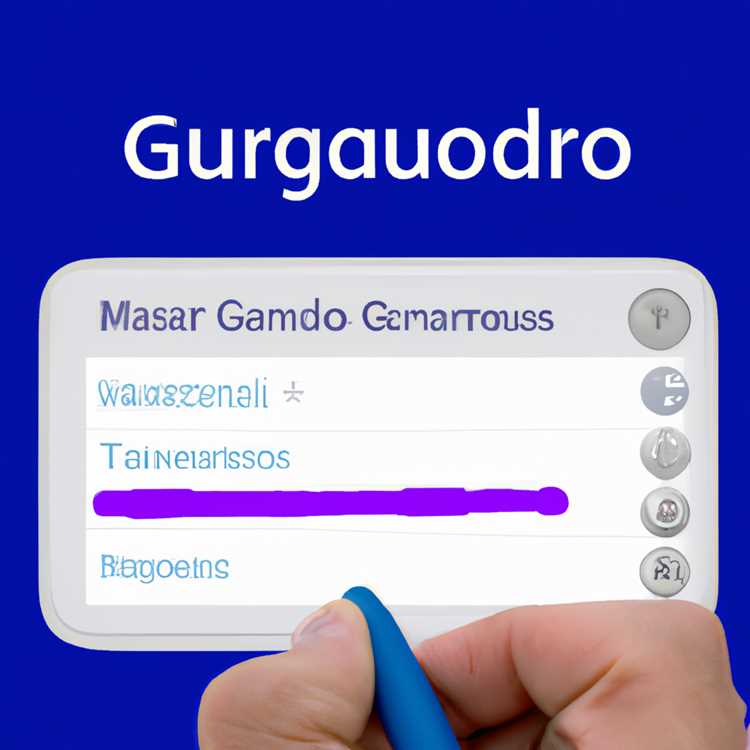Windows 11 cung cấp một loạt các cử chỉ bàn di chuột có thể giúp bạn điều hướng thiết bị của mình một cách dễ dàng. Tuy nhiên, những cử chỉ này đôi khi có thể gây trở ngại nhiều hơn là một sự giúp đỡ, dẫn đến các vòi tình cờ và các hành động ngoài ý muốn khác. Nếu bạn thấy mình phải vật lộn để kiểm soát bàn di chuột của mình mà không kích hoạt cử chỉ, thì bài viết này là dành cho bạn.
Trong hướng dẫn từng bước này, chúng tôi sẽ chỉ cho bạn cách vô hiệu hóa cử chỉ bàn di chuột trong Windows 11. Bằng cách làm theo các bước dễ dàng này, bạn có thể tắt các cử chỉ khiến bạn gặp rắc rối và lấy lại quyền kiểm soát.
Bước 1: Mở cài đặt Windows bằng cách nhấp vào nút Bắt đầu ở góc dưới bên trái màn hình của bạn và chọn "Cài đặt". Ngoài ra, bạn có thể nhấn phím Windows + I trên bàn phím của mình để mở cài đặt trực tiếp.
Bước 2: Trong cửa sổ Cài đặt, nhấp vào tùy chọn "Thiết bị". Điều này sẽ mở bảng Cài đặt thiết bị, nơi bạn có thể tùy chỉnh các cài đặt liên quan đến thiết bị khác nhau.
Bước 3: Trên thanh bên trái, chọn tùy chọn "TouchPad". Điều này sẽ mở cài đặt TouchPad trong cửa sổ chính.
Bước 4: Trong cài đặt TouchPad, bạn sẽ thấy một phần gọi là "cử chỉ". Tại đây, bạn có thể tìm thấy một danh sách tất cả các cử chỉ bàn di chuột có sẵn trong Windows 11.
Bước 5: Để vô hiệu hóa một cử chỉ cụ thể, chỉ cần nhấp vào công tắc bật tắt tương ứng của nó để tắt nó. Ví dụ: nếu bạn muốn vô hiệu hóa cử chỉ cuộn ba ngón tay, hãy nhấp vào công tắc bật tắt bên cạnh "Cuộn ba ngón tay" để đặt nó thành vị trí TẮT.
Lưu ý: Nếu bạn muốn vô hiệu hóa tất cả các cử chỉ touchpad cùng một lúc, bạn có thể chuyển đổi công tắc "cử chỉ" ở đầu màn hình cài đặt sang vị trí TẮT.
Bước 6: Khi bạn đã thực hiện các thay đổi của mình, hãy đóng ứng dụng Cài đặt. Các cử chỉ TouchPad của bạn bây giờ sẽ bị vô hiệu hóa, cho phép bạn sử dụng TouchPad của mình mà không có bất kỳ hành động không mong muốn nào.
Bằng cách làm theo các bước này, bạn có thể dễ dàng vô hiệu hóa các cử chỉ bàn di chuột trong Windows 11. Cho dù bạn thích trải nghiệm TouchPad truyền thống hơn hay tìm thấy các cử chỉ gây phiền toái hơn, bài viết này cung cấp một giải pháp đơn giản cho vấn đề. Nếu bạn gặp bất kỳ vấn đề nào hoặc cần thêm trợ giúp, vui lòng báo cáo vấn đề cho hỗ trợ của Microsoft và họ sẽ sẵn lòng hỗ trợ bạn thêm.
Cách tắt cử chỉ TouchPad trong Windows 11

Nếu bạn đang sử dụng Windows 11, bạn có thể nhận thấy rằng các cử chỉ bàn di chuột đôi khi có thể là tình cờ và gây phiền toái hơn một tính năng hữu ích. May mắn thay, có nhiều cách để vô hiệu hóa các cử chỉ này để giúp cải thiện trải nghiệm người dùng của bạn. Trong bài viết này, chúng tôi sẽ cung cấp một hướng dẫn từng bước về cách vô hiệu hóa cử chỉ bàn di chuột trong Windows 11.
Phương pháp 1: Sử dụng ứng dụng Cài đặt
- Nhấp vào nút Windows 11 Start nằm ở góc dưới bên trái của máy tính để bàn của bạn.
- Trong menu bắt đầu, chọn biểu tượng Cài đặt (nó trông giống như một bánh răng).
- Trong cửa sổ Cài đặt, nhấp vào danh mục "Thiết bị".
- Ở thanh bên trái, chọn "Touchpad."
- Ở khung bên phải, cuộn xuống phần "cử chỉ khác".
- Chuyển đổi công tắc bên cạnh "cử chỉ ba ngón tay" sang vị trí "tắt".
Phương pháp 2: Sử dụng trình chỉnh sửa đăng ký
- Nhấn phím Windows + R trên bàn phím của bạn để mở cửa sổ Hộp thoại Run.
- Nhập "Regedit" (không có báo giá) trong hộp thoại Run và nhấn Enter.
- Trong cửa sổ Trình chỉnh sửa đăng ký, điều hướng đến đường dẫn sau: HKEY_LOCAL_MACHINE \ Software \ Synaptics \ Syntpcpl \ Controls
- Nhấp đúp vào mục nhập "3fingergestures".
- Trong hộp thoại mở ra, thay đổi giá trị từ "1" thành "0" và nhấp vào OK.
- Đóng cửa sổ biên tập viên đăng ký.
Phương pháp 3: Sử dụng trình quản lý thiết bị
- Nhấp chuột phải vào nút Bắt đầu Windows 11 và chọn "Trình quản lý thiết bị".
- Trong cửa sổ Trình quản lý thiết bị, mở rộng danh mục "Chuột và các thiết bị trỏ khác".
- Nhấp chuột phải vào thiết bị TouchPad của bạn (nó có thể được đặt tên là "Pad Touch Pad tuân thủ HID" hoặc một cái gì đó tương tự) và chọn "Thuộc tính".
- Trong cửa sổ Thuộc tính, đi đến tab "Trình điều khiển".
- Nhấp vào nút "Tắt thiết bị".
- Xác nhận hành động bằng cách nhấp vào "Có" trong hộp thoại xuất hiện.
- Bấm OK để đóng cửa sổ Thuộc tính.
Sau khi làm theo bất kỳ phương pháp nào ở trên, các cử chỉ bàn di chuột nên được vô hiệu hóa trên hệ thống Windows 11 của bạn. Nếu bạn muốn kích hoạt lại chúng, chỉ cần đảo ngược các thay đổi bạn đã thực hiện bằng cách sử dụng cùng một phương thức. Điều này sẽ giúp giải quyết vấn đề cử chỉ tình cờ và làm cho trải nghiệm Windows 11 của bạn trở nên thú vị hơn.
Xin lưu ý rằng các phương pháp này có thể thay đổi một chút tùy thuộc vào thiết bị máy tính xách tay hoặc bàn di chuột cụ thể của bạn. Ngoài ra, vô hiệu hóa các cử chỉ TouchPad không ảnh hưởng đến chức năng cơ bản của TouchPad, vì vậy bạn vẫn có thể sử dụng nó để điều hướng máy tính để bàn và thực hiện các cử chỉ thông thường như cuộn và khai thác.
Nếu bạn gặp bất kỳ vấn đề nào hoặc có bất kỳ câu hỏi nào, vui lòng báo cáo cho nhóm hỗ trợ hoặc tìm kiếm sự trợ giúp thêm thông qua bảng trợ giúp Windows 11.
Hướng dẫn từng bước một
Nếu bạn đang sử dụng Windows 11 và muốn tắt cử chỉ trên bàn di chuột, bạn có thể làm theo các hướng dẫn từng bước sau để thực hiện.
Phương pháp 1: Sử dụng ứng dụng Cài đặt

- Nhấp vào nút Bắt đầu trên màn hình của bạn.
- Trong menu Bắt đầu, nhấp vào biểu tượng Cài đặt. Nó trông giống như một thiết bị.
- Trong cửa sổ Cài đặt, chọn tùy chọn "Thiết bị".
- Trong thanh bên trái, nhấp vào "Bàn di chuột".
- Trong bảng bên phải, bạn sẽ thấy một phần có tên "Cử chỉ trên bàn di chuột". Bạn có thể thay đổi giá trị thành "Tắt" để tắt tất cả cử chỉ trên bàn di chuột.
- Ngoài ra, bạn có thể nhấp vào "Cài đặt bàn di chuột nâng cao" để mở hộp thoại nơi bạn có thể tắt riêng các cử chỉ cụ thể.
- Khi bạn đã thực hiện các thay đổi của mình, hãy đóng ứng dụng Cài đặt.
- Khởi động lại hệ thống của bạn để những thay đổi có hiệu lực.
Phương pháp 2: Sử dụng Trình quản lý thiết bị

- Nhấp chuột phải vào nút Bắt đầu trên màn hình của bạn.
- Trong menu ngữ cảnh, chọn "Trình quản lý thiết bị".
- Trong cửa sổ Trình quản lý thiết bị, mở rộng phần "Chuột và các thiết bị trỏ khác".
- Nhấp chuột phải vào thiết bị bàn di chuột của bạn và chọn "Tắt thiết bị".
- Nếu bạn có máy tính xách tay có bàn di chuột chính xác, bạn có thể thấy "bàn di chuột tương thích HID" hoặc mục nhập tương tự. Nhấp chuột phải vào nó và chọn "Tắt thiết bị".
- Thao tác này sẽ vô hiệu hóa bàn di chuột và giờ đây bạn có thể sử dụng bàn phím hoặc thiết bị trỏ bên ngoài mà không gặp vấn đề gì.
Đây là hai cách bạn có thể tắt cử chỉ trên bàn di chuột trong Windows 11. Cho dù bạn thích sử dụng ứng dụng Cài đặt hay Trình quản lý thiết bị, các bước này sẽ giúp bạn tắt cử chỉ trên bàn di chuột và kiểm soát các thao tác chạm hoặc cử chỉ vô tình. Nếu muốn bật lại cử chỉ trên bàn di chuột, bạn chỉ cần làm theo các bước tương tự và thay đổi giá trị trở lại thành "Bật" hoặc bật thiết bị bàn di chuột trong Trình quản lý thiết bị.
Tắt Touchpad bằng ứng dụng Cài đặt
Nếu đang sử dụng Windows 11 trên máy tính xách tay hoặc máy tính để bàn có bàn di chuột, bạn có thể đã gặp phải sự cố vô tình chạm hoặc cử chỉ khi gõ hoặc sử dụng các ứng dụng khác. Để giúp bạn giải quyết vấn đề này, Windows 11 cung cấp chức năng tắt cử chỉ trên bàn di chuột bằng ứng dụng Cài đặt.
- Đầu tiên, hãy mở ứng dụng Cài đặt bằng cách nhấp vào nút Bắt đầu ở góc dưới bên trái màn hình. Bạn cũng có thể nhấn phím Windows và nhập "Cài đặt" vào thanh tìm kiếm, sau đó chọn ứng dụng "Cài đặt" từ kết quả tìm kiếm.
- Trong cửa sổ Cài đặt, nhấp vào ô "Thiết bị".
- Trong thanh bên trái, nhấp vào "Touchpad".
- Trong bảng cài đặt bàn di chuột, bạn sẽ thấy một công tắc để bật hoặc tắt bàn di chuột. Để tắt cử chỉ trên bàn di chuột, hãy đảm bảo nút chuyển ở vị trí "Tắt".
- Nếu muốn tắt tất cả chức năng của bàn di chuột, bạn có thể tắt công tắc bên cạnh "Để bàn di chuột bật khi chuột được kết nối". Thao tác này sẽ tắt bàn di chuột khi chuột ngoài được kết nối với thiết bị của bạn.
- Đóng ứng dụng Cài đặt khi bạn hoàn tất.
Bằng cách làm theo các bước sau, bạn có thể dễ dàng tắt cử chỉ trên bàn di chuột trong Windows 11 bằng ứng dụng Cài đặt. Phương pháp này là một lựa chọn tốt nếu bạn không muốn thực hiện bất kỳ thay đổi nào đối với hệ điều hành hoặc chỉnh sửa sổ đăng ký.