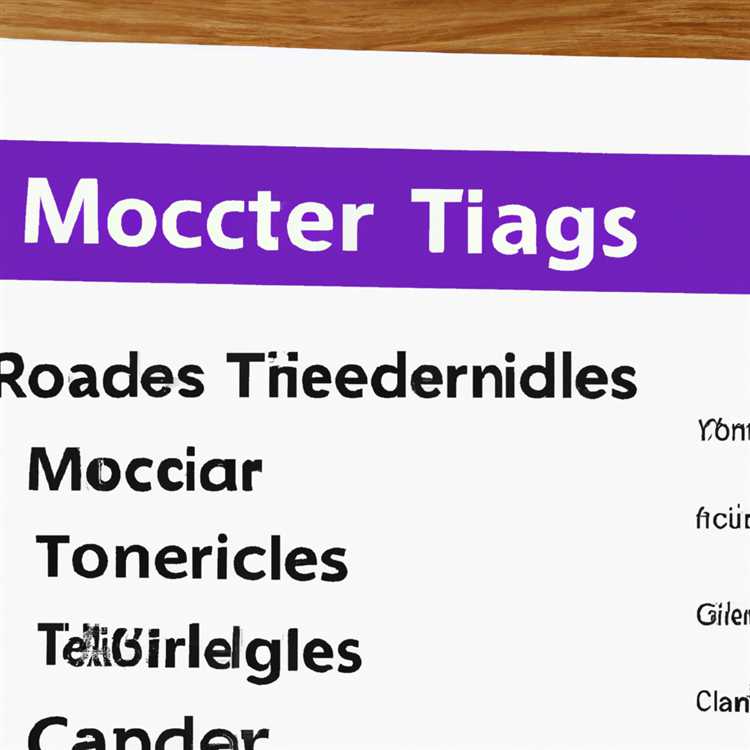Nếu bạn là người dùng iPhone chủ yếu dựa vào ứng dụng Ghi chú để sắp xếp suy nghĩ, ý tưởng và thông tin quan trọng của mình, bạn cũng có thể thấy mình cần truy cập vào các ghi chú đó trên máy Mac của mình. Rất may, có một số phương pháp tiện lợi và đáng tin cậy mà bạn có thể sử dụng để đồng bộ hóa các ghi chú trên iPhone với máy Mac. Trong bài viết này, chúng ta sẽ khám phá các phương pháp tốt nhất để đồng bộ hóa ghi chú của bạn giữa các thiết bị Apple.
Cách 1: Sử dụng iCloud
Cách đơn giản nhất để đồng bộ hóa ghi chú của bạn từ iPhone sang Mac là sử dụng dịch vụ iCloud của Apple. iCloud cho phép bạn bật đồng bộ hóa ghi chú để tất cả ghi chú của bạn được tự động gửi và cập nhật trên tất cả các thiết bị Apple của bạn. Để kích hoạt tính năng này, hãy làm theo các bước đơn giản sau:
Tôi. Trên iPhone của bạn:
- Đi tới "Cài đặt" và nhấn vào ID Apple của bạn ở đầu màn hình.
- Chạm vào "iCloud" và đảm bảo bật nút chuyển đổi Ghi chú (công tắc phải có màu xanh lục và được đặt ở bên phải).
- Nếu được nhắc, hãy đăng nhập vào tài khoản iCloud của bạn.
ii. Trên máy Mac của bạn:
- Nhấp vào biểu tượng menu Apple nằm ở góc trên bên trái của màn hình.
- Chọn "Tùy chọn hệ thống" từ menu thả xuống.
- Nhấp vào "Apple ID" hoặc "iCloud" (tùy thuộc vào phiên bản macOS của bạn).
- Cuộn xuống và đảm bảo tùy chọn "Ghi chú" được chọn.
Phương pháp 2: Sử dụng ứng dụng của bên thứ ba
Nếu bạn đang tìm kiếm tùy chọn đồng bộ hóa giàu tính năng và tùy chỉnh hơn, các ứng dụng của bên thứ ba có thể là lựa chọn phù hợp. Có một số ứng dụng có sẵn, chẳng hạn như Mobimover và EaseUS MobiMover, cho phép bạn đồng bộ hóa các ghi chú iPhone với máy Mac một cách dễ dàng. Những ứng dụng này thường cung cấp các tính năng bổ sung như nhập/xuất dấu trang, tin nhắn, video, v. v.
Lời khuyên bổ sung: Truy cập ghi chú của bạn
Khi bạn đã đồng bộ hóa các ghi chú trên iPhone với máy Mac, việc truy cập chúng thật dễ dàng. Dưới đây là một số mẹo để làm cho nó dễ dàng hơn:
- Bạn có thể tìm thấy các ghi chú đã đồng bộ hóa của mình trên máy Mac bằng cách nhấp vào biểu tượng ứng dụng Ghi chú trong Dock hoặc bằng cách đi tới thư mục Ứng dụng.
- Nếu muốn truy cập nhanh vào ghi chú của mình, bạn có thể gán ứng dụng Ghi chú cho Dock của máy Mac. Chỉ cần nhấp và giữ biểu tượng ứng dụng Ghi chú trong Dock, sau đó chọn "Tùy chọn" và chọn "Giữ trong Dock".
- Nếu bạn có một số lượng lớn các ghi chú và muốn nhanh chóng tìm thấy một ghi chú cụ thể, bạn có thể sử dụng thanh tìm kiếm nằm ở góc trên bên phải của cửa sổ ứng dụng Ghi chú. Chỉ cần nhập các từ khóa liên quan đến ghi chú mà bạn đang tìm kiếm và ứng dụng sẽ lọc kết quả phù hợp.
Bằng cách làm theo các bước này và sử dụng các phương pháp tốt nhất hiện có, bạn có thể dễ dàng đồng bộ hóa các ghi chú iPhone của mình với máy Mac, đảm bảo rằng tất cả thông tin quan trọng của bạn có thể truy cập được trên các thiết bị khác nhau. Cho dù bạn thích tính đơn giản của iCloud hay tính linh hoạt của các ứng dụng của bên thứ ba, có một tùy chọn đồng bộ hóa sẽ phù hợp với bạn.
Vì vậy, hãy bắt đầu với việc đồng bộ hóa các ghi chú của bạn ngay hôm nay và tận hưởng sự thuận tiện khi có tất cả các ý tưởng của bạn và các chi tiết quan trọng trong tầm tay của bạn, bất kể bạn đang sử dụng thiết bị Apple nào!
Bước 1: Đảm bảo tài khoản iCloud được bật trên iPhone và Mac

Bước đầu tiên để đồng bộ hóa các ghi chú của bạn từ iPhone sang Mac là đảm bảo rằng tài khoản iCloud của bạn được bật trên cả hai thiết bị. Icloud là dịch vụ lưu trữ và đồng bộ hóa đám mây tùy chỉnh do Apple cung cấp cho phép bạn dễ dàng truy cập dữ liệu của mình trên nhiều thiết bị.
Đây là cách bạn có thể kiểm tra xem tài khoản iCloud của bạn có được bật không:
Trên iPhone:
- Chuyển đến ứng dụng Cài đặt trên màn hình chính iPhone của bạn.
- Cuộn xuống và nhấp vào tên của bạn ở đầu màn hình.
- Chọn "iCloud" từ danh sách các tùy chọn.
- Đảm bảo tùy chọn "Ghi chú" được bật. Nếu không, hãy bật nó bằng cách nhấp vào công tắc chuyển đổi bên cạnh "Ghi chú".
IPhone của bạn hiện được thiết lập để đồng bộ hóa ghi chú của bạn với tài khoản iCloud của bạn.
Trên Mac:
- Mở menu Apple ở góc trên cùng bên trái của màn hình Mac của bạn.
- Chọn "Tùy chọn hệ thống" từ menu thả xuống.
- Nhấp vào "ID Apple", nằm ở đầu cửa sổ Tùy chọn hệ thống.
- Trong thanh bên bên trái, nhấp vào "iCloud".
- Đảm bảo tùy chọn "Ghi chú" được kiểm tra. Nếu không, hãy chọn hộp bên cạnh "Ghi chú".
Máy Mac của bạn hiện được thiết lập để đồng bộ hóa ghi chú của bạn với tài khoản iCloud của bạn.
Bằng cách đảm bảo rằng tài khoản iCloud của bạn được bật trên cả iPhone và Mac, bạn đang cho phép ứng dụng Ghi chú đồng bộ hóa các ghi chú của bạn một cách liền mạch và giữ cho chúng cập nhật trên tất cả các thiết bị của bạn. Bây giờ bạn đã sẵn sàng để chuyển sang phần tiếp theo của quy trình, nơi chúng tôi sẽ chỉ cho bạn cách truy cập các ghi chú được đồng bộ hóa trên máy Mac của bạn.
Bước 2: Kích hoạt ghi chú đồng bộ hóa trên iPhone và Mac
Bây giờ bạn đã có các ứng dụng và công cụ cần thiết, đã đến lúc bật đồng bộ hóa ghi chú giữa iPhone và Mac. Điều này sẽ đảm bảo rằng những suy nghĩ và ý tưởng mới nhất của bạn luôn có sẵn trên cả hai thiết bị. Hãy làm theo các bước dưới đây để bắt đầu:
- Trên iPhone của bạn:
- Mở ứng dụng Cài đặt.
- Cuộn xuống và nhấn vào "Ghi chú".
- Trong phần TÀI KHOẢN, hãy nhấn vào địa chỉ email được liên kết với ID Apple của bạn.
- Đảm bảo nút chuyển đổi "Ghi chú" được bật. Nếu không, hãy kích hoạt nó bằng cách nhấp vào nút chuyển đổi.
- Cuộn xuống và nhấn vào "Tài khoản mặc định".
- Chỉ định tài khoản iCloud của bạn làm tài khoản mặc định cho các ghi chú mới. Điều này sẽ đảm bảo rằng tất cả các ghi chú mới sẽ tự động được lưu vào iCloud.
- Trên máy Mac của bạn:
- Mở ứng dụng Ghi chú.
- Trong thanh menu, nhấp vào "Ghi chú" và sau đó "Tùy chọn".
- Chuyển đến tab "Chung".
- Đảm bảo tùy chọn "Bật tài khoản trên máy Mac của tôi" được chọn.
- Đảm bảo tùy chọn "Bật tài khoản iCloud" được chọn.
- Đóng cửa sổ Tùy chọn.
Khi bật đồng bộ hóa ghi chú, mọi thay đổi bạn thực hiện đối với ghi chú của mình trên một thiết bị sẽ tự động được phản ánh trên thiết bị kia. Bằng cách này, bạn có thể dễ dàng truy cập và chỉnh sửa ghi chú của mình mọi lúc mọi nơi. Bạn cũng có thể chuyển ghi chú giữa các thiết bị qua AirDrop hoặc email. Bước này rất quan trọng để đảm bảo trải nghiệm đồng bộ liền mạch giữa iPhone và máy Mac của bạn.
Hãy theo dõi để biết thêm mẹo và Câu hỏi thường gặp về cách đồng bộ hóa ghi chú từ iPhone với máy Mac trong phần còn lại của hướng dẫn từng bước của chúng tôi.
Bước 3: Mẹo khắc phục sự cố: Khắc phục ghi chú không đồng bộ hóa giữa iPhone và Mac
Nếu bạn gặp sự cố với việc ghi chú không đồng bộ hóa giữa iPhone và máy Mac thì đây là một số mẹo khắc phục sự cố để giúp bạn khắc phục sự cố:
Tôi. Kiểm tra xem bạn có phần mềm và bản cập nhật mới nhất không
Đảm bảo rằng cả iPhone và Mac của bạn đều đang chạy trên phiên bản phần mềm mới nhất. Các bản cập nhật phần mềm thường bao gồm các bản sửa lỗi và cải tiến, có thể giúp giải quyết các sự cố đồng bộ hóa.
ii. Xác minh rằng đồng bộ hóa Ghi chú iCloud đã được bật

Trên iPhone và Mac, hãy đi tới Cài đặt rồi nhấn vào tên hoặc ID Apple của bạn ở trên cùng. Tiếp theo, chọn iCloud và đảm bảo rằng nút chuyển đổi bên cạnh "Ghi chú" đã được bật. Điều này sẽ cho phép đồng bộ hóa ghi chú của bạn thông qua iCloud.
iii. Kiểm tra xem ghi chú của bạn có ở đúng tài khoản không
Nếu bạn chưa thiết lập đồng bộ hóa iCloud cho ghi chú của mình thì chúng có thể được lưu trữ trong một tài khoản khác, chẳng hạn như Gmail hoặc nhà cung cấp email bên thứ ba. Mở ứng dụng Ghi chú trên iPhone của bạn và nhấn vào "Tài khoản" ở dưới cùng. Đảm bảo bạn đang xem ghi chú từ đúng tài khoản.
iv. Bật đồng bộ hóa Ghi chú thông qua các tài khoản khác

Nếu bạn đang sử dụng nhiều tài khoản để đồng bộ hóa các ghi chú của mình, hãy đảm bảo tính năng đồng bộ hóa được bật cho mỗi tài khoản. Trong ứng dụng Ghi chú, hãy truy cập "Tài khoản" và chuyển đổi tùy chọn Đồng bộ hóa cho các tài khoản bạn muốn sử dụng.
v. Khởi động lại các thiết bị của bạn
Trong một số trường hợp, việc khởi động lại iPhone và Mac của bạn có thể giúp giải quyết các vấn đề đồng bộ hóa. Nhấn và giữ nút nguồn trên iPhone của bạn cho đến khi thanh trượt xuất hiện, sau đó vuốt nó để tắt nguồn. Trên máy Mac của bạn, nhấp vào biểu tượng Apple ở góc trên cùng bên trái và chọn Khởi động lại.
vi. Kiểm tra bất kỳ xung đột phần mềm nào
Nếu bạn đang sử dụng các ứng dụng hoặc phần mềm của bên thứ ba có thể can thiệp vào quá trình đồng bộ hóa, hãy thử tạm thời vô hiệu hóa chúng và kiểm tra xem vấn đề vẫn còn. Một số ứng dụng, chẳng hạn như phần mềm chống v i-rút hoặc chương trình tường lửa, có thể có các cài đặt chặn hoặc ảnh hưởng đến đồng bộ hóa iCloud.
vii. Liên hệ với hỗ trợ của Apple

Nếu bạn đã làm theo tất cả các bước khắc phục sự cố và vẫn không thể đồng bộ hóa các ghi chú của bạn, bạn nên tiếp cận với hỗ trợ của Apple để được hỗ trợ thêm. Họ sẽ có thể cung cấp hướng dẫn cụ thể hơn và giải quyết bất kỳ vấn đề kỹ thuật nào bạn có thể gặp phải.
Bằng cách làm theo các mẹo khắc phục sự cố này, bạn sẽ có thể khắc phục sự cố ghi chú không đồng bộ giữa iPhone và Mac của bạn. Vui lòng khám phá phần Câu hỏi thường gặp hoặc liên lạc với nhóm hỗ trợ của Apple để biết thêm ý tưởng và giải pháp.
Mẹo thưởng: Tăng cường kinh nghiệm đồng bộ hóa ghi chú
Nếu bạn muốn tận dụng tối đa việc đồng bộ hóa ghi chú giữa iPhone và Mac, đây là một số mẹo thưởng để nâng cao trải nghiệm của bạn:
- Sử dụng ứng dụng Ghi chú mặc định: Ứng dụng Ghi chú mặc định trên iPhone và Mac của bạn được thiết kế để đồng bộ hóa các ghi chú của bạn trên các thiết bị. Bằng cách sử dụng ứng dụng này, bạn có thể đảm bảo rằng tất cả các thay đổi và cập nhật của bạn được tự động chuyển và lưu.
- Khám phá các tùy chọn của bên thứ ba: Nếu bạn không hài lòng với ứng dụng Ghi chú mặc định, bạn luôn có thể khám phá các ứng dụng ghi chú của bên thứ ba có sẵn trên App Store. Nhiều ứng dụng này cung cấp nhiều tính năng và tùy chọn tùy chỉnh hơn, cho phép bạn đồng bộ hóa các ghi chú của mình theo cách phù hợp với sở thích của bạn.
- Kích hoạt đồng bộ hóa iCloud: iCloud là một dịch vụ do Apple cung cấp cho phép bạn đồng bộ hóa dữ liệu của mình trên nhiều thiết bị. Bằng cách đăng nhập bằng ID Apple của bạn trên cả iPhone và Mac và bật đồng bộ hóa iCloud để ghi chú, bạn có thể đảm bảo rằng các ghi chú của bạn luôn được cập nhật và có thể truy cập trên tất cả các thiết bị của bạn.
- Nhập ghi chú từ các ứng dụng hoặc dịch vụ khác: Nếu bạn có ghi chú được lưu trữ trong các ứng dụng hoặc dịch vụ khác, chẳng hạn như Gmail hoặc các ứng dụng ghi chú của bên thứ ba, bạn có thể dễ dàng nhập chúng vào ứng dụng Ghi chú mặc định trên iPhone hoặc Mac của bạn. Chỉ cần làm theo các bước được cung cấp bởi ứng dụng hoặc dịch vụ để xuất và lưu ghi chú của bạn dưới dạng tệp, sau đó sử dụng tùy chọn nhập trong ứng dụng Ghi chú để chuyển chúng.
- Thường xuyên sao lưu các ghi chú của bạn: Luôn luôn là một ý tưởng tốt để tạo các bản sao lưu thường xuyên của các ghi chú của bạn. Bằng cách này, nếu bất kỳ sự cố mất dữ liệu hoặc đồng bộ hóa xảy ra, bạn có thể dễ dàng khôi phục các ghi chú của mình từ bản sao lưu. Bạn có thể sử dụng dịch vụ sao lưu iCloud hoặc công cụ của bên thứ ba như Easyus Mobimover để sao lưu các ghi chú của bạn.
- Kiểm tra các bản cập nhật: Đảm bảo rằng cả hệ điều hành của iPhone và Mac của bạn đều được cập nhật. Các bản cập nhật thường bao gồm các bản sửa lỗi và cải tiến liên quan đến đồng bộ hóa, vì vậy việc giữ cho thiết bị của bạn được cập nhật có thể giúp giải quyết mọi vấn đề đồng bộ hóa bạn có thể gặp phải.
- Xem lại Câu hỏi thường gặp và tài nguyên trực tuyến: Nếu bạn gặp khó khăn khi đồng bộ hóa ghi chú, thì luôn luôn nên kiểm tra Câu hỏi thường gặp hoặc tài nguyên hỗ trợ do Apple hoặc ứng dụng/dịch vụ bạn sử dụng. Thông thường, có các video hoặc hướng dẫn từng bước có sẵn có thể giúp bạn khắc phục sự cố và tìm giải pháp cho các vấn đề đồng bộ của bạn.
Bằng cách làm theo các mẹo thưởng này và khám phá các tùy chọn có sẵn, bạn có thể nâng cao trải nghiệm đồng bộ hóa ghi chú của mình và đảm bảo rằng ý tưởng và chi tiết của bạn luôn có thể dễ dàng truy cập và cập nhật giữa iPhone và Mac của bạn.